
Inhoudsopgave:
- Auteur John Day [email protected].
- Public 2024-01-30 11:15.
- Laatst gewijzigd 2025-01-23 15:01.
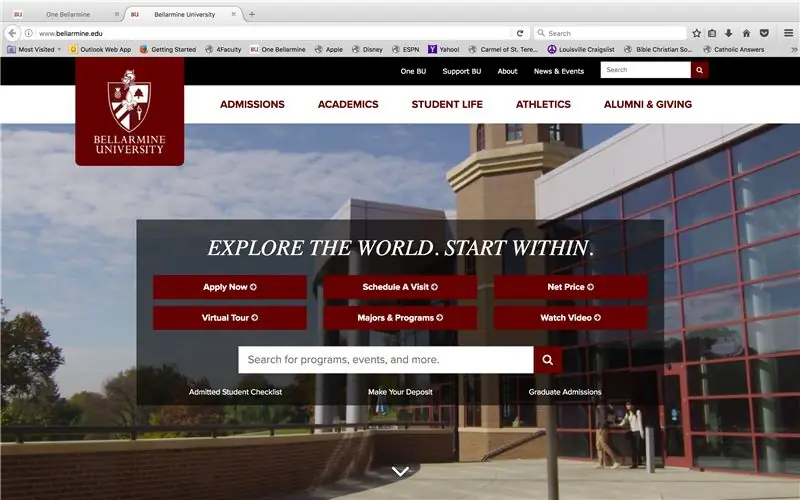
Het is gemakkelijk om je cijfers te kennen als je professor je papier teruggeeft met opmerkingen en aantekeningen die overal zijn geschreven. Maar met de nieuwe online platforms die de meeste universiteiten gebruiken, kan het ingewikkeld worden. Hier is een manier om je cijfers te vinden als je student bent aan een universiteit die Moodle gebruikt, een leerbeheersysteem (LMS) dat veel universiteiten gebruiken.
Stap 1: Zoek Bellarmine University
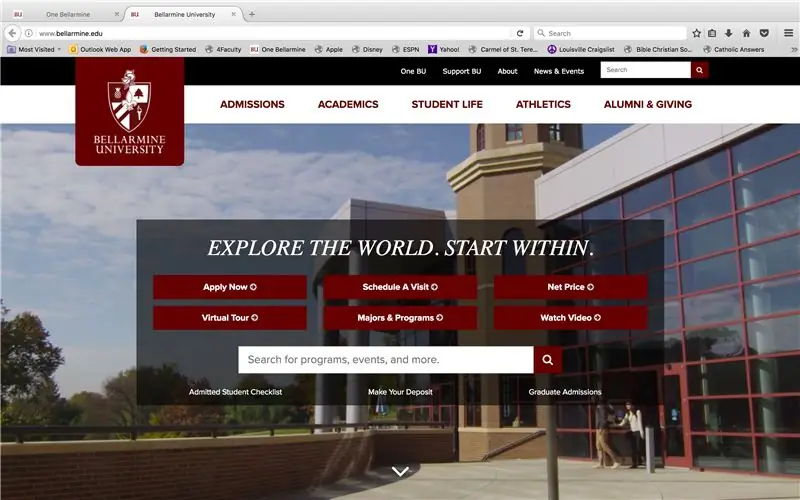
Ga naar www.bellarmine.edu
Stap 2: Zoek een Bellarmine
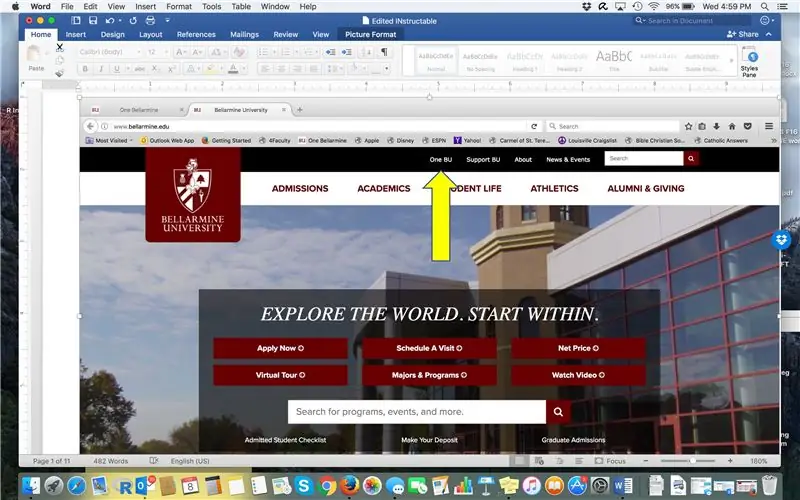
Klik op "Eén BU"
Stap 3: Eén login
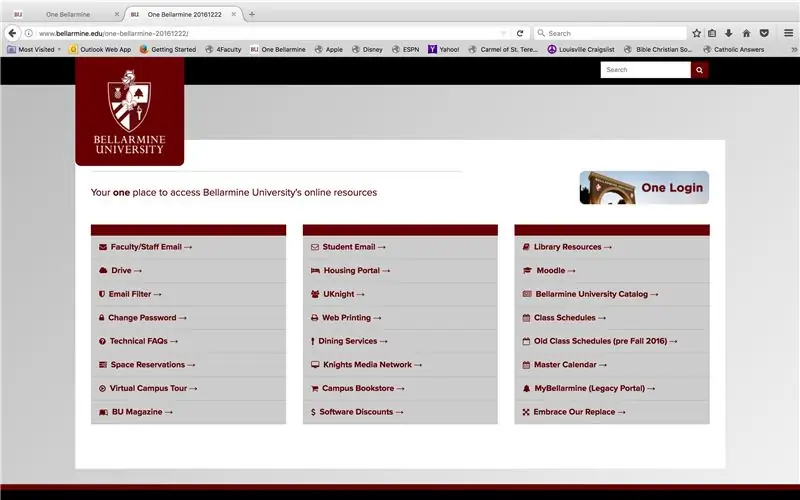
Klik op "One Login" in de rechterbovenhoek.
Stap 4: Log in
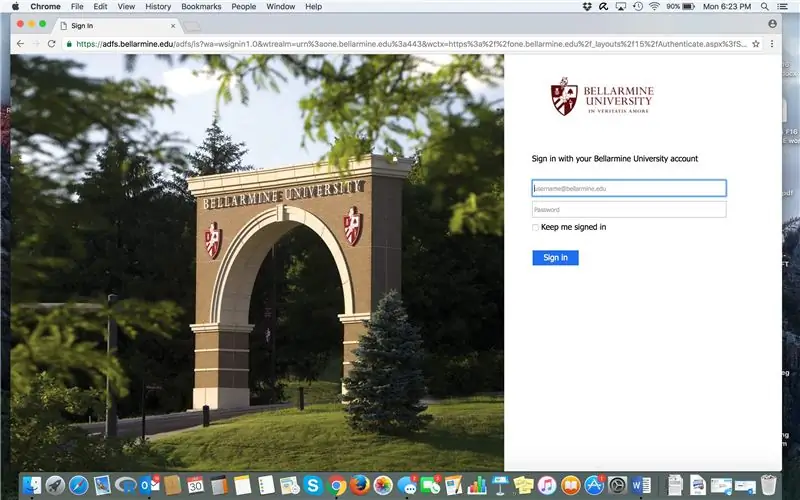
Gebruik uw Bellarmine-e-mailadres en wachtwoord om toegang te krijgen tot One Bellarmine
Stap 5: Eén Bellarmine-dashboard
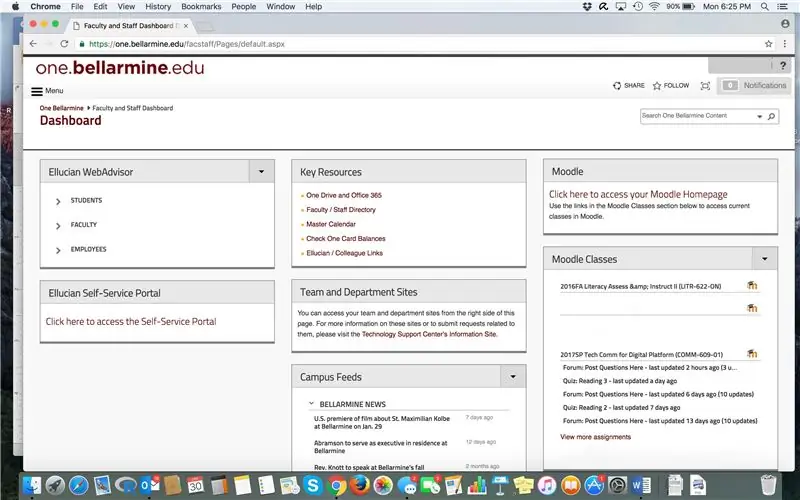
Gefeliciteerd! Je bent aangekomen bij je One Bellarmine Dashboard met veel Bellarmine-goodies. Zoek in de rechterbovenhoek naar "Klik hier om toegang te krijgen tot uw Moodle-startpagina". Klik daarop.
Stap 6: Moodle
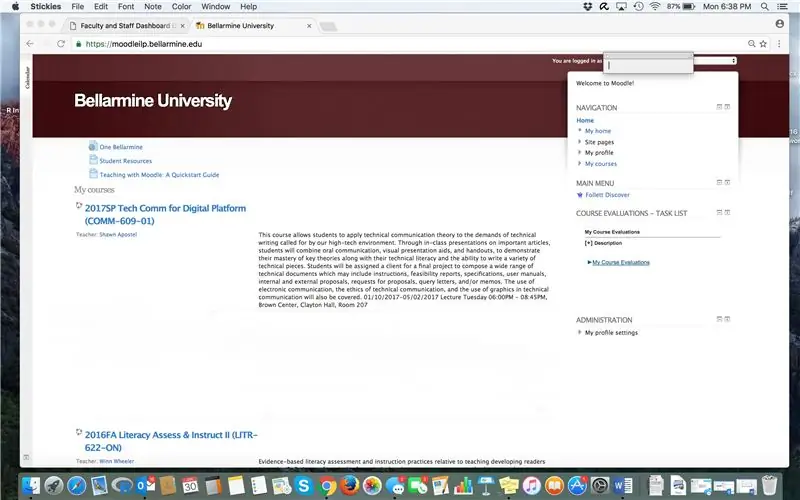
Op de Moodle-cursuspagina zie je een overzicht van je huidige cursussen en misschien zelfs eerdere cursussen. Scroll door tot je je cursus hebt gevonden en klik op de titel.
Stap 7: cijfers
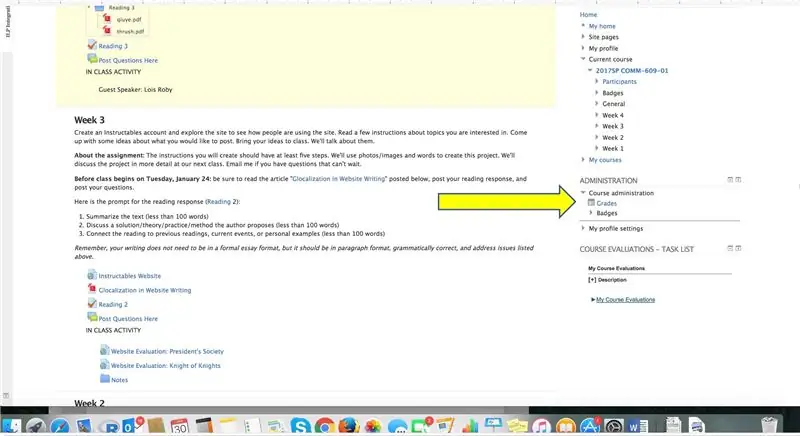
De meest recente inhoud staat bovenaan de pagina. Deze cursus toont de inhoud van week 3 en 4. Klik onder het tabblad Beheer aan de rechterkant op CIJFERS om toegang te krijgen tot uw laatste gebruikersrapport.
Stap 8: Gebruikersrapport
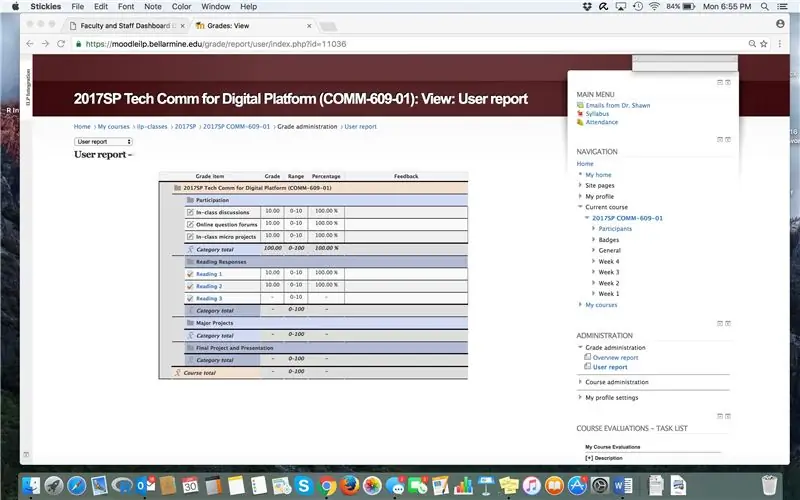
Je cijfers verschijnen in een raster, met of zonder feedback van je professor. In het hier getoonde voorbeeld verschijnen numerieke cijfers aan de linkerkant, maar geen anekdotische feedback aan de rechterkant.
Stap 9: Persoonlijke feedback
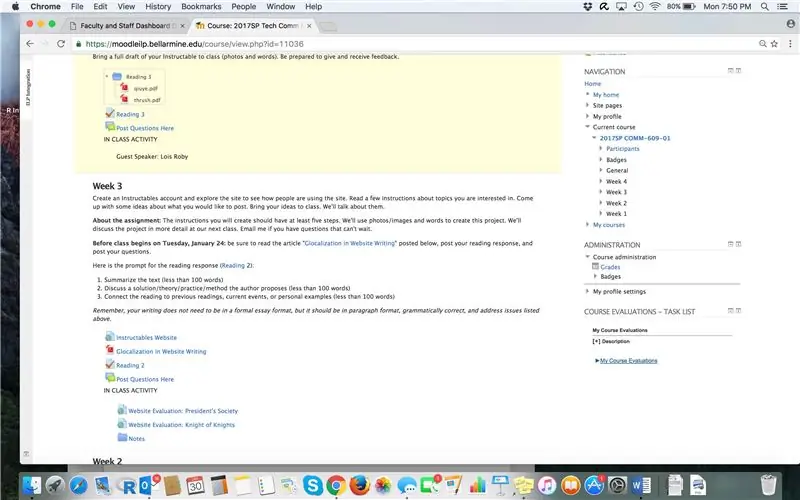
Om gepersonaliseerde feedback van je professor te bekijken:
1. Keer terug naar de hoofdcursuspagina.
2. Blader door en klik op de plaats waar je een eerdere opdracht hebt voltooid.
3. Als het is beoordeeld, moet het, zodra u erop klikt, worden geopend en feedback van zowel het cijfer als de professor geven.
Stap 10: Feedback bekijken
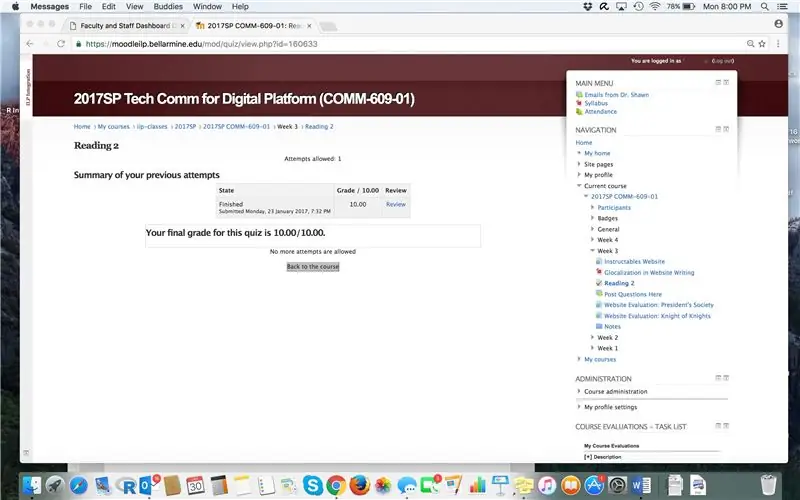
Klik op de opdracht waarvan je feedback wilt controleren. In dit voorbeeld, zodra we op de opdracht Reading 2 klikken, zie je het volgende scherm met een grijs vak dat je eindcijfer weergeeft en toegang geeft tot Review-feedback voor een bepaalde opdracht.
Stap 11: Terugbetaling
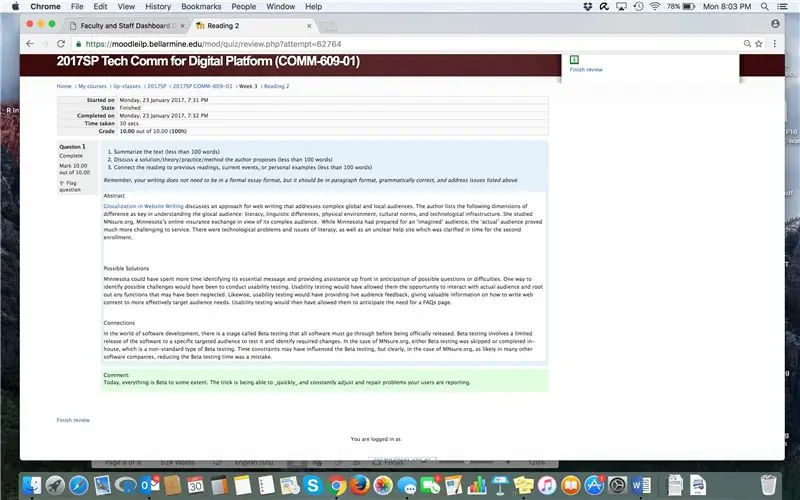
In dit voorbeeld verschijnt de feedback van de professor in het onderste groene vak. Moodle toont zowel numerieke cijfers als geschreven opmerkingen. De manier waarop feedback wordt weergegeven, kan per type opdracht verschillen, maar door de bovenstaande stappen te volgen, kun je ze vinden. Je bent helemaal klaar!
Aanbevolen:
Vind uw tv-kijkgewoonten: 7 stappen

Vind uw tv-kijkgewoonten: elke maand betalen we hoge rekeningen voor het huren van tv-pakketten. Maar we hebben geen idee naar hoeveel kanalen we eigenlijk kijken. Zelfs wij hebben geen idee hoeveel uur we besteden aan tv-kijken. Hier heb ik een datalogger gebouwd die s
Gebruik het scherm "Enkele weergave" om een activiteit in Moodle te beoordelen: 8 stappen

Gebruik het scherm "Enkele weergave" om een activiteit in Moodle te beoordelen: deze stapsgewijze handleiding helpt je een van de mogelijke manieren te begrijpen om activiteiten in Moodle te beoordelen. Deze methode wordt enkelvoudige weergave genoemd en heeft de voorkeur van veel instructeurs bij het beoordelen in Moodle. Puntwaarden ingevoerd via de ‘Sin
Op cijfers drukken: 6 stappen

Dringende nummers: Tecnológico de Costa Rica, Sede Central, Escuela de ComputaciónIngeniería en ComputaciónIC-1400 Fundamentos de Organización de ComputadorasProyecto #2 ArduinoProfesor: Ing. Esteban Arias Méndez Emmanuel Castro Fernández,2018104486Mariela Murillo Artav
Waar vind je de 5 beste Mac-apps die beschikbaar zijn: 5 stappen

Waar vindt u de 5 beste beschikbare Mac-apps: de apps waarmee u het beste uit uw Apple Mac-computer kunt halen
Moodle-Turn-It-In: 5 stappen

Moodle-Turn-It-In: dit zijn instructies voor het maken van een verhandelingsopdracht die wordt ingediend bij turnitin! Wanneer studenten op deze opdracht klikken, zullen ze een paper bij je inleveren via Turnitin.com. Studenten kunnen hun scoreblad binnen enkele minuten ontvangen
