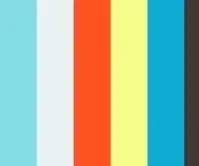
Inhoudsopgave:
2025 Auteur: John Day | [email protected]. Laatst gewijzigd: 2025-01-23 15:01
Hue & me is een Ambilight die reageert op video. Dit project wordt aangeleverd door de Hogeschool van de Kunsten Utrecht. Een werkend tastbaar prototype maakt gebruik van Arduino en een interactie tussen gebruikers van een interactie tussen een gebruiker en een systeem systeemt.
Davey Verhoef - Spelontwerp - G&I1D.
Credits:
www.makeuseof.com/tag/make-ambilight-60/
Stap 1: Benodigdheden

- Arduino
- Paneelmontage USB B naar Micro-B kabel
- Voedingsadapter 5V / 7A - 35W - 2.1mm DC-stekker
- 2,1 mm DC-cilinderaansluiting (vrouwelijk) - Paneelmontage
- Digitale RGB LED-strip WS2812B - 30 LED - 1M
Stap 2: Bedrading
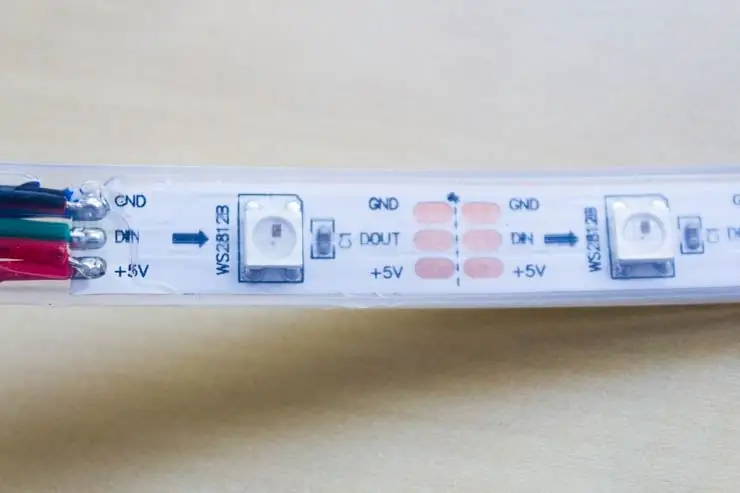
Laten we beginnen met de LED-strip te strippen zodat we de Data, GND en 5V pin van elkaar kunnen scheiden op de Arduino. De rode kabel sluit je aan op de Vin, de blauwe kabel op de POWER GND en de Data kabel kan in pin 5.
Maak gebruik van een voedingsadapter om te voorkomen dat je Arduino doorbrand. Soldeer de + en de - van de LED-strip aan de 2.1mm DC barrel jack (female) - Paneelmontage.
Strip de Panel Mount USB B naar Micro-B kabel en zorg ervoor dat je stroom uit deze kabel zorgt ervoor dat je alleen data doorstuurt naar de Arduino.
Stap 3: Laad De Arduino Code En Test
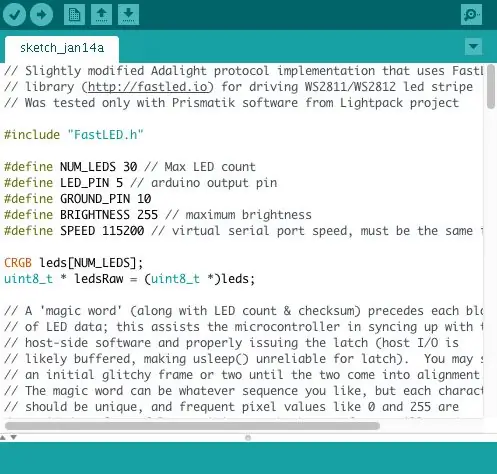
Binnen dit project word zowel Arduino als Processing gebruikt. Zorg er voor dat je FastLED aanpakt aan je Arduino Bibliotheken en download deze code. Wijzig op lijn 7 de lijn LEDs die je hebt en check 47 om te checken of de goeie LED-strip is aangegeven. De strip die ik gebruik, gebruikte de WS2812B chipset en GRB kleurvolgorde. Om je strip te kalibreren kan je zelfs kijken bij de FastLED documentatie. Over het algemeen moeten de standaard waarden gewoon werken als je dezelfde LEDs hebt aangeschaft.
Als laatste heb je de Processing componenten nodig van de Adafruit project code. Voor het testen kan je de Colorwirl.pde openen. Vergeet niet weer zelfs een aantal lijnen aan te passagiers; aantal LED's op lijn 29 en serieel apparaat op lijn 44. Als de Arduino het apparaat is dat is aangesloten, dan moet Serial.list()[0] voldoende zijn. Zo niet, probeer dan Serial.list()[1]. Test de app en met een beetje mazzel zie je een mooi LED-strip.
Mocht je niet gelimiteerd zijn tot Processing, dan kan je alles gebruiken wat compatibel is met Adalight(zoals Prismatik), maar voor nu gaan we het hebben over Processing kant.
Stap 4: LED-strip Solderen En Monteren Op Je Scherm

We gaan nu de LED-strip solderen en realiseren op het scherm. Om het proces te verbeteren om te maken, ik raad aan om eerst de LED-strip aan elkaar te solderen voordat je deze op je scherm monteert.
LAAT OP! Als je je LED-strip kijkt, dan zie je dat er een richting aangegeven wordt, dit is de richting die je moet volgen om je strip werkend te krijgen. Het klinkt misschien logisch, maar soldeer +5V aan +5V, Din aan Din en GND aan GND. De laatste strip kan je laten voor wat het is - soldeer dit niet aan het begin van de strip!
Stap 5: Testen opnieuw

Nu is het zelfs kijken of al het soldeerwerk goed is gegaan. Start de color swirl en kijk van alles werkt. Als je tevreden bent met je setup, dan kun je je scherm weer zoals het hoort en gaan we nu verder met de software.
Stap 6: Adalight Configureren
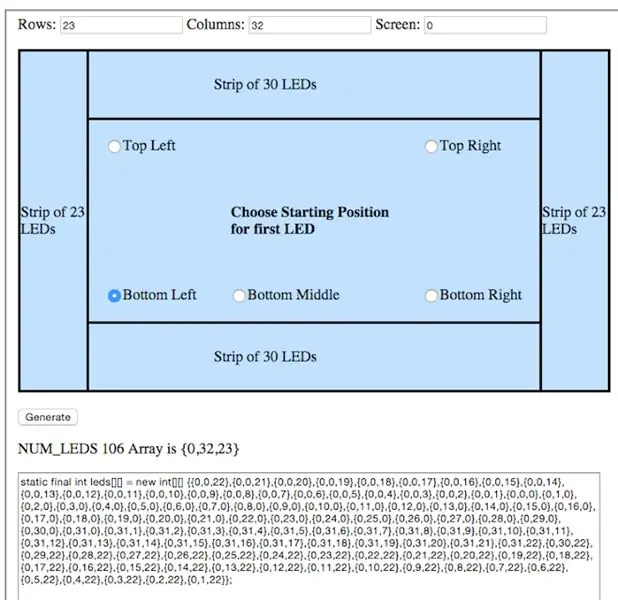
Elke individuele LED moet in de software worden gedefinieerd. Open Adalight.pde in processing en verander in lijn 87 hoeveel pixels je langs de kanten en bovenzijde.
Dit is een lange lijst waarin alle LEDs rondom de tv gedefinieerd zijn. Elke LED woord voor deur 3 nummers:
- Monitornummer (Dit is hoogstwaarschijnlijk 0, maar dit kan voor jou anders zijn).
- X coördinaten (0 is links als je het scherm voor je hebt).
- Y coördinaten (0 is de bovenzijde als je scherm voor je hebt).
James Rankin heeft een tool geschreven die grotendeels voor jou doet. Ook heeft hij een fix geschreven voor breedbeeldfilms.
Let goed op of je geen extra komma's van accolades hebben staan.
Stap 7: Leun achterover en ontspan

Als je alles voor elkaar hebt, dan kun je lekker achterover gaan zitten en kun je lekker een film kijken. Gefeliciteerd, je hebt voor rond de € 50 een ambilight systeem gebouwd!
Aanbevolen:
Batterijgevoede Wi-Fi Smart-knop om HUE-lampen te bedienen - Ajarnpa

Batterijgevoede Wi-Fi Smart-knop om HUE-lampen te bedienen: dit project laat zien hoe u in minder dan 10 minuten een op batterijen werkende IoT Wi-Fi-knop kunt bouwen. De knop bedient HUE-lampen via IFTTT. Tegenwoordig kun je elektronische apparaten bouwen en ze letterlijk in minuten verbinden met andere slimme apparaten voor thuisgebruik. Wat is
Temperatuur CubeSat Ben & Kaiti & Q Hour 1: 8 stappen

Temperature CubeSat Ben & Kaiti & Q Uur 1: Heb je ooit zelf iets willen maken dat naar de ruimte kan worden gestuurd en de temperatuur van een andere planeet kan opnemen? In onze natuurkundeles op de middelbare school kregen we de opdracht om een CubeSat te bouwen met een functionerende arduino met de hoofdvraag Hoe kunnen we
Splitsen en verlengen van de Philips Hue Lightstrip - Ajarnpa

Splits en verleng de Philips Hue Lightstrip: ik heb meer "smart home" type gadgets naar mijn huis, en een van de dingen waar ik mee heb gespeeld, is de Philips Hue Lightstrip. Het is een strip LED-lampjes die kan worden bediend vanuit een app of vanuit een slimme assistent zoals Alexa of
Hue Magic: 4 stappen (met afbeeldingen)

Hue Magic: Welkom tovenaars! Een paar maanden geleden heb ik een kleine magische doos met toverstaf gemaakt voor mijn 3-jarige zoon. Wanneer hij de doos met de toverstok aanraakt, begint er een veranderend gekleurd licht uit de doos te stralen. Als hij een kleur ziet die hij bijzonder mooi vindt, kan hij
Nog een Arduino-weerstation (ESP-01 & BMP280 & DHT11 & OneWire): 4 stappen

Nog een Arduino-weerstation (ESP-01 & BMP280 & DHT11 & OneWire): hier vindt u een iteratie van het gebruik van OneWire met de weinige pinnen van een ESP-01. Het apparaat dat in deze instructable is gemaakt, maakt verbinding met het wifi-netwerk van uw keuze (u moet de inloggegevens hebben…) Verzamelt sensorische gegevens van een BMP280 en een DHT11
