
Inhoudsopgave:
- Auteur John Day [email protected].
- Public 2024-01-30 11:20.
- Laatst gewijzigd 2025-01-23 15:02.
Deze Instructable laat je zien hoe ik mijn Nintendo-arcade heb gebouwd. Het is een bartop kast die origineel Nintendo spel speelt. De arcade is volledig op zichzelf staand met één aan / uit-schakelaar voor alles. Je kunt een video van de speelhal in actie zien op Youtube, hier. Benodigdheden:1 vel van 4'x8' 1/4 MDF1 vel plexiglas1 set joystick en arcade-knoppen1 posterboardverschillende blikken spuitverfeen oudere PCan LCD-monitor1 USB-toetsenbordsoldeerapparatuur: controllerpoorten (geript van een viertal) DB-25-connector 2 gevallen van Diet Coke:) Binnenin is een oude pc en een 17-inch LCD-monitor. De achterkant van de kast heeft twee USB-poorten en twee NES-controllerpoorten. Je kunt gewone, niet-gemodificeerde NES-controllers aansluiten en ermee spelen of de joystick en knoppen op het bedieningspaneel gebruiken. De front-end is een eenvoudig VB-programma dat automatisch wordt geladen wanneer de pc opstart. Je hoeft nooit een muis of toetsenbord aan te sluiten om je games te laden. Het VB-programma geeft een lijst met geïnstalleerde games. Met de joystick kun je het spel selecteren dat je wilt spelen. Ook sluit je een toetsenbord en muis aan op de USB-poorten aan de achterkant en gebruik je de set als een gewone pc. Er is draadloos internet ingebouwd.
Stap 1: De kast bouwen
Teken de arcade-vorm uit op 1/4 "MDF. Knip het uit met een cirkelzaag, decoupeerzaag, enz … Meet en knip de resterende delen uit. Mijn kast is 24 "x 18" x 24 "(H x B x D). Schroef alle stukken aan elkaar.
Stap 2: Hack het toetsenbord om als interface te gebruiken
Laten we nu werken aan de interface voor de joystick/knoppen. Dit is hoe de bedieningselementen communiceren met de pc. Je kunt vooraf gemaakte encoders kopen en veel tijd besparen, of je kunt het goedkoop doen en veel tijd besteden aan solderen. Ik doe het liefst zoveel mogelijk zelf, zonder speciale onderdelen te kopen. Haal het toetsenbord uit elkaar en aan de binnenkant vind je een dun transparant stukje plastic folie. Het zijn eigenlijk twee stukken die je moet scheiden. Neem daarna een scherpe punt en markeer de contacten die overeenkomen met de toetsen die u wilt gebruiken. Ik heb de volgende toetsen gebruikt: tab, esc, ctrl, alt, R, F4, enter, num lock en de cijfers 2, 4, 5, 6, 8, allemaal van het numpad, dat is erg belangrijk. De cijfers aan de bovenkant van het toetsenbord werken niet. Dit komt omdat ik 2, 4, 6 en 8 heb gebruikt als de omhoog, omlaag, links en rechts controllers voor de emulator. Door plaktoetsen in te schakelen, besturen dezelfde nummers de muiscursor. De num locks schakelt plakkerige toetsen in/uit. De cijfertoets 5 is de linkermuisklik. Als u een 8-weg joystick gebruikt, kunt u ook de nummers 7, 9, 1 en 3 gebruiken voor de respectievelijke diagonalen. Ik koos ervoor om het simpel te houden met een 4-weg joystick, omdat het alleen zou gaan emuleren en old school NES. In de emulator kun je kiezen welke toetsenbordtoetsen wat besturen. Dit is wat ik heb gebruikt:Hoofdknoppen:UP ------------------- numpad 8DOWN--------------numpad 2LEFT- --------------- numpad 4RIGHT-------------- numpad 6START--------------enterSELECT ------------tabB-knop ------------ ctrlA-knop ------------ alt Secundaire knoppen: Muismodus ----- -----num lockReset-------------------ctrl+RHide/toon menu----escMouse click-----------num pad 5Exit----------------------alt+F4Nu je toetsen hebt gemarkeerd op de films, moeten we de contacten traceren en zien welke pin overeenkomt met welke contact. elke film heeft zijn eigen set pinnen. De ene set is terrein en de andere set is geopend. De film die het terrein is, heeft het minste aantal pinnen. Mijn aardingsfilm had 8 pinnen en de open film had 20 pinnen. Bijvoorbeeld: Neem de R-toets op het grondzeil en zoek met behulp van een multimeter in continuïteitsmodus uit welke pin van de 8 pinnen naar het contact voor de letter R leidt. In mijn geval was dat pin 5. Hetzelfde doen voor de letter R op het open veld geeft aan dat de R-toets overeenkomt met pin 11. Nu weten we dat als we die twee pinnen elkaar laten raken, dat de letter R activeert. Zo werkt een toetsenbord. Herhaal dit voor elke klaviertoets die u gaat gebruiken en maak een lijst van deze informatie terwijl u bezig bent. Soldeer draden tussen de contactpennen die u nodig hebt en een prototype printplaat van Radioshack. Een leuke tip is dat als je je soldeerpunt klaar hebt, je het hele ding in hete lijm smoort, zodat er geen draad per ongeluk wordt losgetrokken. Zodra de interface voltooid is, bedraad je de knoppen naar de prototyping-borden.
Stap 3: Maak het Configuratiescherm
Laten we nu het bedieningspaneel maken. Dit houdt in dat je het moet schilderen, de joystick en knoppen toevoegen en ze aansluiten op de interface die we in de vorige stap hebben gemaakt. Schilder het hele bord in de basiskleur van je keuze Maskeer het ontwerp dat je wilt gebruiken met schilderstape Schilder het bord opnieuw met een andere kleur. Verwijder de schilderstape om uw ontwerp te onthullen. Boor de gaten om de joystick en knoppen in te steken. Installeer alle knoppen en joystick. U kunt bovendien een stuk plexiglas over de besturingskaart installeren. Ik heb dit gedaan en het zag er echt een stuk mooier uit. U kunt uw knoppen ook labelen als u dat wilt. Ik heb de secundaire knoppen gelabeld, maar heb ervoor gekozen om de hoofdknoppen ongelabeld te laten. Voor de tekst heb ik rub op letters gebruikt. Je kunt deze krijgen in het gangpad voor scrapbookingateliers bij Hobby Lobby. Nu moeten we de knoppen verbinden met de interface. Aan de basis van elke knop en joystick bevindt zich een microschakelaar. Sluit de aardverbinding aan op de aardpen die bij die knop hoort. Sluit het normaal open (NO) contact aan op het corresponderende open uiteinde. Bijvoorbeeld: Mijn A-knop komt overeen met de klaviertoets ALT. als ik naar mijn matrix kijk, zie ik dat de alt-toets aardpen 6 is, pen 19 openen. voor de microschakelaar met A-knop soldeer ik een draad van de grond naar pin 6 van mijn set gronden. Dan soldeer ik een draad van de NO naar pin 19 van mijn set openingen. De A-knop is klaar, herhaal nu met alle anderen.
Stap 4: Verberg alles in de kast
Deze stap is afhankelijk van de grootte van uw kast, de grootte van uw pc en monitor, enz. In feite schuift u alle componenten in de doos. Ik moest mijn pc uit de behuizing halen en de componenten in de kast monteren. Er zit een overspanningsbeveiliging aan de binnenkant waar de pc, monitor, luidsprekers en het licht van de tent allemaal op worden aangesloten. Ik heb deze overspanningsbeveiliging aangesloten op de mannelijke stekker die gelijk met de buitenkant van de kast zit. Ik heb ook een tuimelschakelaar geplaatst die de overspanningsbeveiliging in- en uitschakelt. Zo regelt één schakelaar alles. Voeg op dit punt USB-poorten toe. U kunt een USB-verlengkabel gebruiken, sluit het ene uiteinde gewoon aan op de pc en laat het andere uiteinde vrij voor toegang buiten de kast. De pc die ik gebruikte had een externe USB-besturingskaart, dus die heb ik in plaats daarvan gebruikt. Ik heb een Nes-controllerpoort gemaakt die werkt met de parallelle poort van de pc. Hiervoor zijn genoeg instructies online beschikbaar. Het zou een andere instructable op zichzelf vereisen, dus zoek het alsjeblieft op. Zodra de poorten zijn aangesloten op de pc, laat u de uiteinden aan de achterkant van de kast vrij. Voor luidsprekers heb ik zojuist een set desktopluidsprekers uit elkaar gehaald. Ik installeerde ze naast het licht van de tent, naar beneden gericht naar het scherm. Zorg ervoor dat u een aantal kleine gaatjes boort in het hout waar de luidsprekers tegenover staan. Sluit een kleine fluorescerende lichtset aan en monteer deze achter de tent. Voor het ontwerp van de tent heb ik zojuist het gewenste logo uitgeprint en tussen twee dunne stukjes plexiglas. Plaats de monitor op de exacte plek die u nodig hebt en schroef hem vast. Zodra dit allemaal is gedaan, test u het uit en als u tevreden bent met de resultaten, installeert u het bedieningspaneel en het plexiglas over de monitor. Voor de rand rond de monitor heb ik een vel plexiglas gebruikt en de randen gespoten om te verbergen alles behalve het zichtbare LCD-gebied.
Stap 5: Afgewerkt product
Als alles klaar is, blijft dit over. Stel gerust al je vragen. Ik zal mijn best doen om je te helpen.
Hoofdprijs in de Converse Back to School in Style-wedstrijd
Aanbevolen:
Hoe een Battlebot te bouwen met karton en Arduino 7 stappen (met afbeeldingen) Antwoorden op al uw "Hoe?"

Hoe een gevechtsbot te bouwen met karton en Arduino: Ik heb gevechtsbots gemaakt met behulp van de Arduino UNO en karton werd gebruikt om de lichamen te bouwen. Ik probeerde betaalbare benodigdheden te gebruiken en gaf de kinderen creatieve vrijheid bij het ontwerpen van hun gevechtsrobots. Battlebot ontvangt opdrachten van de draadloze controller
Clockception - Hoe maak je een klok gemaakt van klokken bouwen! 14 stappen (met afbeeldingen) Antwoorden op al uw "Hoe?"

Clockception - Hoe maak je een klok gemaakt van klokken!: Hallo allemaal! Dit is mijn inzending voor de First Time Author Contest 2020! Als je dit project leuk vindt, zou ik je stem zeer op prijs stellen :) Bedankt! Deze instructable leidt je door het proces voor het bouwen van een klok gemaakt van klokken! Ik heb slim genoemd
Hoe een waanzinnig heldere LED-zaklamp te bouwen! 8 stappen (met afbeeldingen) Antwoorden op al uw "Hoe?"

Hoe maak je een waanzinnig heldere LED-zaklamp !: In deze Instructable (mijn eerste) ga ik je laten zien hoe ik deze belachelijk heldere draagbare LED-zaklamp heb gebouwd, zodat ook jij de nacht in dag kunt veranderen … en indruk kunt maken op je vrienden.De meeste van ons gebruiken vaak zaklampen voor activiteiten zoals kamperen
Hoe een bench-top voeding te bouwen 9 stappen (met afbeeldingen) Antwoorden op al uw "Hoe?"

Hoe een bench-top voeding te bouwen: Een belangrijk onderdeel van elk elektronicaproject is de elektriciteit. U kunt eindeloze hoeveelheden batterijen gebruiken of een eenvoudige, compacte voeding gebruiken om al uw elektronische projecten van stroom te voorzien. Dit is een geweldig elektronicaproject voor beginners voor degenen die gewoon
Hoe een LED-planetarium te bouwen 7 stappen (met afbeeldingen) Antwoorden op al uw "Hoe?"
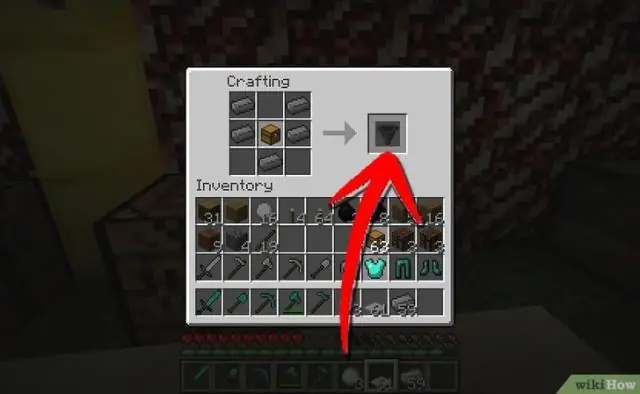
Hoe een LED-planetarium te bouwen: iedereen kijkt graag naar de sterren. Helaas zorgen stadslichten, wolken en vervuiling er vaak voor dat dit geen frequent tijdverdrijf is. Deze instructable helpt bij het vastleggen van een deel van de schoonheid en het grootste deel van de romantiek die met de hemel wordt geassocieerd en zet
