
Inhoudsopgave:
- Auteur John Day [email protected].
- Public 2024-01-30 11:20.
- Laatst gewijzigd 2025-01-23 15:02.
Verander de achtergrondkleur van uw code-editor zodat u beter kunt zien, uw ogen minder belast of beter kunt focussen.
Stap 1: Open het dialoogvenster
Ga naar Extra>Opties en klik.
Dit zou een dialoogvenster moeten openen met alle lettertype- en kleuropties.
Stap 2: Stel de lettertypen in
Ik heb mijn achtergrond in zwart veranderd en de platte tekst in geel, maar je kunt doen wat je wilt. Het is bewezen dat de hersenen van sommige mensen afleidend reageren op wit op zwart, en daarom denken ze dat ze trage lezers zijn, maar dit kan worden opgelost door de witte kleur een beetje te dimmen. ik ben een van deze mensen, dus ik kan me beter concentreren als ik geel op zwart heb.
Ik zou ook willen voorstellen dat u de lettergrootte opvoert naar 14, zodat u beter kunt zien wat u typt.
Stap 3: plak uw panelen vast
Het paneel "Eigenschappen", "Solution Explorer" en "Toolbox" kunnen veel ruimte in beslag nemen, en je gebruikt ze niet constant als je code schrijft, zorg dat je ze uit de weg gaat! in de bovenste binnenhoek van elk paneel is er een klein tack-symbool en wanneer u erop klikt, wordt de cursor automatisch verborgen als uw cursor niet over het tabblad zweeft. Dit helpt wanneer u uw lettergrootte hebt verhoogd om u extra ruimte te geven.
Aanbevolen:
Rover-One: een RC-truck/auto een brein geven: 11 stappen
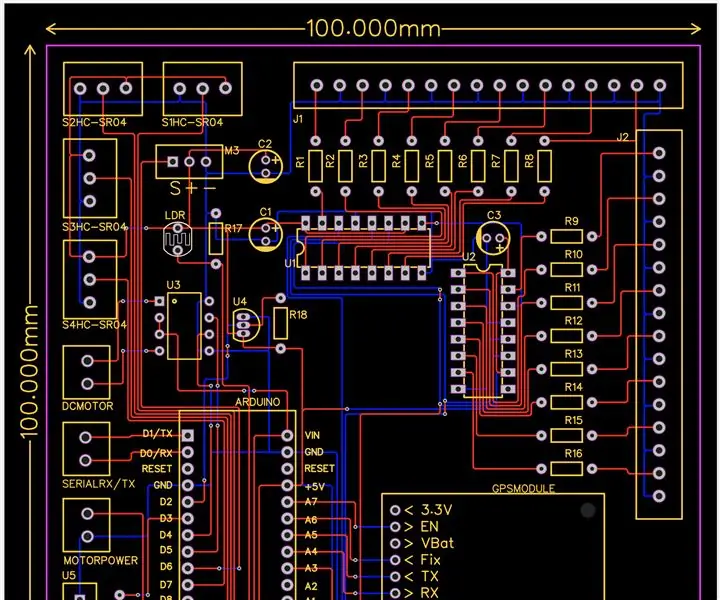
Rover-One: een RC-truck / auto een brein geven: deze Instructable staat op een PCB die ik heb ontworpen, genaamd Rover-One. Rover-One is een oplossing die ik heb ontworpen om een speelgoed RC-auto/vrachtwagen te nemen en het een brein te geven dat componenten bevat om zijn omgeving te voelen. Rover-One is een printplaat van 100 mm x 100 mm ontworpen in EasyED
Een Arduino programmeren Een andere Arduino gebruiken om een scrollende tekst weer te geven zonder een bibliotheek - Ajarnpa

Een Arduino programmeren Een andere Arduino gebruiken om een scrollende tekst weer te geven zonder een bibliotheek: Sony Spresense of Arduino Uno zijn niet zo duur en vereisen niet veel stroom. Als uw project echter beperkingen heeft op het gebied van stroom, ruimte of zelfs budget, kunt u overwegen om Arduino Pro Mini te gebruiken. In tegenstelling tot Arduino Pro Micro, is Arduino Pro Mi
Een achtergrond verwijderen met Photoshop: 4 stappen

Een achtergrond verwijderen met Photoshop: Hier zijn enkele eenvoudige stappen om een achtergrond van een afbeelding te verwijderen met Adobe Photoshop CC. Zorg ervoor dat u de video bekijkt terwijl u de stappen volgt om met dezelfde oefenbestanden te werken
Creëer een geweldige persoonlijke achtergrond: 6 stappen

Creëer een geweldige persoonlijke achtergrond: dit is een snelle instructie over hoe je je EIGEN aangepaste achtergrond in vista kunt maken (ik weet niet zeker van andere systemen, maar ik deed het in vista.it omvat het gebruik van een geweldige schermbeveiliging (genaamd mystify), adobe photoshop en een beetje geluk.met mijn n
Gebruik SSH en XMing om X-programma's van een Linux-computer op een Windows-computer weer te geven: 6 stappen

Gebruik SSH en XMing om X-programma's weer te geven vanaf een Linux-computer op een Windows-computer: Als u Linux op het werk en Windows thuis gebruikt, of vice versa, moet u mogelijk soms inloggen op de computer op uw andere locatie , en programma's uitvoeren. Welnu, u kunt een X-server installeren en SSH-tunneling inschakelen met uw SSH-client, en één
