
Inhoudsopgave:
2025 Auteur: John Day | [email protected]. Laatst gewijzigd: 2025-01-23 15:02
Hier presenteren we onze Raspberry Pi 8 DOF Wi-Fi viervoetige robot. De robot wordt gekenmerkt door video vision-streaming en Wi-Fi-besturing via een eenvoudige web-UI. We geven alle informatie vrij aan mensen om het zelf te bouwen. Elke Pi-versie van 1A+/1B+ tot 3 en Zero/Zero W kan worden gebruikt om deze robot te bouwen. Onderstaande afbeeldingen tonen een implementatie met Pi B+ en cameramodule V1.3.
Stap 1: Voorbereiding
Om er een te bouwen, heb je de volgende items nodig. De elektronische componenten zijn te vinden in de online winkel zoals Taobao, Amazon, enz.
- Raspberry Pi 1A+, 1B+, 2 of 3
- Nano-formaat WiFi USB-dongle of equivalent voor 1A+, 1B+, 2 & Zero
- Raspberry Camera V1.3 (optioneel als er geen vision-videostreaming is)
- Raspberry Pi I/O-uitbreidingskaart
- 3D-geprinte STL-modelbestanden, download hier
-
Robotsysteem SD-kaartafbeelding: De afbeelding is gebaseerd op LEDE Project. De gebruikershandleiding is van toepassing op de robot voor andere systeeminstellingen. U ziet Stap 3: Installatie van systeemkopie voor het schrijven van afbeeldingen naar SD-kaart. SD-kaart groter dan 256 MB kan worden gebruikt, aangezien de grootte van het afbeeldingsbestand kleiner is dan 256 MB. Er zijn 3 afbeeldingen voor de verschillende versie van Pi, download hieronder:
- Pi 1
- Pi 2
- Pi 3
- 8 servomotoren - Tower Pro MG996R of compatibel
- 3.7V 18650 batterijpakket - twee parallel
Voordat u de robot gaat bouwen of monteren, moet u de modellen 3D-printen en de SD-kaart voorbereiden voor Pi.
Stap 2: 3D printen
Die implementaties in demo werden afgedrukt in PLA. De modellen werden gesneden met behulp van Cura. Hier zijn de voorgestelde parameters voor het snijden van de robotmodellen om af te drukken. U kunt zich aanpassen aan de 3D-printer die u gebruikt.
- laaghoogte: 0.2mm
- schaaldikte: 1 mm
- dikte onderkant/bovenkant: 1,2 mm
- ondersteuning nodig
- adhesietype: geen
- vuldichtheid: 10%
Stap 3: Installatie van systeemimage
U moet een hulpmiddel voor het schrijven van afbeeldingen gebruiken om de afbeelding op uw micro SD-kaart te schrijven.
Etcher is een grafische tool voor het schrijven van SD-kaarten die werkt op macOS, Linux en Windows en voor de meeste gebruikers de gemakkelijkste optie is. Etcher ondersteunt ook het rechtstreeks schrijven van afbeeldingen vanuit het zipbestand, zonder dat het uitpakken vereist is. Om uw afbeelding te schrijven met Etcher:
- Etcher-beeldschrijver downloaden
- Sluit een SD-kaartlezer aan met de SD-kaart erin
- Open Etcher en selecteer het afbeeldingsbestand dat u naar de SD-kaart wilt schrijven
- Selecteer de SD-kaart waarnaar u de afbeelding wilt schrijven
- Controleer uw selecties en klik op Flash! om te beginnen met het schrijven van gegevens naar de SD-kaart
Stap 4: WiFi-installatie
Nadat u de systeemkopie op de SD-kaart hebt geïnstalleerd, is de volgende stap het instellen van de Wi-Fi-verbinding.
- Sluit uw computer aan op de LAN-poort van Pi
- Sluit optioneel Pi aan op een HDMI-monitor om berichten op te starten
- Sluit de USB Wi-Fi-dongle aan op de USB-poort, zo niet Pi 3
- Plaats de SD-kaart in Pi
- Schakel Pi in om op te starten, de groene LED knippert enkele seconden
- Na het opstarten wordt de Pi een internet- en wifi-router en wijst hij een IP-adres toe in het bereik van https://192.168.1.1/. op alle netwerkapparaten die erop zijn aangesloten via de LAN-poort of WiFi.
Stap 5: Robotmontage

U moet 3D-geprinte modellen en de SD-kaart gereed hebben. Als je die klaar hebt, bekijk dan de montagevideo hieronder.
Stap 6: Spelen

De eerste is om lid te worden van het robot WiFi-netwerk. Aanvankelijk is de SSID LEDE. Het WiFi-wachtwoord is het wachtwoord dat u hierboven hebt ingesteld Stap 4: WiFi-configuratie. Als het u lukt om lid te worden van het WiFi-netwerk, kunt u toegang krijgen tot de webbesturingsinterface met de URL https://192.168.1.1:8080/robot.html. Je kunt de robot besturen zoals de vorige videodemo laat zien.
Aanbevolen:
Arduino Bluetooth-camera: 4 stappen (met afbeeldingen)

Arduino Bluetooth Camera: Hallo! Tegenwoordig kun je bijna niemand meer verrassen met een mobiele telefoon met camera, draadloze gadgets en andere technische snufjes. Dankzij het Arduino-platform hebben miljoenen mensen de wondere wereld van elektronica en programmeren ontdekt. 100,5
Loactor Met Of Live Rapport Met Chat Bot: 4 Stappen
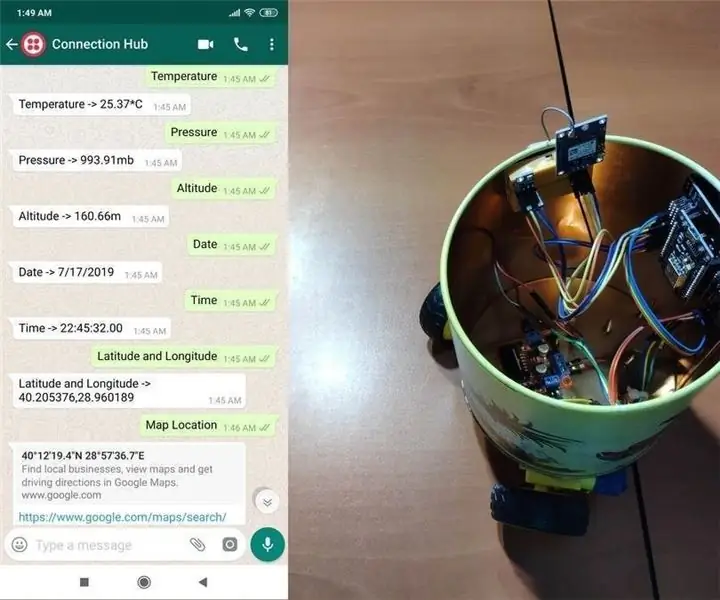
Loactor Of Live Reporting Chat Bot gebruiken: verkrijg via WhatsApp variabelen (locatie, hoogte, druk…) van NodeMCU zoals gevraagd of stuur commando's naar NodeMCU via Twilio's API. Sinds een paar weken werk ik met Twilio's API, speciaal voor WhatsApp-berichten, en zelfs een app gemaakt
Aan de slag met de M5StickV AI + IOT-camera: 6 stappen (met afbeeldingen)

Aan de slag met de M5StickV AI + IOT-camera: kort overzicht De M5StickV is een kleine AI + IOT-camera met een diameter van bijna 2 munten. degelijke specificaties. De camera wordt aangedreven door ongelooflijke
GEMOTORISEERDE CAMERA SLIDER MET TRACKING SYSTEEM (3D geprint): 7 stappen (met afbeeldingen)

GEMOTORISEERDE CAMERASCHUIF MET TRACKINGSYSTEEM (3D-geprint): In principe zal deze robot een camera/smartphone op een rail verplaatsen en een object "volgen". De locatie van het doelobject is al bekend bij de robot. De wiskunde achter dit volgsysteem is vrij eenvoudig. We hebben een simulatie gemaakt van het volgproces
RasbberryPi-auto met FPV-camera. Bediening via webbrowser: 31 stappen (met afbeeldingen)

RasbberryPi-auto met FPV-camera. Bediening via webbrowser: we zullen een 4wd-auto bouwen - de besturing zal vergelijkbaar zijn als in een tank - om de ene kant van de wielen te draaien, zal deze met een andere snelheid draaien dan de andere. Bij de auto wordt een camera op een speciale houder geplaatst waar we de camerapositie kunnen veranderen. De robot wordt
