
Inhoudsopgave:
- Stap 1: Materialen en gereedschappen
- Stap 2: De laptop voorbereiden om te schilderen
- Stap 3: De laptop voorbereiden om te schilderen, vervolg
- Stap 4: De laptop schilderen
- Stap 5: Een afbeelding toevoegen aan de achterkant
- Stap 6: Uw laptop oppoetsen
- Stap 7: Het waterblok bouwen
- Stap 8: Het waterblok bouwen, vervolg
- Stap 9: Het waterblok bouwen, laatste stap
- Stap 10: De pomp aanpassen
- Stap 11: De radiator bouwen
- Stap 12: Radiatormontage
- Stap 13: De slangen routeren
- Stap 14: De lus vullen
- Stap 15: De pomp aanzetten
- Stap 16: De waterkoelinglus bevestigen
- Stap 17: Voeten
- Auteur John Day [email protected].
- Public 2024-01-30 11:20.
- Laatst gewijzigd 2025-01-23 15:02.
Ik weet zeker dat velen van jullie een zes of zeven jaar oude laptop hebben die stof staat te vergaren. Maar waarom zou je het daar laten zitten als je het zou kunnen transformeren in de coolste (geen woordspeling bedoelde) laptop in de buurt?
Tijdens deze gids leer je hoe je je oude laptop kunt schilderen, elke gewenste afbeelding erop kunt zetten en hem voor een goede dosis water kunt koelen. Allereerst wil ik Jack Ruby bedanken voor zijn watergekoelde laptop, wat mijn inspiratie was om dit te doen.
Stap 1: Materialen en gereedschappen
Dit zijn de materialen die ik heb gebruikt: - 2 1/4 "X 3" X 0,2 mm koperen plaat - Ongeveer 5 voet 5/16 OD X 3/16 ID doorzichtige vinylslangen - Veel epoxy van 5 minuten - Kleine pomp - Ik gebruikte deze- 2X nylon T's met weerhaken, 1/4 inch- 2X nylon weerhaak om adapter te schroeven, 1/4 inch- Elektrische draad- Elektrische tape- USB-kabel- Voorraad Athlon CPU-koellichaam- JB Weld- Klein moederbord Northbridge-koellichaam- Koelpasta- Spuitverf voor plastic, uw kleur naar keuze- Heldere glanzende acrylspray- Medium korrelig schuurpapier- Laptop LCD-scharnieren- Diverse schroeven- Dicht 5/8 inch of zo dik schuim- Maskeertape- Blok was- Boetseerklei- 3/4 inch dunne PVC-buis- 6 inch 1/4 ID 3/8 OD vinylslang Gereedschap:- Heetlijmpistool- Schroevendraaier- 2 klemmen- Roterend gereedschap met snij- en borstelkoppen- 6 volt batterij- Tang- Schaar- Draadstrippers- Doossnijder / knutselmes - Boor - Boorpers - 5/16 inch boor - Metaalsnijolie - Bril - Soldeerbout + soldeer
Stap 2: De laptop voorbereiden om te schilderen
Voordat je je laptop daadwerkelijk gaat schilderen, moet je een paar dingen doen om hem voor te bereiden. Demonteer allereerst je laptop volledig, inclusief het scherm. Verwijder de plastic afdekkingen van alle schijfposities. Scheid eventuele knoppen van het hoofdgedeelte van de laptop. Wanneer u het uit elkaar haalt, is het handig om de schroeven naast de bijbehorende onderdelen te bewaren. Verwijder ook alles wat aan de behuizing van de laptop vastzit, zoals stickers en rubberen voetjes.
Stap 3: De laptop voorbereiden om te schilderen, vervolg
Vervolgens moet je alle plekken op het plastic afplakken die je niet wilt overschilderen, zoals interne onderdelen en schroefgaten. Nadat je dat hebt gedaan, was je de behuizing met een doek en ontsmettingsalcohol en schuur je het plastic lichtjes, zodat de verf er grip op krijgt. Als uw laptop een soort ingesprongen logo op de achterkant heeft, vul deze dan met epoxy.
Stap 4: De laptop schilderen
Om de laptop te schilderen, gebruikte ik wit glanzend Krylon voor plastic. Helaas werd het niet glanzend, omdat de verf een soort chemische reactie had met wat al op de laptop zat. Spuit 10 of meer lagen om een fatsoenlijke afwerking te krijgen.
Stap 5: Een afbeelding toevoegen aan de achterkant
Wat heeft het voor zin om je laptop opnieuw te schilderen als je geen cool ontwerp op de achterkant zet? Print een foto of ontwerp in de best mogelijke kwaliteit. Verf een extreem dunne laag lijm op de achterkant van je foto en plak deze op de gewenste plek op de laptop.
Stap 6: Uw laptop oppoetsen
Om je laptop mooi glanzend te maken, spuit je het geheel in met 10 of meer dikke lagen glanzende acrylspray. Dit verzegelt ook de afbeelding die u op de achterkant plaatst. Laat de stukken een paar dagen drogen en zet de laptop dan weer in elkaar.
Stap 7: Het waterblok bouwen
Het waterblok is het deel van het waterkoelingssysteem dat de warmte van de processor van de laptop trekt en deze naar het water overbrengt. Ik heb mijn waterblok zo ontworpen dat de invoer en uitvoer in dezelfde richting wijzen, omdat er op die manier veel ruimte in de laptop was. daarna heb ik een kleimodel gemaakt van de bovenste helft van het waterblok. Om je kleistuk in plastic te veranderen, moet je een andere mal maken, van de buitenkant van het kleimodel. Zet het kleimodel ondersteboven in een bak die net breder is dan het kleimodel. Ik heb de mijne gemaakt met karton en ducttape. De giet gesmolten was rond het stuk klei, totdat het volledig bedekt is met 1/4 tot 1/2 inch was. Als de was is uitgehard, schraap je de zachte klei in het midden eruit. Vul vervolgens je wasmal met sneldrogende epoxy. Als het droog is, zou je de was moeten kunnen afpellen. Gebruik vervolgens een borstel op een roterend gereedschap om was of klei van uw epoxywaterblok te verwijderen. Schuur het epoxy stuk glad.
Stap 8: Het waterblok bouwen, vervolg
Nu hebben we een manier nodig om de slang op het blok aan te sluiten. Ik heb twee nylon adapters met weerhaken gekocht. Het ene uiteinde heeft draden en het andere heeft weerhaken. Lijm met epoxy de draadeinden aan de in- en uitlaat van het waterblok.
Stap 9: Het waterblok bouwen, laatste stap
Nu heb je een manier nodig waarop het waterblok de warmte van de CPU van de laptop kan halen. Zoek een koperen plaat van 2 mm dik en snijd deze op maat van uw epoxystuk. Alleen het gewone koperen blad heeft niet veel oppervlakte, dus je moet er iets aan toevoegen. Ik gebruikte een kleine heatsink die ik uit een Bondi Blue iMac scheurde, maar de meeste northbridge of southbridge heatsinks van de computer zouden werken. Breng koelpasta aan op de basis van het koellichaam, spreid een ring van JB Weld rond de basis en klem deze op de juiste plek op de koperen plaat. Kras de randen van de voorkant van het koper omhoog met wat schuurpapier en lijm vervolgens de twee helften van het waterblok aan elkaar.
Stap 10: De pomp aanpassen
De pomp die ik in dit project gebruikte, had slechts een klein gaatje als inlaat, maar je hebt een manier nodig om de slang erop aan te sluiten. Snijd een stuk PVC-buis van 3/4 inch met dezelfde diameter als uw pomp en boor er een gat van 3/8 inch in. Snijd vervolgens een stuk 1/4 ID-buis van 1 inch en lijm deze in het gat in de PVC pijp. Vul één uiteinde van de pijp met lijm. Lijm vervolgens het PVC-stuk op de pomp, zodat de slang en de uitlaat van de pomp in dezelfde richting wijzen.
Stap 11: De radiator bouwen
De radiator is het stuk van de waterkoelingslus dat de warmte van het water naar de lucht overdraagt. De meeste radiatoren die je zou kopen zijn vrij vierkant van vorm, dus ze zouden niet goed op een laptop passen, en hun vinnen zijn te dicht bij elkaar geplaatst om passief goed te kunnen werken. Je zult je eigen radiator moeten bouwen. Vanwege hun vorm zijn de standaard AMD heatsinks hier perfect voor. Boor met een dillepers 4 gelijkmatig verdeelde 5/16 inch gaten door de basis van het koellichaam en zaag het koellichaam vervolgens doormidden met een ijzerzaag. Lijm met JB Weld de twee helften van het koellichaam van begin tot eind zodat de gaten op één lijn liggen. Om een U-bocht aan het ene uiteinde van de radiator te maken, steekt u twee stukken van 1 inch van de buis in de gaten, met hun uiteinden in een hoek van 45 graden afgesneden. Snijd een ander stuk buis, met beide uiteinden in een hoek van 45 graden, en lijm het tussen de twee uitstekende stukjes buis om ze te verbinden.
Stap 12: Radiatormontage
Nu heb je een manier nodig om de radiator aan de achterkant van de laptop te monteren. Snijd de scharnieren van een laptop-lcd zodat ze zo lang zijn als de radiator breed is. Lijm ze op de onderkant van de radiator zodat de schroefgaten op de scharnieren in lijn liggen met de schroefgaten aan de onderkant van de laptop.
Stap 13: De slangen routeren
U moet de slang zo leiden dat er zo min mogelijk stroomimpedanties zijn. Lange, langzame bochten hebben de voorkeur boven snelle bochten. Om de buis met een binnendiameter van 3/16 aan de 1/4 inch weerhaken te bevestigen, gebruikt u een boor van 1/4 inch om een stukje van de binnenkant van de buizen uit te boren. Voor de radiator, jas en inch van het uiteinde van de buis met epoxy, en steek ze in de gaten in de radiator. Als je wilt, kun je slangklemmen gebruiken om de slang aan de weerhaken te klemmen, maar zolang je de slang ver genoeg op de weerhaken drukt, denk ik niet het is echt nodig.
Stap 14: De lus vullen
Het vullen van de waterkoelingslus is een hele klus. Ik raad aan om het in een badkuip te doen. De twee T-verbindingen in de lus zijn voor een waterinlaat en een luchtuitlaat. In theorie gaat water in de ene, en de lucht uit de andere. Om dit echt te laten gebeuren, moet het water waarmee je het vult onder enige druk staan, zodat het uit de lucht komt. Ik heb een apparaat gebouwd om dit te doen uit een melkkan. Snijd een gat in de bodem en in de dop en lijm een stuk slang in het gat in de dop. Om het te vullen, bevestigt u het buisje aan de inlaat in de lus en vult u het melkkannetje. Gebruik een tang om de ene kant van de lus af te klemmen, zodat de andere wordt gevuld, en wissel dan van kant. Ga heen en weer totdat de lus vol en luchtvrij is. Sluit de lus af door doppen te maken van 1 inch lengtes van 1/4 ID-buizen die half zijn afgedicht met lijm. Voor een goede maatregel, hete lijm rond elke verbinding in de lus.
Stap 15: De pomp aanzetten
Nu heb je een manier nodig om je pomp van stroom te voorzien. De pomp werkt op 2-6 volt. USB-poorten leveren 5 volt, dus ze zijn een perfecte optie. Om een onopvallende USB-stroomconnector te maken, moet je het uiteinde van een USB-kabel doorknippen, zodat deze slechts een centimeter lang is. Soldeer vervolgens 10 inch-draden aan de +5volt- en aardingspinnen aan het USB-uiteinde, de buitenste. Sluit uw nieuwe USB-dongle aan en voer de draden door de laptop naar de batterijsleuf, waar de pomp zal zijn.
Stap 16: De waterkoelinglus bevestigen
Begin met het monteren van de radiator met de vastgelijmde opzetstukken. Stop vervolgens de pomp in de batterijsleuf. Het waterblok zal een beetje lastiger zijn. Breng eerst wat koelpasta aan op de CPU. Vul dicht schuim rond het blok om te voorkomen dat het heen en weer beweegt. Om het laag te houden, schroeft u een stuk van een Erector diagonaal erover tussen twee schroefgaten aan de onderkant van de laptop. Lijm de slang op de bodem. Sluit vervolgens de twee pompdraden aan op de twee USB-draden.
Stap 17: Voeten
Ten slotte heeft de laptop wat voeten nodig om al het water van de grond te houden. Ik sneed eenvoudig enkele 3/4 dikke stukken schuim en plakte ze op de bodem.
Je bent klaar! Ga nu naar een coffeeshop en haal dit ding eruit. Ik garandeer je dat mensen naar je toe zullen komen en ernaar zullen vragen. Hopelijk heb je lol gehad! Je kunt dit project, samen met anderen, bekijken op mijn blog, die je hier kunt vinden:
Aanbevolen:
Zintuiglijk schilderen: 5 stappen
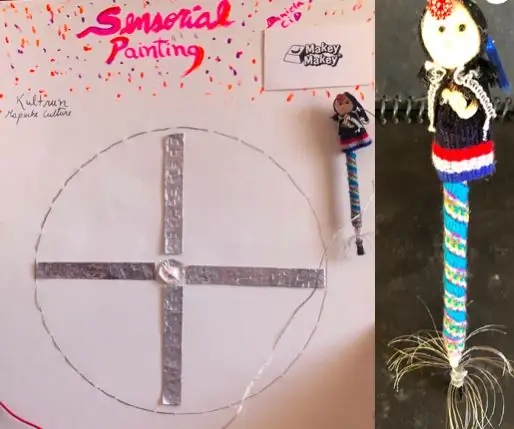
Zintuiglijke schilderkunst: zintuiglijke schilderkunst is een proyecto diseñado para que alguien no vidente pueda pintar o dibujar dentro de borderes que uno pueda delimitar. En este caso utilizaremos un Kultrun de la cultura y pueblo mapuche. SP te avisará mediante sonidos de un Trompe
Digitaal schilderen op hangende laptop - Ajarnpa

Hangende laptop digitaal schilderen: neem je oude laptop, mat hem, lijst hem in en verander hem in een hangend ingelijst digitaal lcd-scherm om mee te doen wat je wilt
Een pc waterkoelen: 8 stappen (met afbeeldingen)

Hoe een pc water te koelen: waarom zou je een pc water willen koelen? Allereerst kan het veel stiller en verlaagt het de temperatuur van je computer enorm. Mijn quad core ging van 50C onder belasting naar 28C Idle en onder belasting! Het is ook goed voor overklokken. Wanneer u overcl
Laptop oranje schilderen - Ajarnpa

Verf Laptop Oranje: Had dus een oude laptop die niet meer werkte, dus besloot ik hem oranje te schilderen en te kijken wat er gebeurde en hoe hij eruit zou zien. De eerste stap was om alle schroeven te verwijderen en de laptop uit elkaar te halen, zodat ik gebieden kon opzetten die ik wilde schilderen
Hoe u WIFI opnieuw kunt uitzenden als uw eigen netwerk, VANAF UW LAPTOP!: 4 stappen

Hoe wifi opnieuw uit te zenden als je eigen netwerk, VANAF JE LAPTOP!: In deze instructable laat ik je zien hoe je wifi opnieuw kunt uitzenden vanaf je laptop als je eigen met een wachtwoord beveiligde netwerk. Je hebt een laptop met Windows 7 nodig, omdat de software een aantal van de verbeteringen vereist die Windows 7 maakt, en een nieuwere laptop b
