
Inhoudsopgave:
2025 Auteur: John Day | [email protected]. Laatst gewijzigd: 2025-01-23 15:02
Locatie: Nieuw-Zeeland Ik ben het type man dat de neiging heeft om ver weg te blijven van het lef van computers, maar toen ik mijn laptop meenam met niet genoeg RAM om veel meer te doen dan opstarten (bedankt Dell dat ik dat mocht doen) op een dag ging ik gewoon moest er iets aan doen - aangezien ze me ongeveer 700 dollar zouden vragen voor onderdelen en arbeid, dacht ik dat ik een manier moest vinden om het zelf te doen … vooral omdat iedereen me vertelde dat het een stuk pis was! zoeken naar Instructable heeft niemand anders onthuld die dit modelnummer had gedaan … Dus hier is het:
Stap 1: Wat je nodig hebt
Nou…--Ten eerste heb je je nieuwe RAM-chips nodig (modules die ik geloof dat ze heten) Elke computer heeft een maximale hoeveelheid RAM die je kunt toevoegen, in mijn geval is dat 4.0Gigs, dus aangezien ik twee RAM-slots had, Ik had 2x 2.0 Gig RAM-chips nodig (als u uw maximum niet weet … en u niet uw maximum - kijk dan op de Dell-website die u daar kunt vinden) Omdat ik niets van computers weet, heb ik alle nummers opgeschreven en nam ze mee naar de pc-winkel: 2 x 2.0 Gig "So Dimm 667MHz Dual Channel DDR2 SDRAM"-chips alstublieft….--je hebt ook een kleine juweliersschroevendraaier nodig om in de schroefgaten in de behuizing te passen. STATISCH, nu halveer de mensen met wie ik praat, zeg dat je je geen zorgen hoeft te maken over statische elektriciteit - (van jou naar de gevoelige ingewanden van de computer overbrengen en het zappen …) en ik observeer zeker mensen in pc-winkels die er geen moer om lijken te geven.. De de andere helft van de mensen vindt dat je je daar zorgen over moet maken en doe dus een antistatische armband om die ze aan het metalen frame van de pc vastmaken. door een schijf op mijn bureaublad te installeren, heb ik mijn eigen statische apparaat gemaakt door een mooie metalen krokodillenklem aan het uiteinde van een lange geïsoleerde koperdraad te solderen, ik heb de krokodillenklem op het metalen frame van de pc geklikt. aan de andere kant een flinke lengte isolatie eraf gehaald en om mijn pols geplakt… dus aan jou? - opmerkingen van kenners?
Stap 2: Laten we veilig zijn…
1.) Haal de stekker van de laptop uit het stopcontact (en ja zet hem uit) 2.) Draai hem om en haal ook de batterij eruit … 4.) Dit is het paneel dat u wilt verwijderen in dit model van Dell inspiron, ongedaan maken de gemarkeerde schroeven, en laat ze in hun gaten, ze lijken daar vrij goed te blijven.5.) Plaats onze vinger onder het deksel waar de blauwe pijl is en verzacht het (mogelijk moet u eventuele onwillige schroeven losdraaien. Zodra de het deksel is vrij, het lijkt los te komen in de tegenovergestelde richting van de blauwe pijl … Opzij zetten
Stap 3: Bedek me, ik ga naar binnen …
6.) Dus als het deksel eraf is, kun je het lef zien, mijn foto's zijn een beetje waardeloos, dus ik heb de locatie van de chips gemarkeerd met de oranje doos. Ik dacht dat het geen goed idee was om iets anders aan te raken dan ik nodig had … verloren van mensen vertellen verhalen over bouten van statische frituren van de computer anderen vinden het onzin.,. Houd het metalen frame vast terwijl je naakt in de keuken staat te vriezen als je je zorgen maakt… Als je eenmaal weet wat je Max ram-installatie is, kun je altijd zien welk type door deze labels ook te lezen… In dit model zijn er twee chips, één bovenop en eronder … dus logischerwijs verwijder je eerst de bovenste chip.7.) Je ziet aan weerszijden van de bovenste chip stukjes metalen clips, (zie gemarkeerd door de oranje lijnen) plaats je vingertoppen op het kleine knobbeltje dat je kunt zien bij de bovenkant van de clip en duw ze tegelijkertijd uit elkaar.8.) Eenmaal losgelaten zal de RAM-chip in een hoek van ongeveer 20 graden omhoog komen.9.) Pak de chip met uw vingers vast zoals weergegeven in de afbeelding, vingertop omhoog en grijp de twee kleine rondingen in de zijkant van de chip (rood omlijnd) en trek de chip naar achteren in de richting van de rode pijl.10.) Zodra de eerste en de bovenste chips eruit zijn, herhaalt u het proces met de onderste. De clips zijn in dit geval tijdens het werken precies hetzelfde gemaakt van grijs uitziend plastic (zie foto 10a) (in dit voorbeeld is de onderste chip al verwijderd)
Stap 4: Het nieuwe spul
11.) Haal uw eerste nieuwe RAM-chip uit het pakket en zorg ervoor dat u deze vasthoudt zoals afgebeeld, en raak de gouden verbindingspinnen niet aan. Draai hem recht naar de onderste RAM-chipbevestiging.12.) Draai vervolgens de chip rond zoals vereist, zodat de kleine inkeping in de pinnen (uitgelijnd in rood) overeenkomt met de kleine "tand" op de houder … Dat klopt je kunt deze chip maar op één manier plaatsen… zorg ervoor dat je hem goed hebt, zodat je hem niet breekt! de chip goed (niet zoals op deze foto) duw hem stevig in de plug totdat het goud vrijwel uit het zicht verdwijnt. Duw vervolgens de RAM-chip naar beneden in de richting van de tafel waaraan u werkt (vingerpunt in het midden van het witte label zou het moeten doen …) en de kleine clips aan weerszijden klikken op hun plaats … U bent klaar.13.) (a) herhaal nu het hele proces voor de bovenste chip, en duw naar beneden zodat de clips op hun plaats klikken…. Wauw, dat was makkelijk, nietwaar!
Stap 5: Verpleegkundige geef me dat deksel …
14.) Dus nu ga je terug naar de omgekeerde modus en doe je het deksel er weer op, waarbij je de lipjes opmerkt (hier in rode cirkels weergegeven) … Ik vond het gemakkelijker om eerst de onderste twee te lokaliseren en dan de linkerkant erin te schuiven15.) leg het plat en draai de schroeven dan voorzichtig een of twee slagen achteruit totdat u ze voelt klikken (stopt met kruisdraad indraaien) en draai ze vervolgens met de goede kant omhoog vast. Plaats de batterij terug, steek de stekker in het stopcontact en zet hem aan Druk op F2 zodra het zijn denkende gezicht op heeft (meestal staat rechtsboven… "F2 voor setup")16.) Het volgende wat er gebeurde, was dat het pijnflitsen veroorzaakte of verontwaardigde geluiden, en dit bericht weergaf over de verandering in het geheugen. Druk op F2…. weer en het gaat uit en vertelt je hoeveel geheugen er is geïnstalleerd en hoeveel gratis is met een paar andere enge zinnen … Als het de nieuwe hoeveelheid leest zoals het voor mij deed, dan is het allemaal goed … als het dat niet doet … Vraag het me niet;-)Toen drukte ik op ESC en bevestigde dat ik echt weg wilde… en het was erg leuk om veel dingen tegelijk open te doen…. van één optreden tot vier…
Aanbevolen:
Toegang krijgen tot een Dell Inspiron 15 3000 serie harde schijf: 10 stappen

Toegang krijgen tot een Dell Inspiron 15 3000-serie harde schijf: Hallo Instructables-lezers, vandaag laat ik u zien hoe u toegang krijgt tot een harde schijf in een Dell Inspiron 15 3000-serie laptop. Hoogstwaarschijnlijk, als u dit leest, hebt u ofwel problemen met het fotograferen van de computer en wilt u de harde schijf opnieuw plaatsen of u
Dell 990 Front Io Fix: 5 stappen
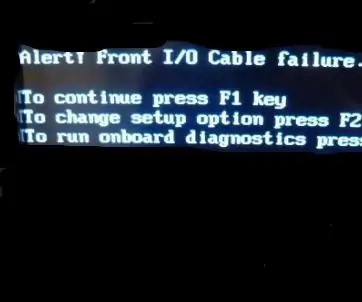
Dell 990 Front Io Fix: Dus de Dell 990 Front Io Cable Error is vervelend, dus laten we het repareren
Dell XPS 630i behuizing MOD: 4 stappen

Dell XPS 630i Case MOD: Ik heb nog nooit een case MOD voltooid voor mijn eigen pc. Een budgetgamer zijn wanneer ik een beetje extra geld had, stopte het in prestatie-upgrades. Nu ben ik behoorlijk klaar met gamen, dus nu is het tijd om eindelijk een zaak voor mezelf te modden.M niet
Een tweede SSD toevoegen aan een Dell Latitude E5470-laptop: 11 stappen

Voeg een tweede SSD toe aan een Dell Latitude E5470-laptop.: Deze instructable is ontworpen om van toepassing te zijn op de E5470-laptop. Als de binnenkant van uw laptop vergelijkbaar is en u denkt hetzelfde resultaat te kunnen bereiken, plaats dan een bericht in de sectie Opmerkingen. Het zou geweldig zijn als dit voor meerdere laptops zou kunnen gelden! Ik ben van plan om u
Een Dell Inspiron 15 5570-laptop demonteren om een M.2 SSD te installeren: 20 stappen

Een Dell Inspiron 15 5570-laptop demonteren om een M.2 SSD te installeren: Als u dit instructable nuttig vindt, overweeg dan om u te abonneren op mijn YouTube-kanaal voor aankomende doe-het-zelf-tutorials over technologie. Bedankt
