
Inhoudsopgave:
- Stap 1: Basisinstallatie - Download de bestanden
- Stap 2: Basisinstallatie - Installatie
- Stap 3: Basisinstallatie - Voor de eerste keer starten
- Stap 4: Geavanceerde instellingen - Hamachi-instellingen
- Stap 5: Geavanceerde instellingen - Netwerkprioriteiten (Windows XP)
- Stap 6: Geavanceerd - Aliassen
- Stap 7: Afronden - Uw virtuele netwerk gebruiken
2025 Auteur: John Day | [email protected]. Laatst gewijzigd: 2025-01-23 15:02
Door EaglesNestOneVolg meer door de auteur:
Deze instructable is om een helpende hand te bieden aan degenen die een hamachi-server opzetten of erover nadenken. Als u al een hamachi-server gebruikt, kunt u nu naar stap 4 gaan. De ultieme uitdaging waarmee een hamachi-gebruiker kan worden geconfronteerd, is om de gevreesde Klasse C-fout te omzeilen. Als je games speelt, in ieder geval Valve, weet je waarschijnlijk waar ik het over heb. (Maar voor degenen die dat niet doen: het is een fout die wordt geconfronteerd wanneer iemand op een virtueel netwerk probeert lid te worden van een gameserver die is ingesteld als lokaal, maar via internet is omdat deze via een virtueel netwerk loopt.) gebruik hamachi nu ongeveer 3-4 jaar en ik ben er eindelijk in geslaagd om het onder de knie te krijgen (het is een erg verwarrend programma). Met deze instructable leert u de installatie, basisprincipes en niet zo basisprincipes van Hamachi en hoe u klasse C kunt omzeilen. Het basisconcept van virtueel netwerken. De gemakkelijkste manier om de principes van virtueel netwerken te begrijpen, is door na te denken van een virtueel netwerk zoals een normaal netwerk, alleen staat het op internet en niet in uw huis of kantoorgebouw. Wanneer u een Virtual Networking Client zoals hamachi uitvoert en u aansluit bij een virtueel netwerk, is het alsof u een andere Ethernet-kabel aansluit op een hypothetische router. Het aantal mensen op een virtueel netwerk is beperkt tot degenen die er toegang toe hebben gekregen en daarom bent u niet kwetsbaar bij het gebruik van een virtuele netwerkclient.
Stap 1: Basisinstallatie - Download de bestanden
Dit is het makkelijke gedeelte. Download eenvoudig de hamachi-installatie van LogMeIn! Download het naar waar dan ook, u verwijdert de setup-exe nadat deze is geïnstalleerd. Het is misschien een goed idee om je te registreren terwijl je wacht op de download. Wat heb je nodig:
- Een computer.
- Een redelijke internetverbinding. Meer dan 2 MB/s minimaal.
- Hamachi (gratis versie):
Stap 2: Basisinstallatie - Installatie
Voer het uitvoerbare installatiebestand uit dat u in de vorige stap hebt gedownload. De opzet is vrij eenvoudig. Zorg ervoor dat u het leest in plaats van alleen maar op Volgende te klikken met 100 mijl per uur. Op een paar dingen wil ik wijzen:
- Vink het vakje aan met de tekst "Kwetsbare Windows-services uitschakelen via Hamachi", dit voorkomt dat andere leden van uw netwerk naar uw gedeelde bestanden kunnen kijken.
- Gebruik de niet-commerciële (gratis voor persoonlijk gebruik) licentie tenzij u: a) Hamachi bezit. of b) de proefversie wilt gebruiken. Het is goed als je de proefversie gebruikt, het keert gewoon terug naar de gratis versie nadat het op is.
- Zorg ervoor dat alles goed wordt geïnstalleerd (zie laatste scherm hieronder).
Stap 3: Basisinstallatie - Voor de eerste keer starten
Voer hamachi voor de eerste keer uit. U zou een bericht moeten krijgen over wat u moet doen om aan de slag te gaan, zoals hieronder weergegeven. Volg de instructies in het venster "Hamachi Quick Guide". Volg de normale net-veiligheidsprocedure. Gebruik een bijnaam die niet je echte naam is. Standaard is de naam de naam van uw computer. Wanneer u op de "aan/uit-knop" drukt, gaat Hamachi online en krijgt u een Hamachi IP-adres toegewezen. Maak of sluit je aan bij een netwerk door op de knop met een driehoekige vorm erop te klikken. Als je een vriend wilt vragen om lid te worden van je netwerk, moet je hem de naam en het wachtwoord ervoor geven, dus onthoud dat je het niet hetzelfde wachtwoord maakt dat je voor iets anders zou gebruiken. De beknopte handleiding leidt u door alle stappen die nodig zijn om hamachi in gebruik te nemen. Hiermee is het gedeelte Basisinstellingen van deze instructable afgesloten. Ga verder naar stap 4 voor geavanceerde installatie-instructies.
Stap 4: Geavanceerde instellingen - Hamachi-instellingen
Dit is waar het interessant wordt. Tot nu toe heb je een mooi, werkend virtueel netwerk. Het draait heel basaal en de meeste netwerk-enabled applicaties zullen niet werken, om dezelfde reden dat je de Class C-fout krijgt. Deze stap en de volgende stappen laten u zien hoe u uw virtuele netwerk voor uw toepassingen meer als een echt netwerk kunt laten lijken. De eerste stap in dit gedeelte Geavanceerd is het wijzigen van de Hamachi-instellingen. Ga je gang en klik op de knop "Systeemmenu" in hamachi (degene met het tandwiel erop). Dan de Voorkeuren.. knop. Het status- en configuratievenster zou moeten verschijnen. De belangrijkste dingen die moeten worden gewijzigd zijn: Onder het menu "Venster":
- Toon "Geavanceerd…" peer menu-item moet worden aangevinkt. Dit is erg belangrijk!
- Dubbelklik actie. Ik verander dit graag in Instant message verzenden omdat: a) Hamachi-pingen onzin is, het pingt geen alias, zelfs niet als er een is toegewezen. b) Het geeft het een boodschappergevoel.
Onder het menu "Systeem":
- "Voer hamachi uit als een systeemservice…" hierdoor wordt hamachi als een systeemservice uitgevoerd. (hamachi start zelfs als je niet bent ingelogd met dit ingeschakeld)
- "Start hamachi wanneer ik me aanmeld bij Windows" Dit is handig als u naast Hamachi een VNC gebruikt (zie mijn andere instructable).
Onder het menu "Beveiliging":
"Blokkeer kwetsbare Microsoft Windows-services" Dit moet worden aangevinkt, tenzij u wilt dat mensen op uw virtuele netwerk gedeelde bestanden kunnen zien
Onder het menu "Aanwezigheid":
Online aanwezigheid inschakelen. Dit is niet nodig, maar nogmaals, het geeft hamachi een boodschappergevoel. Het toont de status van andere gebruikers
Stap 5: Geavanceerde instellingen - Netwerkprioriteiten (Windows XP)
Het is tijd om je prioriteiten op een rijtje te zetten! (op een goede manier) In deze stap zullen we de netwerkprioriteit op uw computer wijzigen, zodat hamachi op de hoogste staat. Ga hiervoor (onder Windows XP) naar Start> Configuratiescherm> Netwerkverbindingen. Aan de bovenkant van het scherm (waar Bestand, Bewerken, Weergeven, enz. is) zou u een "Geavanceerd" menu-item moeten zien. Klik erop en klik vervolgens op "Geavanceerde instellingen…". Selecteer in het venster dat verschijnt de Hamachi-verbinding in het bovenste vak en druk vervolgens op de omhoog-knop links van het vak totdat deze het hoogst in de lijst staat (waardoor het de hoogste prioriteit heeft). Klik op OK en sluit het venster "Netwerkverbindingen". OPMERKING: Deze procedure is anders in Windows Vista en Windows 7. Ik zal waarschijnlijk later een Vista- en 7-versie van deze stap toevoegen.
Stap 6: Geavanceerd - Aliassen
Deze stap omvat het instellen van aliassen voor mensen in uw netwerk. Een alias is een IP-adres dat verschilt van het echte adres van een lid van een virtueel netwerk, zodat het binnen het bereik van uw eigen adres valt. We doen dit omdat een IP-adres, bijvoorbeeld 192.164.61.3, zich niet op hetzelfde netwerk zou bevinden als een IP-adres zoals 194.113.0.8 (ze bevinden zich in verschillende bereiken). Wanneer een computer is aangesloten op een router, krijgt deze een IP-adres dat betrekking heeft op het standaard gateway-adres van de router, bijvoorbeeld: het standaard gateway-adres van een router kan 192.524.0.1 zijn, waardoor de computer ongeveer 192.524.0.2 is. Om aliassen in te stellen in hamachi, klik met de rechtermuisknop op een netwerklid in het hoofdvenster van hamachi en klik op "advance…" Stel de alias van de "peer" in op hetzelfde adres als het uwe, behalve het laatste cijfer. U kunt ook het voorlaatste cijfer wijzigen, maar doe dat niet (voor het geval dat). Zorg er ook voor dat twee peers niet dezelfde alias hebben, omdat u er dan niet een goed kunt zien. Laat uw andere netwerkleden deze stap uitvoeren. Nu je een alias hebt gemaakt, moet je de opdrachtprompt (Start>Uitvoeren>Cmd>OK) gebruiken om de peer te pingen (zoals ik al zei dat hamachi geen aliassen pingt, alleen echte IP-adressen.). Typ "ping [ALIAS IP HERE]" (zonder aanhalingstekens en haakjes) om de peer te pingen.
Stap 7: Afronden - Uw virtuele netwerk gebruiken
Gebruik hamachi om LAN-applicaties via internet uit te voeren! Na het voltooien van de stappen 4-6 zou je nu in staat moeten zijn om elk willekeurig LAN-spel via het virtuele netwerk uit te voeren, dus het is geen gedoe om gameservers te vinden met je vrienden erop. Door deze stappen te volgen, kunt u C-klasse-fouten voorkomen. Een paar OPMERKINGEN:
- Blijkbaar is het beter om een Vista-computer met een gameserver te hebben als je twee verschillende soorten besturingssystemen hebt.
- In Valve-games start u de server als een LAN-game en typt u sv_lan 0 in de console, dit kan helpen als u nog steeds verbindingsproblemen ondervindt.
DISCLAIMER: IK NEEMT GEEN ENKELE VERANTWOORDELIJKHEID VOOR UW ACTIES ALS U HAMACHI OF ENIGE ANDERE INFORMATIE IN DEZE INSTRUCTIEBOEK VOOR ONWETTIGE DOELEINDEN GEBRUIKT. Aarzel niet om commentaar te geven op deze instructable en deze te beoordelen. PM me als je fouten vindt. GENIETEN!EaglesNestOne
Aanbevolen:
Hoe u uw pc in elkaar zet: 10 stappen

Hoe u uw pc in elkaar zet: Hallo! Mijn naam is Jake en ik zal je trouwe metgezel zijn tijdens dit pc-bouwproces. Ik heb dit Instructable gemaakt om je te leren hoe je alle stukjes en beetjes van dit prachtige mechanisme goed in elkaar kunt zetten. Voel je vrij
$1,50 Arduino TV ergernis!! (zet tv's aan wanneer u ze wilt uitschakelen): 5 stappen

$1,50 Arduino TV ergernis!! (Zet tv's aan wanneer je ze wilt uitschakelen): Hey Arduino-fans! Hier is een mogelijkheid om een apparaat te maken dat tv's aanzet wanneer je ze uit wilt, en uit dan je ze aan wilt hebben! Als je het in iets onopvallends verbergt, zou het een geweldige aprilgrap of grap zijn. En het mooiste is dat
Hoe u een spoorweg-hi-railvoertuig op het spoor zet: 10 stappen (met afbeeldingen) Antwoorden op al uw "Hoe?"

Hoe een spoorweghi-railvoertuig op het spoor te zetten: Veiligheidsmaatregelen: De persoon die de hi-railtruck op de rails zet en de persoon die helpt, moeten goed zichtbare kleding dragen (bijv. vest, sweatshirt, jas) om gezien te worden door mogelijk tegemoetkomend verkeer. Een veiligheidshelm en handschoenen moeten ook worden gedragen om
Zet internet op uw tv!: 8 stappen (met afbeeldingen)
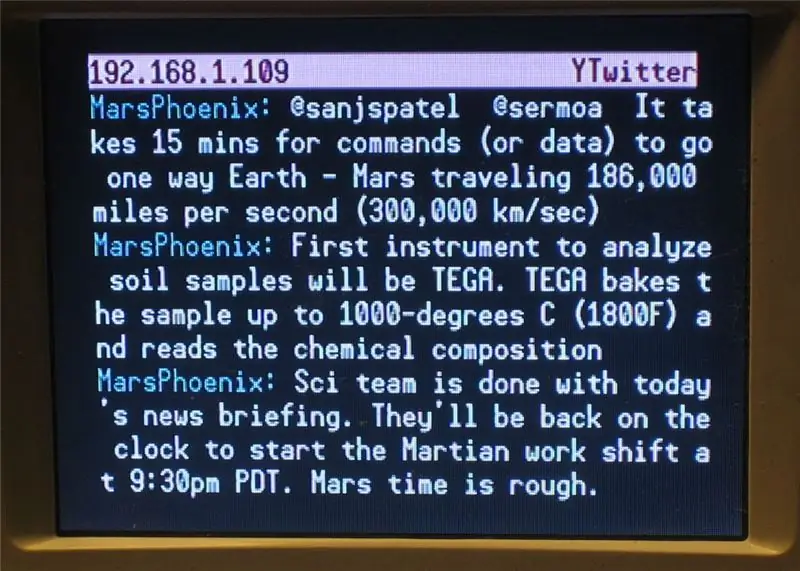
Zet het internet op je tv!: Een paar weken geleden overhandigde Christy (Canida) me een zilverkleurige antistatische zak met goedheid die maar één ding kan bevatten: Elektronisch plezier! Het was een kit van Adafruit Industries, en ik kreeg de taak om het te bouwen en te gebruiken, gevolgd door het te maken in
Zet vertragingsvrije video's van uw computer/Youtube op Sansa-spelers: 4 stappen
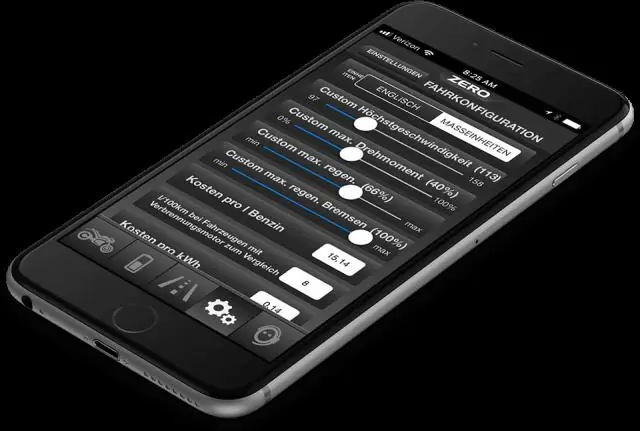
Zet vertragingsvrije video's van uw computer/Youtube op Sansa-spelers: Sansa-videospelers ervaren audiovertraging bij de meeste video's van meer dan 5 minuten. My Instructable zal je door de stappen leiden om YouTube-video's en -video's op je eigen computer op je Sansa-videospeler te zetten
