
- Auteur John Day [email protected].
- Public 2024-01-30 11:20.
- Laatst gewijzigd 2025-01-23 15:02.
Zo nu en dan gebeuren er dingen die je niet in de hand hebt. Een van de meest ontmoedigende dingen is wanneer uw laptop niet meer werkt.
Ik had een laptop die een tijdje geleden niet meer werkte. Het klonk alsof het goed werkte, maar ik had geen beeld. Gewoon uit nieuwsgierigheid heb ik hem aangesloten op een oude monitor die ik had liggen. Mijn laptop deed het nog wel, maar het scherm was uitgevallen. Ik had deze setup al een tijdje, maar wilde iets beters. Dit is de oplossing die ik bedacht. Wat heb je nodig: - Een laptop waarvan je het niet erg vindt om hem uit elkaar te halen. - Een monitor (ik neem aan dat dit zou werken met een flatscreen, maar ik beloof niets) - Een precisieschroevendraaierset (laptops hebben verschillende maten schroeven erin) - Een soort boormachine - Een pen, potlood, of marker - [Optioneel] Mogelijk hebt u een soldeerbout nodig, afhankelijk van de staat van uw laptop. - Vindingrijkheid en geduld BELANGRIJK - Haal de stekker van uw favoriete monitor uit het stopcontact voordat u iets gaat doen! Monitoren kunnen zeer gevaarlijk zijn en worden normaal gesproken geclassificeerd als hoogspanningsapparatuur. ***Disclaimer*** Ik kan niet verantwoordelijk worden gehouden in het geval dat u uw laptop vernietigt, uw monitor kapot maakt of uzelf schade toebrengt. Dit is mijn eerste poging om een instructable te maken. Mijn excuses voor het ontbreken van procesfoto's. Ik dacht er niet aan om een instructable te maken tot nadat ik dit project had voltooid.
Stap 1: Open het
1. Als u dit nog niet hebt gedaan, controleert u of de laptop werkt. De meeste nieuwere laptops zullen automatisch een externe monitor detecteren. Voor oudere moet u mogelijk de schakelknop laden/crt gebruiken. Dit is normaal gesproken een van de opties op de F1-12-toetsen. De mijne was F3. Nadat dat werkt, moet u ervoor zorgen dat het USB-toetsenbord en de USB-muis zijn geïnstalleerd en werken. Als het werkt, sluit u de computer af en koppelt u de monitor los.2. Haal je laptop voorzichtig uit elkaar. U kunt normaal gesproken een handleiding vinden over hoe u uw specifieke model uit elkaar kunt halen door te zoeken op Google. Normaal gesproken zou je, als je een laptop uit elkaar zou halen, moeten onthouden waar elke schroef en elk onderdeel naartoe gaat, maar deze keer niet. Leg alle belangrijke onderdelen opzij zodra ze beschikbaar komen. Deze omvatten, maar zijn niet beperkt tot: - Moederbord (zorg ervoor dat u de schroeven en pennen opzij zet die het op zijn plaats houden) - Harde schijf - Toetsenbord (ik raad echter een USB-toetsenbord aan, omdat het toetsenbord van de laptop behoorlijk onhandig zal zijn om te gebruiken)- Cd/dvd-station- Alle andere belangrijke onderdelen (kaartlezers, internetkaarten, luidsprekers, enz.) Ik zou ook een USB-muis krijgen in plaats van het touchpad. Als het niet bruikbaar is, helpt dat je niet veel.3. Nadat je het uit elkaar hebt gehaald, leg je de belangrijke onderdelen op een stuk karton of een ander niet-statisch oppervlak. Zet het in elkaar en zet het aan om ervoor te zorgen dat je alle benodigde onderdelen bewaart. Als het niet wordt ingeschakeld, heb je waarschijnlijk iets weggelaten. Haal alles uit elkaar en probeer het opnieuw. Misschien is het gewoon een losse kabel of zo.
Stap 2: Zet het weer in elkaar
1. Nu alles werkt, zet u uw oude laptop uit en haalt u hem weer uit elkaar. BELANGRIJK - Als u mijn waarschuwing bij de eerste stap negeerde, zorg er dan voor dat u de monitor die u wilt gebruiken UIT HET STOPCONTACT haalt en een tijdje laat staan. Computermonitoren worden, net als tv's, normaal gesproken beschouwd als apparaten met een hoog voltage.2. Test met behulp van het moederbord verschillende oriëntaties op de monitor en vind degene die u het beste bevalt. Markeer de plekken met een pen/potlood/marker waar de bevestigingsschroeven moeten komen. Afhankelijk van de vorm van je monitor kan het zijn dat je niet elke montageplek kunt gebruiken. Mijn monitor is gebogen, dus ik kon maar vier van de gaten gebruiken.3. Boor zorgvuldig de gaten voor de montagepalen. Ze hoeven niet erg diep te zijn, dus ga langzaam en als je eenmaal door de plastic behuizing bent, stop dan met boren.4. Plaats de montagepalen in de gaten die u hebt geboord. Mijn gaten waren niet perfect recht, omdat plastic een beetje flexibel is, maakte het niet zoveel uit.5. Zet je moederbord op zijn plaats en schroef het vast. Op de mijne werden de palen recht terwijl ik de schroeven aandraaide.6. Zet de andere onderdelen erop (cd/dvd-station, harde schijf, internetkaart, waarschijnlijk ga je gang en sluit ook de USB-muis en -toetsenbord aan). Sommige hiervan moeten worden vastgezet met een schroef of wat tape.7. Sluit hem aan en test hem uit. Zoals eerder, als het niet werkt, probeer het dan opnieuw, er ontbreekt waarschijnlijk iets of zit los.
Stap 3: Geniet weer van uw laptop
Nu het in gebruik is, kunt u genieten van uw laptop nu u kunt zien wat u aan het doen bent. Het is niet bepaald mooi, maar het is zeker iets wat de meeste mensen nog niet hebben gezien.
Er zijn enkele optionele dingen die u kunt doen om de prestaties te verbeteren, nu u zich daar geen zorgen over hoeft te maken. Ik heb een kleine bureauventilator om te helpen bij het koelen. Deze laptop had altijd al problemen met oververhitting, dus dat is nu onder controle. Een ding om op te letten is de monitor aansluiting. Het zou goed moeten zijn, maar het zal minder ondersteuning hebben dan vroeger. De mijne zat al los voordat ik deze laptop uit elkaar haalde, dus ik heb wat soldeer toegevoegd om hem te versterken. Er zijn een paar dingen die je kunt doen met de overgebleven onderdelen. Je kunt ze verkopen, doneren aan computerreparatiewerkplaatsen of er zelfs iets creatiefs van maken. Het is echt aan jou wat je ermee doet. ***EDIT*** Ik vergat dit eerder te zeggen, maar houd het circuit bij waar de aan / uit-knop op zat. U moet die weer aansluiten om het te laten werken! Het zou een goed idee zijn om ook te leren welke knop stroom heeft, want zonder de behuizing zijn ze niet langer gelabeld. Mijn buttonstrip staat op deze foto onderaan naast de video hook up.
Aanbevolen:
Het schepsel nieuw leven inblazen: 9 stappen
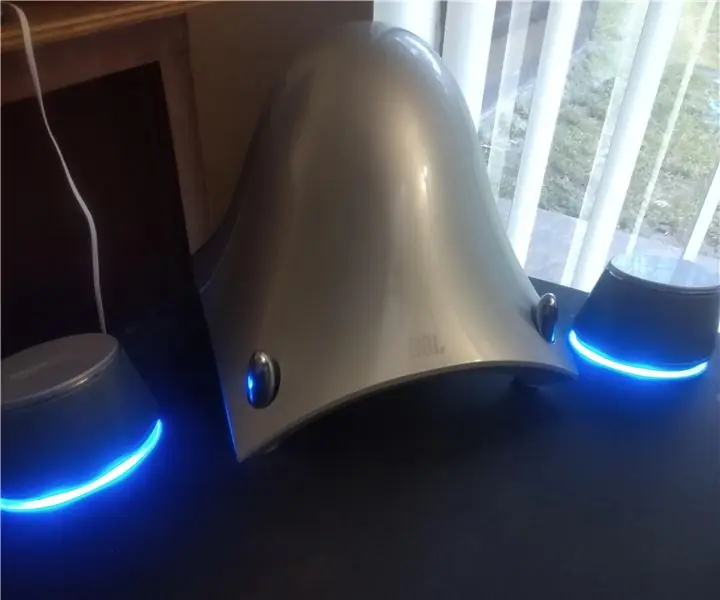
Het schepsel nieuw leven inblazen: ik was aan het rondneuzen in mijn favoriete kringloopwinkel en vond deze best interessante subwoofer. Het ontbrak de satellieten en snoeren en had een paar spotsporen, maar had de stroomadapter bij zich en het ging aan. Aangezien het een JBL-sub is, heb ik het h
Mask Reborn Box: nieuw leven voor oude maskers - Ajarnpa

Mask Reborn Box: Nieuw leven voor oude maskers: we hebben een betaalbare kit voor thuis gemaakt om de levensduur van maskers te verlengen, zodat u kunt deelnemen aan de strijd tegen de pandemie door uw gemeenschap te helpen. Het is bijna vijf maanden geleden sinds het idee om gebruikte maskers te vernieuwen was geboren. Tegenwoordig, hoewel in verschillende landen CO
Nieuw leven voor een gebroken Android-scherm - Ajarnpa

Nieuw leven voor een gebroken Android-scherm: iedereen die wordt geconfronteerd met schade aan het scherm van je Android door een klap of een andere oorzaak, zal ontdekken dat de reparatie ervan erg duur is (meestal tussen 70 of 90% van de waarde van de apparatuur), dus de meesten van ons kiezen ervoor om een nieuw en verbeterd apparaat te kopen
Mijn USB een nieuw leven geven: 7 stappen

Mijn USB een nieuw leven geven: dus ik heb deze Kingston USB (of flashdrive als je wilt) die ik enkele jaren geleden heb gekocht. Jarenlange dienst toonde nu het bewijs van zijn uiterlijk. De dop is er al af en de behuizing lijkt van een schroothoop te zijn gehaald met sporen van verkleuring. Het USB-bord
The Black MAC of een oude zaak nieuw leven inblazen: 9 stappen (met afbeeldingen) Antwoorden op al uw "Hoe?"

De zwarte MAC of een oude behuizing nieuw leven inblazen.: Een paar maanden geleden ontving ik een oude MAC-hoes. Leeg, alleen een verroest chassis zat er nog in. Ik heb het weggestopt in mijn werkplaats en vorige week komt het weer in gedachten. De koffer was lelijk, bedekt met nicotine en vuil met veel krassen. Eerste benadering
