
Inhoudsopgave:
- Auteur John Day [email protected].
- Public 2024-01-30 11:20.
- Laatst gewijzigd 2025-01-23 15:02.
Ik bouw een afstandsbediening die wordt aangesloten op een pc met USB. Met de grote afstandsbediening kan mijn peuter video's selecteren en afspelen op een oude computer. Dit is een relatief eenvoudig project. De kerncomponent is ofwel een USB-toetsenbord of een draadloos USB-toetsenbord. Toen ontdekte ik welke draden op het numpad met welke nummers overeenkomen, soldeerde draden op de printplaat en verbond ze met de knoppen op de afstandsbediening. Je hebt ook een pc nodig, een monitor en luidsprekers. Elke oude pc of Mac is voldoende, zolang deze maar video kan afspelen (ongeveer 450 mhz en hoger). In principe kan elke computer van 8 jaar of jonger dit doen. Ik heb VLC gebruikt om de mediabestanden af te spelen, maar je kunt een mediaspeler gebruiken waarmee je de sneltoetsen kunt wijzigen. Ik heb het hele project in ongeveer vier uur voltooid.
Stap 1: benodigde onderdelen
Het hele project kostte me ongeveer $ 7. Afhankelijk van de spullen die je rondslingert, zul je meer of minder uitgeven. Ik ging voor de bedrade afstandsbediening, omdat alles wat niet vastgeschroefd is in mijn huis de neiging heeft om ergens terecht te komen waar je het niet zou verwachten. Legoblokjes in de kasten, broodtrommels in de slaapkamer, houten lepels in de woonkamer etc. Als je een peuter hebt, weet je wat ik bedoel. Niet erg praktisch om een draadloze afstandsbediening van een videospeler in je voortuin te hebben. Ik had het numpad al, maar je kunt er een kopen op newegg.com voor $ 10, of $ 30 voor een draadloze. Als je je numpad eenmaal hebt, is het verstandig om het eerst op de computer aan te sluiten en de speler te configureren en te testen om te zien of je kan de speler daadwerkelijk bedienen met het numpad. Naast het numpad heb ik de volgende computeronderdelen gebruikt: Een oude Compaq M700 laptop. De laptop heeft een waardeloze batterij en het deksel sluit steeds vanzelf. Mijn vrouw gebruikte het, maar ze bleef klagen dat het te traag was. Ik heb een 17-inch Philips-monitor met ingebouwde luidsprekers geborgen. Toen ik het vond, werkte het niet. Ik opende het en vond uitpuilende condensatoren. $ 2,30 aan condensatoren en 30 minuten later had ik een monitor om voor dit project te gebruiken. Aan de elektronicakant heb je wat draad, een paar knoppen, soldeer en een soldeerstation nodig. Hier moet je beslissen hoeveel knoppen je wilt implementeren. Ik ging met 5 knoppen, afspelen/pauzeren, volgende en vorige en snel vooruit en snel achteruit. De knoppen die ik gebruikte zijn besteld bij Jameco: 315441 - 2x zwarte knoppen315432 - 3x rode knoppen
Stap 2: Configureer VLC Media Player
Maak eerst een afspeellijst met films in VLC. Als je wilt, kun je deze afspeellijst opslaan, koppelen aan VLC als dit nog niet is gedaan en een link naar de afspeellijst in je startup zetten, zodat de speler automatisch start wanneer Windows start. Open vervolgens Voorkeuren en stel VLC in om op volledig scherm te starten. Open vervolgens de sneltoetsvoorkeuren en verander de sneltoetsen in de nummers op het toetsenbord die u van plan bent te gebruiken met de VLC-mediaspeler. Aanvankelijk kon ik de toetsen niet op cijfers instellen, maar na een upgrade naar de nieuwste VLC-speler kon ik dit wel doen. Dit is het moment om uw numerieke toetsenbord te testen om te zien of het werkt met uw configuratie. Dit was ook de punt waar ik de laptop, monitor en luidsprekers heb aangesloten.
Stap 3: Bouw of bereid de projectbox voor
U kunt hier elk type doos gebruiken. Omdat het voor een peuter is, raad ik iets zwaars aan, anders zullen ze proberen het weg te trekken en in het toilet te gooien. Als je voor een plastic doos gaat, vul deze dan met wat metalen of stenen ballasten. Ik heb een doos gemaakt met wat MDF dat ik over had van een vorig project. Ik besloot dat 15 x 15 cm x 10 een goede maat zou zijn en gebruikte een ijzerzaag om de planken te zagen. Na het zagen heb ik schuurpapier gebruikt om de zijkanten af te vlakken en de scherpe randen te verwijderen. Besteed hier extra aandacht aan. Je kunt er zeker van zijn dat de doos wordt geschoven, getrokken, geduwd, gegooid, geschopt, erop staan en eronder gelegd, scherpe randen en hoeken moeten worden vermeden. Daarna heb ik de locaties van de gaten gemeten en getekend en geboord. De afmetingen en de locaties kennen van de knoppen, heb ik Adobe Photoshop gebruikt om een sjabloon te maken waarmee ik de symbolen erop heb gespoten. Ik had de afmetingen van de symbolen al bepaald op basis van de grootte van de doos zelf en gebruikte het raster in Photoshop om de symbolen de grootte die ik ze nodig had. Het maken van de symbolen is eenvoudig. Teken eenvoudig een zwart vierkant, draai het en snijd het vervolgens doormidden. Aangezien de meeste symbolen uit dit halve vierkant bestaan, kopieer en plak je het in verschillende lagen en verklein je het formaat waar nodig. Ik drukte op dik papier en gebruikte een stanleymes om de symbolen uit te snijden. Daarna gebruikte ik fotolijm om het sjabloon aan de bovenkant te bevestigen en tape om de zijkanten te maskeren (sla de fotolijm niet over als je de symbolen erop spuit - als je dat niet doet, krijg je vage randen op de symbolen). Vervolgens heb ik een laag glanzende blanke lak aangebracht om allerlei soorten te voorkomen van vlekken op de doos (MDF is niet echt peuterproof zonder). Ik heb toen de vier zijkanten aan de bovenkant gelijmd en gaten in de onderkant geboord, zodat ik die erin kon schroeven.
Stap 4: Het numerieke toetsenbord wijzigen
Vervolgens heb ik het toetsenbord uit elkaar gehaald. Nu zul je, afhankelijk van het numpad, verschillende hardware tegenkomen, maar alle numpads zouden volgens hetzelfde principe moeten werken. Ze hebben een raster en elke horizontale en elke verticale lijn wordt verbonden met een pin op de USB-chip. In mijn geval was het rooster zelf geen printplaat maar geleidende lijnen op twee plastic platen met een isolerend vel ertussen. Hoewel dit een zeer elegant ontwerp is, betekende dit dat ik niet rechtstreeks op het rooster kon solderen en het numpad-circuit moest volgen om erachter te komen waar de draden moesten worden gesoldeerd. Omdat ik 5 knoppen nodig had, moest ik de draden van de volgende knoppen traceren: 1, 2, 4, 5, 7 en 8. Daarna heb ik de pinnen op de printplaten genummerd en getraceerd welke nummers welke pinnen hebben gebruikt (kijk naar de afbeeldingen voor meer uitleg) en heb ik een klein schema gemaakt voor deze knoppen. Dus om te typen de nummer 1, contacten 7 en 2 moeten contact maken, om een 2 te typen, moeten contacten 7 en 4 contact met elkaar maken. Daarna heb ik draden gesoldeerd waar de printplaten zichtbaar waren. Dit was waarschijnlijk het moeilijkste deel, aangezien deze punten vrij klein waren. Nadat ik de 5 draden had gesoldeerd, bracht ik lijm aan met mijn hete lijmpistool om te voorkomen dat de contacten van de printplaat zouden breken. Daarna heb ik de printplaat aangesloten op de computer, het notitieblok geopend en gecontroleerd of de nummers zouden verschijnen als ik de printplaat zou aansluiten. juiste draden.
Stap 5: Plaats de knoppen en sluit ze aan op de Numpad-printplaat
Eerst soldeerde ik korte draden aan de knopen, daarna stak ik de knopen in de gaten en lijmde ze vanaf de achterkant. Ik vertrouwde hiervoor geen hete lijm en bracht een klodder vloeibare nagels aan. Ik deed hetzelfde met het numerieke toetsenbord, ik plaatste het in een klodder lijm tussen de knoppen. Daarna was het gewoon een kwestie van het schema dat ik eerder had gemaakt om de draden die op de printplaat zitten te verbinden met de knoppen. Ik heb eerst alle draden in elkaar gedraaid en nog een test gedaan met de videospeler om er zeker van te zijn dat het deed wat ik wilde en ze vervolgens aan elkaar gesoldeerd. En de laatste stap was het bevestigen van de onderkant met vier schroeven. Lijm leek uitgesloten, aangezien het reparaties erg moeilijk zou maken. Zorg ervoor dat u de USB-kabel vastzet waar deze uit de doos komt. Je kunt er zeker van zijn dat het wild aan zal trekken.
Stap 6: Geef het aan je kind
Vervolgens gaf ik de afstandsbediening aan mijn peuter. Toegegeven, op dit moment weet hij nog niet hoe hij het moet gebruiken, maar hij heeft er desondanks veel plezier mee.
Aanbevolen:
De beknopte handleiding voor het maken van een video met uw iPhone en het uploaden naar Facebook of YouTube: 9 stappen

De beknopte handleiding voor het maken van een video met uw iPhone en het uploaden naar Facebook of YouTube: gebruik dit eenvoudige proces van 5 stappen (Instructables laat het lijken op meer stappen dan het in werkelijkheid is) om uw eerste YouTube- of Facebook-video te maken en te uploaden - met slechts je iPhone
USB-oplader voor mobiele telefoons! (Met video): 5 stappen

USB-oplader voor mobiele telefoons! (Met video): Hier is een EZ om te maken, geen franje, USB-oplader voor je mobiele telefoon. Geweldig voor iedereen die onderweg is. Voeg het toe aan je "mobiele goodies". Voor de zekerheid. Video volgt
Idee voor doe-het-zelf-activiteit voor weerstations voor 12+ jaar: 4 stappen

Idee voor doe-het-zelf-weerstationactiviteit voor 12-plussers: in deze activiteit zullen deelnemers hun weerstation opzetten, de lucht in sturen en de opnames (licht, temperatuur, vochtigheid) in realtime volgen via de Blynk-app. Bovendien leert u hoe u de geregistreerde waarden publiceert
Video-arcade voor kinderen: 4 stappen

Videoarcade voor kinderen: voordeel: leer kinderen zelfbeheersing Beperk de schermtijd Ouders beheren de video-inhoud, voorkom dat kinderen op WILLEKEURIGE video's van door YouTube voorgestelde video's klikken Een leuk beloningssysteem thuis, kinderen doen iets om munten te ontvangen, bijvoorbeeld speelgoed opruimen en boe
High-speed klok voor slow-motion video's: 4 stappen
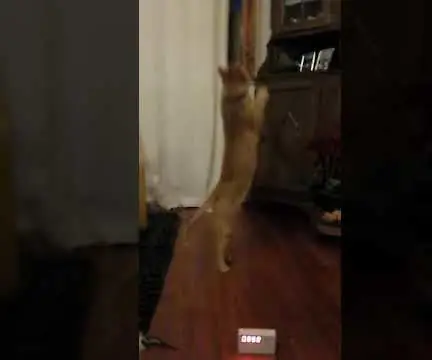
High-speed klok voor slow-motion video's: Bijna iedereen met een moderne smartphone heeft een high-speed camera waarmee spectaculaire slow-motion video's gemaakt kunnen worden. Maar als je wilt meten hoe lang het werkelijk duurt voordat die zeepbel barst of die watermeloen ontploft, kun je f
