
Inhoudsopgave:
- Auteur John Day [email protected].
- Public 2024-01-30 11:20.
- Laatst gewijzigd 2025-01-23 15:02.
Ik keek naar een van de instructables. Ik zag waar ze het uiterlijk van de robot veranderden. Ik dacht dat ik ermee zou spelen. De website had geen instructies van wat ze aan het doen waren. De persoon zei dat hij geen grote afbeelding van de robot kon vinden om op de site te gebruiken. Ik was de reacties aan het lezen en vond een grote afbeelding. Ik gebruik het en ging ermee in de verf. Je kunt aan de startfoto zien wat ik heb bedacht. Ik kon instructies geven over hoe ik de afbeelding kon veranderen zoals ik deed. Als ik dat zou doen, zou het alle plezier verpesten voor de andere leden die dit willen proberen. Dit is geen lange instructable, maar iets dat ik wilde aantrekken.
Stap 1: Ik verander van gedachten
Ik begon te denken dat veel mensen niet weten hoe ze met ramen en het tekenprogramma om moeten gaan. Dit zal een kleine tutorial zijn van hoe ik die eerste foto heb gemaakt. Eerst vond ik de foto die ik wilde gebruiken. Ik deed dit door alle opmerkingen op deze site te lezen die je lieten zien hoe je het uiterlijk van de robot kunt veranderen. Ik zal hier een screenshot van die foto plaatsen. Ook wil ik iedereen laten zien hoe je het screenshot-ding moet doen. Om dit makkelijker te maken, heb ik op internet een plaatje gevonden waarop te zien is hoe je dit moet doen. Ook daarvan zie je hier een foto. Zoals je misschien al geraden had, heb ik de afbeelding hiernaast gebruikt. Deze andere afbeelding laat zien hoe u het scherm kunt afdrukken. Het volgende dat u hoeft te doen, is verf openen en het bewerkingsmenu openen en op plakken drukken. Het zal je waarschijnlijk vragen of je het scherm groter wilt maken zodat de afbeelding past. Klik op ja. Zodra de afbeelding op het scherm staat, druk ik op een van de tools aan de rechterkant van het scherm. Hierdoor wordt de afbeelding zo ingesteld dat deze niet kan bewegen.
Stap 2: We zijn nu in Paint en aan het trainen
U zou nu de afbeelding op het nieuwe verfscherm moeten hebben geplakt. Verplaats de afbeelding totdat de afbeelding die u wilt gebruiken zich in het midden van het scherm bevindt. In paint zie je het selecteer icoon. Het is die bovenaan de werkbalk aan de rechterkant van het scherm. Nu ga je naar de afbeelding die je wilt kopiëren. Maak een schets van de afbeelding die u wilt kopiëren. Selecteer kopiëren onder het menu Bewerken. Het volgende is om een nieuw exemplaar van verf te starten. Selecteer nieuw onder het menu Bestand. Er wordt gevraagd of u de kopie op het scherm wilt opslaan. Selecteer nr. Zodra u het nieuwe verfvenster hebt geopend, selecteert u bewerken en plakken. Hierdoor wordt de afbeelding die u hebt geschetst op het scherm geplaatst. U ziet de omtrek op de afbeelding. Klik met je muis op het scherm en de lijn verandert. Je kunt opnieuw plakken en 2 exemplaren van de afbeelding op hetzelfde scherm plaatsen.
Stap 3: Het uiterlijk van de afbeelding wijzigen
In deze stap zullen we het uiterlijk van de robot veranderen en de ene robot omdraaien. Ik heb foto's die dit onderaan laten zien. Met verf is het heel eenvoudig om het uiterlijk van de afbeelding te veranderen. Met twee foto's van dezelfde robot, moet je het uiterlijk van een van hen veranderen. Je kunt er een doos omheen doen en hem omdraaien alsof hij in een spiegel kijkt. Wat ik deed door de verschillende delen van de afbeelding te selecteren en ze naar binnen te verplaatsen, kon ik de afbeelding kleiner laten lijken. Ik heb verschillende delen gekopieerd en geplakt totdat het eruitzag zoals ik het wilde. Het laatste deel is om de afbeelding te selecteren en deze naast de andere afbeelding te plaatsen.
Stap 4: De laatste stap is om de afbeelding te krijgen die u wilt
Als je eenmaal met de afbeelding hebt gespeeld en het eruit hebt gezien zoals je het wilt, is het tijd om aan het voltooide project te werken. De manier waarop we dit doen, is zoals we eerder deden. We plaatsen een kader rond de afbeelding die we willen bewaren en in het bewerkingsmenu klikken we nog een keer op de kopie. Open nog een nieuw verfvenster en plak de afbeelding erin. Nu voor het moeilijke deel. Rechts en onderaan zie je allerlei soorten wit. Klik eerst op een van de pictogrammen aan de rechterkant om te voorkomen dat de afbeelding verschuift. De doos zal weggaan van de afbeelding. Ga vervolgens naar de rechteronderkant. In die hoek zie je een klein stipje. Zet je muis erop en het verandert in een pijl. Houd je muis op de pijl en verplaats deze naar de rechteronderkant van de afbeelding. Als je dat eenmaal hebt, hoef je de foto alleen maar op te slaan en je kunt hem gebruiken voor wat je maar wilt. Je zult op deze laatste foto zien dat er geen extra wit rond de foto zit en ook de mooie kleur die ik aan de foto heb toegevoegd. Bedankt voor het kijken. Chuck Tot slot hoop ik dat dit iemand helpt die met verf en ramen wil spelen.
Aanbevolen:
Denk aan je armband: 3 stappen
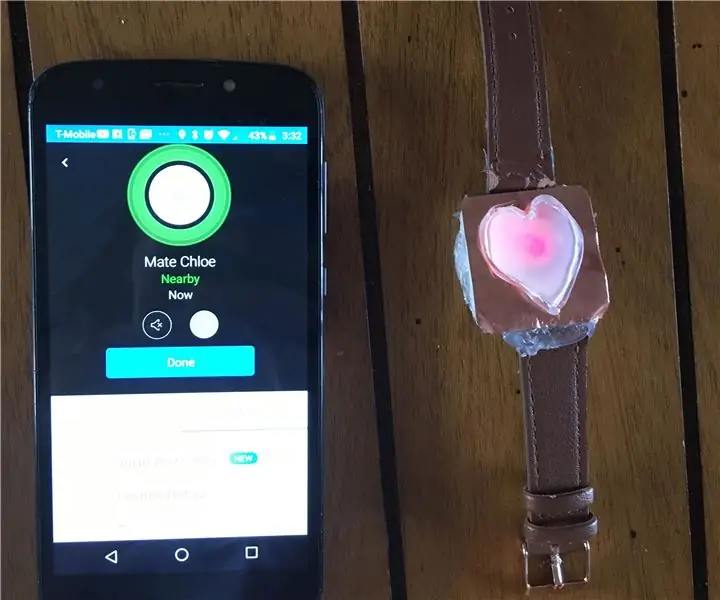
Thinking of You-armband: verlicht de dag van een geliefde door ze te laten weten (en zien!) dat je overal aan ze denkt, via deze eenvoudige armbanden
Hoe muziek te krijgen van BIJNA ELKE (Haha) website (zolang je het kunt horen, kun je het krijgen Ok prima als het in Flash is ingesloten, kun je dat misschien niet) BEWERKT !!!!!

Hoe muziek te krijgen van BIJNA ELKE (Haha) website (zolang je het kunt horen, kun je het krijgen … Ok prima als het in Flash is ingesloten, kun je dat misschien niet) BEWERKT !!!!! Toegevoegde info: als je ooit naar een website gaat en een nummer speelt dat je leuk vindt en wilt, dan is hier de instructie voor jou, niet mijn schuld als je iets verknoeit (de enige manier waarop het zal gebeuren is als je dingen begint te verwijderen zonder reden )ik heb muziek kunnen krijgen voor
Pocket LED-licht (zoals een lichtzwaard een beetje best handig): 4 stappen

Pocket LED Light (zoals een lichtzwaard een beetje.. Kinda Usefull): Deze Instructable laat je hopelijk zien hoe je een nuttige, handige en waarschijnlijk leuke zaklamp kunt maken. 1e korting sorry voor de beeldkwaliteit. de camera sux van dichtbij, zelfs met macro aan. Ook moest ik de instructies tekenen omdat ik dit heb laten maken voor zo
Batchback-upsysteem - om het leven net dat beetje makkelijker te maken! - Ajarnpa

Batchback-upsysteem - om het leven net dat beetje gemakkelijker te maken!: Deze Instructable laat u de redenering zien en de juiste codes om een back-upsysteem te maken, een back-up van een externe schijf (bijv. SD-kaart, USB-drive enz.) Dit systeem zou volledig voor uw eigen persoonlijk gebruik worden gebruikt en ook uw leven d
Voeg een pc-synchronisatie-aansluiting toe aan een Nikon Sc-28 Ttl-kabel (gebruik de automatische instellingen voor een aan-cameraflits en trigger-uit-cameraflitsen!!): 4 stappen

Voeg een Pc Sync-aansluiting toe aan een Nikon Sc-28 TTL-kabel (gebruik Auto-instellingen voor een on Camera Flash en Trigger Off Camera Flashes !!): in deze instructable laat ik je zien hoe je een van die vervelende gepatenteerde 3-pins TTL-connectoren op de zijkant van een Nikon SC-28 off-camera TTL-kabel en vervang deze door een standaard pc-synchronisatieconnector. hierdoor kunt u een speciale flitser gebruiken, s
