
Inhoudsopgave:
2025 Auteur: John Day | [email protected]. Laatst gewijzigd: 2025-01-23 15:02
Als je net als ik bent, heb je een thumbdrive bij je met je favoriete programma's. Sommige programma's hebben profielen (firefox) en sommige zijn gewoon geweldig om bij de hand te hebben voor noodgevallen. Wat de reden ook is, het kan zinvol zijn om het programma en de extensie te koppelen, zodat wanneer u op een bestand klikt, het ermee wordt geopend. Meestal regelen installatieprogramma's dit voor u, maar helaas doen de meeste draagbare programma's dat niet.
Stap 1: Zoek uw extensie
Het eerste dat u hoeft te doen, is naar de map navigeren waar het programma zich bevindt en vervolgens op Tools bovenaan het venster klikken. Klik vanaf daar op het tabblad Bestandstypen. Hier gaan we ook kijken of er al een bestandstype bestaat voor de extensie, dus klik op het eerste item in de lijst en begin vervolgens uw extensie te typen, bijvoorbeeld "rar". Als het bestaat, zal het ernaartoe scrollen.
Stap 2: Verwijder/maak de nieuwe extensie
Als je het in de lijst hebt gevonden, verwijder het dan, het is gemakkelijker om het gewoon opnieuw te maken dan te bewerken wat er al was. Als je het niet in de lijst hebt gevonden of je hebt het verwijderd, maak dan een nieuwe aan door op "Nieuw" te klikken en de gewenste extensie in te voeren. Vanaf hier zou u op geavanceerd moeten kunnen klikken en een lege sjabloon voor een extensie kunnen zien.
Stap 3: Bewerk de extensie
Geef eerst het programma een naam. Dus voer in hoe je wilt dat het Associated-programma wordt genoemd. Vervolgens klikken we op "Nieuw" om een nieuwe actie aan te maken. Typ "open" in het vak Actie (bovenaan) en klik vervolgens op bladeren om het.exe-bestand te vinden. Tik daarna op ok. Als u problemen begint te krijgen met het openen van bestanden met uw nieuwe extensie, is het misschien een goed idee om terug te gaan en de actie te bewerken. Windows voegt automatisch een %1 toe aan de eindbestandslocatieregel, dit vertegenwoordigt de locatie van het bestand dat u met het bijbehorende programma wilt openen. Om dit op te lossen, voegt u eenvoudig aanhalingstekens toe rond de "%1" en dat zou het probleem moeten oplossen. U hoeft alleen nog een pictogram toe te voegen.
Stap 4: Iconofy
Om een pictogram toe te voegen, drukt u op de knop "Pictogram wijzigen" en navigeert u opnieuw naar het.exe-bestand door op "Bladeren…" te drukken. Als u het gewenste pictogram ziet, drukt u op "ok".
Stap 5: Je bent klaar
Als alles goed is gegaan, zou je bestand er ongeveer zo uit moeten zien (je pictogram en bestandsnaam zullen waarschijnlijk anders zijn). Veel plezier!
Aanbevolen:
Scratch 3.0-extensies: 8 stappen

Scratch 3.0-extensies: Scratch-extensies zijn stukjes Javascript-code die nieuwe blokken aan Scratch toevoegen. Hoewel Scratch is gebundeld met een aantal officiële extensies, is er geen officieel mechanisme voor het toevoegen van door de gebruiker gemaakte extensies. Toen ik mijn Minecraft-besturing aan het maken was
Op LoRa gebaseerd visueel bewakingssysteem voor landbouw Iot - Een fronted applicatie ontwerpen met Firebase & Angular: 10 stappen

Op LoRa gebaseerd visueel bewakingssysteem voor landbouw Iot | Een fronted-applicatie ontwerpen met Firebase & Angular: In het vorige hoofdstuk hebben we het gehad over hoe de sensoren werken met de loRa-module om de Firebase Realtime-database te vullen, en we hebben het diagram op zeer hoog niveau gezien hoe ons hele project werkt. In dit hoofdstuk gaan we het hebben over hoe we
Hoe maak je een eenvoudige IOT met Telegram-applicatie - Ajarnpa

Hoe maak je een eenvoudige IOT met Telegram-applicatie: in de huidige generatie is internet alles. Internet of Things speelt een grote rol in de huidige wereld. Zonder veel tijd te verspillen, kunnen we overgaan tot de praktische werking van het IOT. Hier gaan we de led aansturen en ook o
Android-applicatie maken voor kleine bedrijven met behulp van MIT APP en Google Fusion Table: 7 stappen

Android-applicatie maken voor kleine bedrijven met behulp van MIT APP en Google Fusion Table: Heb je ooit je eigen applicatie willen maken die beschikbaar kan zijn in de Google Play Store !!! Als u een bedrijf heeft, zal deze tutorial uw leven veranderen. Na deze zorgvuldig te hebben gelezen, kunt u uw eigen Aanvraag maken. Voor
Extensies installeren in Google Chrome: 3 stappen
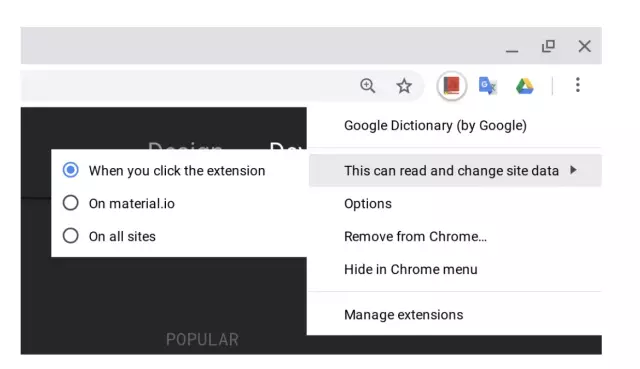
Extensies installeren in Google Chrome: Extensies zijn een erg handig hulpmiddel om te gebruiken in Google Chrome. Ze kunnen variëren van woordenboeken, e-mailsnelkoppelingen of zelfs schermrecorders. Extreem eenvoudige en superhandige extensies kunnen uw Chrome-ervaring verbeteren
