
Inhoudsopgave:
- Stap 1: Dit is wat je nodig hebt
- Stap 2: De NES Conrtoller uit elkaar halen
- Stap 3: De flashdrive installeren
- Stap 4: Waarom gebruik je nu een NERF-pijltje?
- Stap 5: De achterkant opnieuw installeren
- Stap 6: Test de schijf
- Stap 7: Een kleine aangepaste flare om toe te voegen aan uw nieuwe schijf
- Stap 8: Veel toepassingen voor uw schijf
- Auteur John Day [email protected].
- Public 2024-01-30 11:19.
- Laatst gewijzigd 2025-01-23 15:02.
Wat moet ik doen met mijn oude kapotte NES-controller!!!!! Dit is een geweldige manier om je saaie flashdrive op te fleuren en je vrienden voor de gek te houden door te denken dat je je controller opnieuw hebt bedraad voor opslag. Opmerking- Als je er niet tegen kunt om een stukje Nintendo-geschiedenis uit elkaar te halen, is dit niets voor jou.
Stap 1: Dit is wat je nodig hebt
Je hebt een paar dingen nodig om dit project te doen. Het goede ding is dat er geen solderen of snijden bij komt kijken. Materialen die je nodig hebt-1- een NES-controller, (hopelijk een die niet meer te repareren is en je zou hem weggooien) Zo niet, dan kun je er meestal wat vinden bij een Goodwill (waar ik de mijne vond) of een kringloopwinkel.2- een kleine USB-stick. Het moet klein en dun zijn, zodat het in de controller past (ik weet niet zeker welk merk van mij, want ik vond het in de droger in mijn appartementen (en het werkt nog steeds na twee jaar!) 3- een USB-verlengkabel Ik heb een korte gebruikt, maar je kunt elke soort gebruiken die je wilt, zolang het vrouwelijke uiteinde, wanneer het op de schijf is bevestigd, in de ruimte in de controller past. De mijne werd geleverd met een SD-kaartlezer en ik heb de kabel er nooit bij gebruikt.4 - een NERF-pijltje (of stevig schuim) Ik zal later uitleggen waarom je dit nodig hebt. en5- een schroevendraaier met een kop die klein genoeg is om in de gaten in de controller te passen.
Stap 2: De NES Conrtoller uit elkaar halen
Het is heel eenvoudig om de schroeven eruit te halen, maar wees voorzichtig wanneer u ze eruit haalt. U hebt alle schroeven nodig om de controller goed gesloten te houden, zodat u er geen losraakt. Zodra je de behuizing uit elkaar hebt gehaald, leg je de achterkant opzij met de schroeven en kijk je wat er in de zijkant zit. Zie je het? Het bord en de kabel soldeerpunten? Weg ermee!! Je hebt het hier niet voor nodig, dus zet het op een veilige plek voor het geval je bruikbare controller kapot gaat en je een reservebord nodig hebt. Wees voorzichtig als je het bord eruit haalt, want het enige dat de D-pad en de A & B-knoppen zijn de rubberen knoppen die de contacten op het bord raken. De Start & Select-knoppen staan op zichzelf, dus zorg ervoor dat ze in hun slot blijven.
Stap 3: De flashdrive installeren
Zodra de controller zijn oude elektronica heeft verwijderd, kunt u de flashdrive en het vrouwelijke uiteinde van de kabel erin plaatsen. Sluit de flashdrive aan op het vrouwelijke uiteinde van de kabel. In de linkerbovenhoek van de voorplaat bevindt zich de schijf past zodat de achterkant helemaal kan sluiten. De USB-kabel zit recht boven de start-/selecteerknoppen en gaat over de rubberen plaat van de D-pad. Leid de kabel door de posten zoals hier op de afbeelding, net zoals de originele controllerkabel deed en naar buiten via het ruim in de bovenkant van de controller.
Stap 4: Waarom gebruik je nu een NERF-pijltje?
De Nerf-dart is wat ik gebruikte om de NES-controller A, B, Start en Select-knoppen omhoog en uit de controller te houden. Ik trok de zuignap eraf omdat ik hem niet wilde gebruiken omdat hij niet zou passen wanneer ik probeerde de achterkant te sluiten. Maar je kunt het ook gebruiken voor de D-pad als de dart geen aparte schuimtip heeft zoals deze. Ik heb de paarse punt eraf gehaald en in het midden van de rubberen D-padplaat geplaatst. ik nam de rest van de schuimpijl en plaatste deze over de Start-, Select- en A&B-knoppen zoals op de afbeelding. Je kunt verschillende soorten halfhard schuim proberen om dit werk te doen, maar dit is wat ik op mijn bureau had liggen. Het is een leuke bijkomstigheid om het schuim te gebruiken in plaats van de knoppen erin te lijmen, omdat de knoppen nog steeds drukken en bewegen zoals de originele controller.
Stap 5: De achterkant opnieuw installeren
Zodra de schijf met kabel en schuim op zijn plaats zit, kunt u de achterkant sluiten en de zes schroeven vastdraaien. Zorg ervoor dat de kabel zich in het midden van het gat bevindt wanneer u hem weer in elkaar zet, anders sluit hij niet en kunt u een paal breken die houdt de schroef vast bij het vastdraaien. (Dat kwam ik op de harde manier tegen) Als de schroeven eenmaal zijn vastgedraaid, ben je klaar! Je hebt een nieuw USB-flash-NES-controller-opslagapparaat !!
Stap 6: Test de schijf
Sluit hem aan op de USB-poorten van uw computer en test de verbinding met de drive. Nadat deze is aangesloten, kunt u deze een naam geven en de drive gebruiken zoals u wilt.
Stap 7: Een kleine aangepaste flare om toe te voegen aan uw nieuwe schijf
Ik heb een aangepast pictogram aan de schijf toegevoegd om hem te laten opvallen. Zo doe je het! - Open de schijf (hoe je computer het ook noemt. De mijne is F:) Zoek een.ico-pictogrambestand dat je als schijf wilt gebruiken pictogram en plaats het in de stationsmapOpen een nieuw notitieblokdocument en schrijf: [autorun]ICON=namegoeshere.icozorg ervoor dat waar het zegt "namegoeshere" hetzelfde is als de naam van de IconNow sla het document op als "autorun.inf" en het bestand moet worden opgeslagen als een setup-informatiebestand. Ik heb het pictogrambestand en het autorun.inf-bestand ingesteld op "verborgen", zodat je het niet kon zien toen je het bestand opende, maar je kunt alles doen wat je wilt zolang de bestanden op de schijf blijven in de hoofdmap van de schijf, niet in een map. (zorg ervoor dat u controleert of het werkt voordat u dit instelt, het bespaart u tijd bij het zoeken naar de bestanden als het niet werkt) Sluit het venster en open Mijn computer opnieuw en het pictogram zou daar moeten zijn. Als dit niet het geval is, koppelt u de schijf los en sluit u deze weer aan. Het pictogram zou moeten verschijnen. Als het pictogram nog steeds niet verschijnt, probeer dan uw computer opnieuw op te starten en het zou moeten werken. Als u nog steeds problemen ondervindt, controleer dan het.inf-document. en zorg ervoor dat de.ico-naam overeenkomt met de pictogramnaam. En nu ben je klaar!!
Stap 8: Veel toepassingen voor uw schijf
Er zijn veel toepassingen voor je nieuwe, hip uitziende apparaat. Er zijn veel opties voor schijven van verschillende grootte, van MB tot GB. Ironisch genoeg gebruik ik mijn schijf om mijn console-emulators en Rom-bestanden op te slaan. Ik hoop dat dit gedetailleerd genoeg was, zodat je een NES-controller-flashstation kunt bouwen en het aan al je vrienden kunt laten zien
Aanbevolen:
Super Mario Bros. NES World 1 verslaan in 3 minuten: 4 stappen

Super Mario Bros. NES World 1 verslaan in 3 minuten: dit is een tutorial over hoe je Super Mario Bros. NES World 1 binnen 3 minuten kunt verslaan. Als je hulp nodig hebt, zeg dat dan in de comments. bekijk ook de video, want dat verklaart een hoop
Bouw een Nintendo NES-pc: 10 stappen (met afbeeldingen)

Bouw een Nintendo NES-pc: Ah, het Nintendo Entertainment System. Brengt me veel goede herinneringen terug: Super Mario Bros., Double Dragon, Megaman. Het roept ook minder goede herinneringen op. De pijn van het vervangen van cartridges, blazen tot je duizelig wordt en nog steeds niets krijgen
RetroPi/kodi NES-cartridge: 3 stappen

RetroPi/kodi NES-cartridge: ik ontdekte dat een NES-cartage en NES-peddelschroefgaten perfect waren uitgelijnd voor mijn tweede poging (eerste poging mislukt. Het PVC-cement hield niet). Ziet er indrukwekkend uit, maar ik wist niet of ik alle elektronica erin zou passen
Laptopverf met NES-thema: 7 stappen

NES-Themed Laptop Paint: Welkom bij mijn eerste Instructable! Ik besloot mijn laptop een verfbeurt te geven, geïnspireerd op de kleuren van het Nintendo Entertainment System (NES), en heb dit proces hier gedocumenteerd. Omdat elke laptop anders is en je misschien andere ideeën hebt voor
NES MP3-speler: 5 stappen
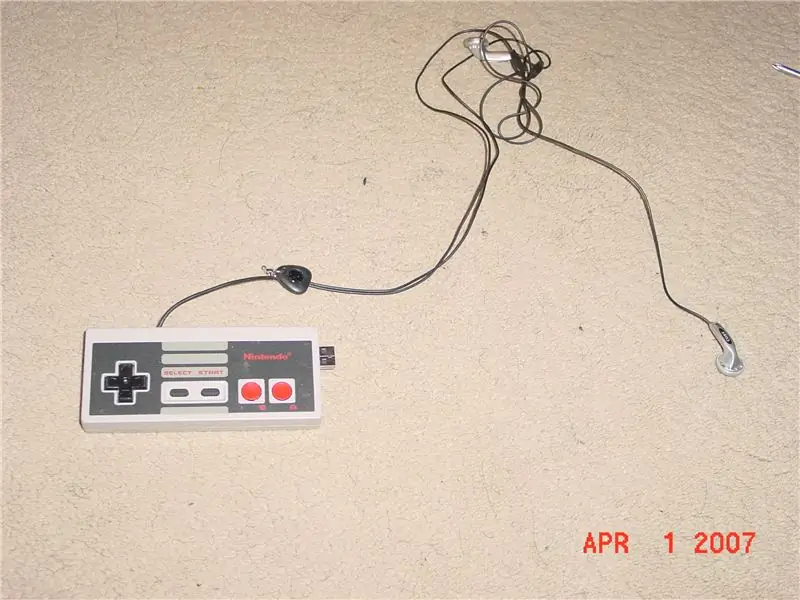
NES MP3-speler: dit is een eenvoudig project van 20 minuten over het bouwen van een cool ogende MP3-speler van een NES-controller voor ongeveer $ 20. Al mijn vrienden die het hebben gezien, willen weten hoe snel ik er een voor hen kan maken
