
Inhoudsopgave:
- Auteur John Day [email protected].
- Public 2024-01-30 11:19.
- Laatst gewijzigd 2025-01-23 15:02.
Het maken van aantekeningen op mijn computer maakt het opslaan en zoeken van informatie veel gemakkelijker, maar ik mis het tactiele gevoel van handschrift. Ik kocht een kleine Wacom-tablet om te zien of dit zou helpen. Ik ontdekte dat het teleurstellend lang duurt om dezelfde controle te herhalen die je hebt als je op een stuk papier schrijft. Een deel van de reden lijkt te zijn dat je de markeringen die je pen maakt niet kunt zien op het oppervlak waarop je schrijft. Ik besloot de binnenkant van mijn Wacom in een uitwisbare "magische lei" te plaatsen om dat probleem op te lossen en de algehele ervaring tastbaarder en leuker. Ik heb het zo aangesloten dat als je het schrijfoppervlak van de lei naar buiten schuift, zowel het scherm van de lei als het scherm van het computertekenprogramma wordt gewist. Daarna heb ik de buitenste behuizing van de tablet omgezet in een aquarelpalet. Ingrediënten: voor de Magic Tablet1 Wacom of een ander digitaal grafisch tablet (eBay-ed of oud is goed, er is een kans om het te beschadigen)1 magische lei (deze bijvoorbeeld: https://www.amazon.com/Magic-Drawing-Slate-by-Schylling/dp/B000ICZ5IW/ref= sr_1_1?ie=UTF8&s=toys-and-games&qid=1226218291&sr=1-1)Geleidende stof, kopertape of aluminiumfolieWat draad, soldeer en een soldeerstationLijm, hete lijm, schaar, mogelijk een mes (Wikipedia zegt dat dit de juiste generieke naam voor een x-acto:) Stukjes karton Voor de "Digital Watercolor Set"Buitenbehuizing voor een Wacom "Bamboo Fun"Aquarel in tubesEen heet lijmpistoolEen plastic fles waterdop
Stap 1: Tablet demonteren
Draai alle schroeven aan de achterkant van de tablet los. Als je denkt dat je ze allemaal hebt, maar de tablet wil nog steeds niet uit elkaar vallen, kijk dan onder stickers! Wrik de behuizing heel voorzichtig uit elkaar (het helpt om de randen langzaam los te wrikken met een platte schroevendraaier). Als je de tablet gebruikt die ik heb gebruikt (de Wacom "Bamboo Fun"), kun je het scroll-touchpad uit een kleine plastic gleuf halen, maar LET OP! Ik beschadigde de verbindingen toen ik de mijne eruit trok en eindigde met het breken van het touchpad. Verwijder voorzichtig het bord en de isolerende metalen plaat erachter. Ik zou eigenlijk meer foto's moeten hebben voor deze stap, maar ik heb de mijne lang geleden gedemonteerd. Het is vrij eenvoudig, maar laat het me weten als ik je kan helpen.
Stap 2: Demonteer Magic Slate
Verwijder de achterkant van de Magic Slate door de vastgelijmde onder-, linker- en rechterrand af te snijden of voorzichtig af te scheuren. Je zou het schrijfoppervlak moeten kunnen verwijderen door het verticaal van het uitwisbare kartonnen lipje te trekken. Interessante opmerking hier: toen ik de mijne uit elkaar haalde, merkte ik dat het uitwisbare kartonnen lipje dat helpt bij het scheiden van het wasvel en het plastic bovenop was uitgesneden uit een andere kinderspeelgoed- of tekenfilmpagina. Het is niet zichtbaar tenzij je het uit elkaar haalt, dus het maakte niet uit of het bij het buitenontwerp paste. Ik vond dit een heel cool gebruik van recycling, waar deze ook worden geassembleerd. Even terzijde, ik had me altijd afgevraagd hoe die magische leien werken. In principe is de onderste laag bedekt met donkere was. Wanneer je op de bovenste plastic laag drukt, plakt deze aan de was, waardoor deze op die plek doorschijnt. Wanneer u de lagen van elkaar scheidt, wordt de afbeelding gewist.
Stap 3: Soldeerverbindingen (optioneel)
Ik wilde dit echt zo maken dat het scherm zichzelf zou wissen als je het tekenscherm eruit trok om het te wissen. Ik besloot een van de knoppen op de tablet opnieuw te gebruiken (ze kunnen worden toegewezen aan toetsopdrachten). Aan weerszijden van een van de drukknopschakelaars heb ik draden gesoldeerd en verbonden met twee geleidende patches die alleen contact maken als het scherm helemaal uitgetrokken is. Je kunt deze stap zeker overslaan, het brengt wel wat meer risico met zich mee voor de tablet. Ik heb de geleidende lappen gemaakt van geleidende stof (lessemf.com) omdat ik er toevallig een paar in de buurt had en omdat het het meest waarschijnlijk leek om een plat, glad oppervlak te maken waarover de twee stukken konden schuiven. Aluminiumfolie of kopertape zou waarschijnlijk ook goed werken. Knip eerst twee kleine stukjes geleidende stof uit en soldeer aan elk een draad. Beweeg snel, de stof is relatief eenvoudig te solderen, maar brandt snel door. Lijm elk van deze patches, met de soldeerzijde naar beneden, op het kartonnen frame en het schrijfoppervlak (zie afbeeldingen voor de locatie). Gebruik vervolgens een tang om een knop uit de kleine houder te wrikken. Soldeer de uiteinden van deze twee stukken draad aan elke kant om een schakelaar te maken. De draad die naar de geleidende patch op de achterkant gaat, moet net lang genoeg zijn om de knop op de tablet te bereiken (rode draad op de foto). Die op het tekenoppervlak moet lang genoeg zijn om vrij te kunnen schuiven (zwarte draad op de foto).
Stap 4: Wacom toevoegen
Gebruik slechts een beetje hete lijm om de tablet op de achterkant te bevestigen en controleer door het doorzichtige venster of het zal worden uitgelijnd zoals u het wilt (de mijne staat hier ondersteboven, ik moest uiteindelijk het bovenpaneel omdraaien). Vergeet de isolerende metalen plaat achter de printplaat van de tablet niet.
Stap 5: Zet weer in elkaar
Sluit hem aan en test of de schakelaar werkt. Haal de stekker uit het stopcontact. Snijd een klein gaatje in de achterkant ter hoogte van de USB-connector. Bedek de tablet met een stuk karton en lijm het vast. Dit zal het een beetje beschermen, omdat het tekenoppervlak er vaak overheen zal schuiven. Omdat mijn tablet vrij klein was, was het beschrijfbare magische leisteengebied groter dan het beschrijfbare tabletgebied. U kunt de breedte van het frame (omlijsting) vergroten door stroken papier aan de andere kant van het doorzichtige plastic venster toe te voegen. Lijm de achterkant terug op de Magic Slate, zodat de tablet erin zit.
Stap 6: Software instellen
Installeer de stuurprogramma's voor uw tablet. Ga naar het tabletvoorkeuren/instellingenpaneel. Stel de knop in die u op de schuifschakelaar hebt aangesloten om een toetsaanslag te activeren die het scherm in uw favoriete tekenprogramma leegmaakt. Voor een Mac OS X-programma met de naam Seashore gebruikte ik bijvoorbeeld de toetsaanslag-a (voor alles selecteren) delete, om het scherm te selecteren en te wissen. Sluit de tablet aan en test hem opnieuw. Mogelijk moet u een beetje met de schakelaar knoeien om ervoor te zorgen dat deze wordt geactiveerd wanneer u het tekenoppervlak naar buiten trekt.
Stap 7: Maak palet van de rest
Gebruik hiervoor de buitenste behuizing van de tablet als je de tablet eruit hebt gehaald. Als je de Wacom Bamboo gebruikt, zou er een rond gat moeten zijn waar het scroll-touchpad zat. Gebruik hete lijm om een plastic flesdop van de juiste maat aan de achterkant van de tabletbehuizing te bevestigen, zodat er een klein kopje water ontstaat. Knijp vervolgens klodders waterverf op het oppervlak van de behuizing.
Stap 8: Verbeter
Er zijn veel dingen die verbeterd kunnen worden… Ik zou graag een robuuster schakelmechanisme willen bedenken. Ik zou graag meer knoppen willen toevoegen die op gereedschappen lijken (gereedschap selecteren, kleurenpalet, enz.). Ze kunnen worden aangesloten op een Arduino-bord en worden verwerkt door een tekentoepassing. Ik zou de bovengenoemde tekentoepassing speciaal voor deze interface willen schrijven (het ziet eruit als een tekentablet en kan de extra knoppen lezen).
Aanbevolen:
De magische deur: 5 stappen
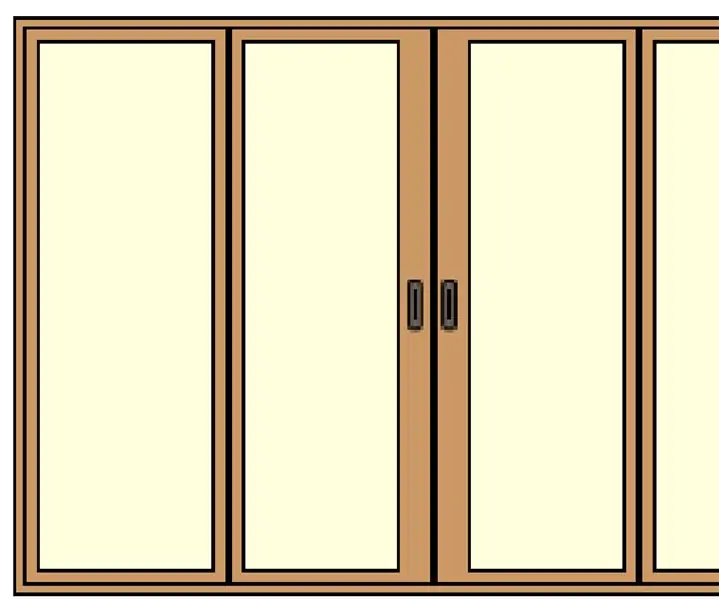
De magische deur: de magische deur Hallo allemaal, ik ben Mustafa Ali Adil Ik kom uit IRAK / BAGHDAD Mijn leeftijd is 9 jaar en ik zit in de vierde klas, ik maak een eenvoudig project om ons te helpen schoon te zijn, vooral tegenwoordig omdat corona- virus zijn naam "De magische deur" Ik gebruikte instructable
Magische muziekdoos: 6 stappen
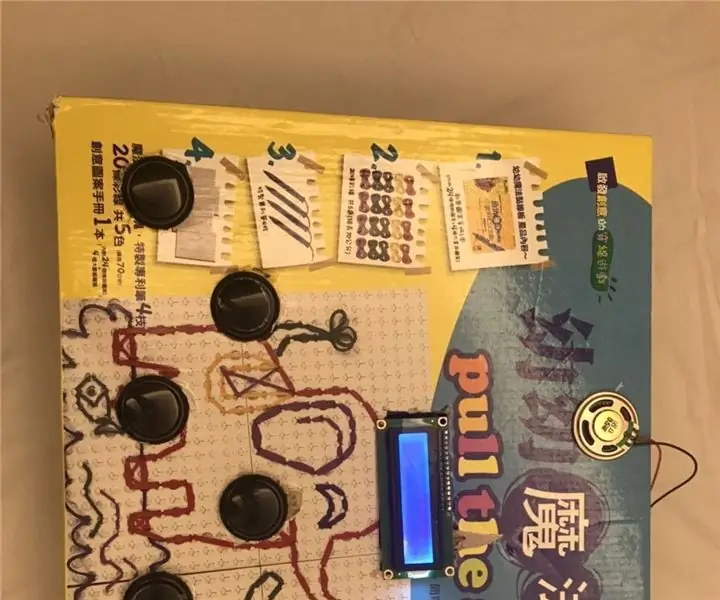
Magic Music Box: Mijn Arduino-project heet Magic Music Box. Het is een bijzondere box die geluid en muziek maakt. Het heeft ook een scherm dat de namen van muzieknoten toont terwijl het bijbehorende geluid wordt gemaakt. Dit is een perfecte leermachine voor kinderen die willen leren
PIWOOLET (Pi.WOOd.tableT): Gewoon een andere PI-tablet - Ajarnpa

PIWOOLET (Pi.WOOd.tableT): Gewoon een andere PI-tablet: Intro - waarom realiseerde ik me dat? Het antwoord is zo simpel: gewoon voor de lol:-) Een paar van mijn belangrijkste doelen behouden de toegang tot de HDMI-poort; toegang tot de audio-uitgang behouden; toegang tot de GPIO behouden; toegang te behouden tot ten minste één USB-poort.De BOM Rasp
Laten we een magische kristallen bol maken met magische spreuken! ~ Arduino ~: 9 stappen

Laten we een magische kristallen bol maken met magische spreuken! ~ Arduino ~: hierin gaan we een magische bal maken die een bewegingssensor en een RFID-scanner gebruikt om de animaties van de LED-lampjes binnenin te besturen
MacBook Tablet of DIY Cintiq of Homebrew Mac Tablet - Ajarnpa

MacBook-tablet of DIY Cintiq of Homebrew Mac-tablet: zwaar geïnspireerd door de aanbevolen instructable van c4l3b, die op zijn beurt geïnspireerd was door bongofish, besloot ik hetzelfde uit te proberen op mijn Core 2 Duo MacBook. De stappen waren net anders genoeg dat ik dacht dat een aparte instructable gerechtvaardigd was. Ook
