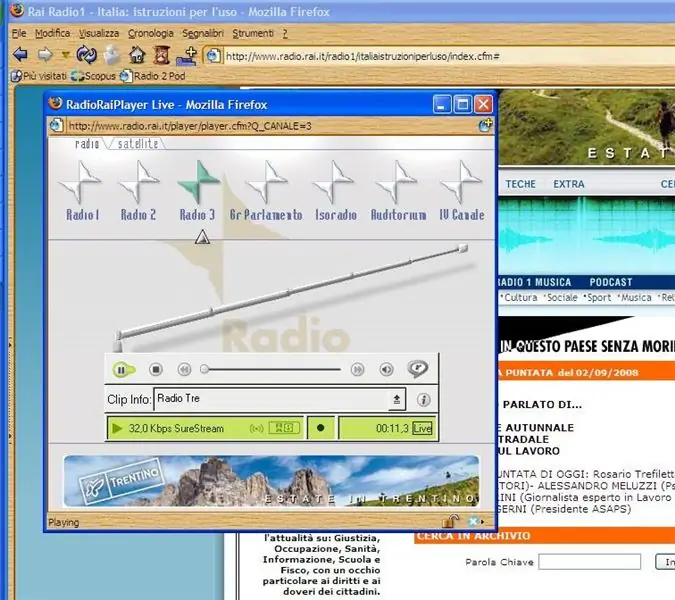
Inhoudsopgave:
- Stap 1: Software
- Stap 2: Leg de audiostreaming-URL vast
- Stap 3: Methode één. Download het bronaudiobestand met Flashget
- Stap 4: Converteer echte audio naar MP3 met NCH Switch
- Stap 5: Methode twee. Het echte audiobestand opnemen met Real7time Converter
- Stap 6: Methode drie. Het echte audiobestand opnemen met Audacity
- Stap 7: Offline luisteren
- Auteur John Day [email protected].
- Public 2024-01-30 11:19.
- Laatst gewijzigd 2025-01-23 15:02.
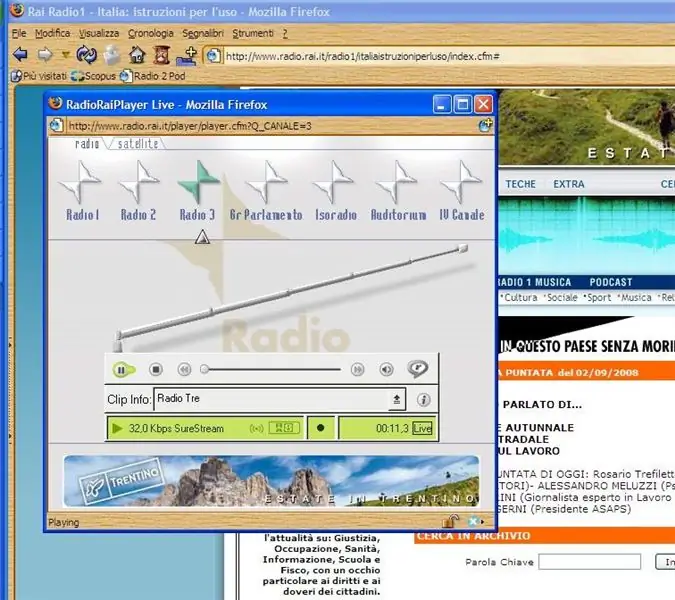
Hallo! Waarschijnlijk luisteren sommigen van jullie naar audio-inhoud of shows van webradio's door Real Audio Player of Real Audio Plug-in van de webbrowser. Het PROBLEEM Deze bestanden worden vaak als streaming uitgezonden, maar meestal is het niet mogelijk om ze te downloaden om offline te luisteren. DE OPLOSSINGIn deze instructable leg ik uit hoe je een Real Audio-streaming downloadt en transformeert in een MP3-bestand, geschikt om te luisteren op computers en MP3-spelers, of om op audio-cd te branden. BELANGRIJK Sommige van de software die in deze instructable wordt gebruikt, is in de Italiaanse taal, dus het menu en de functies die op de afbeeldingen worden weergegeven, komen mogelijk niet overeen met uw software. Ik hoop dat dit het begrip van de instructable niet zal beperken. Credits: Deze instructable haalt wat nuttige informatie uit de volgende bronnen: - https://swen.antville.org/stories/735413/on Swen's Weblog. Zeer gedetailleerde uitleg en veel tips staan erin.- https://giubot.wordpress.com/2007/10/01/da-stream-real-a-file-mp3/#comment-963op Giubot's Weblog. Een korte maar duidelijke uitleg over alternatieve strategieën voor downloaden en opnemen (in het Italiaans).
Stap 1: Software
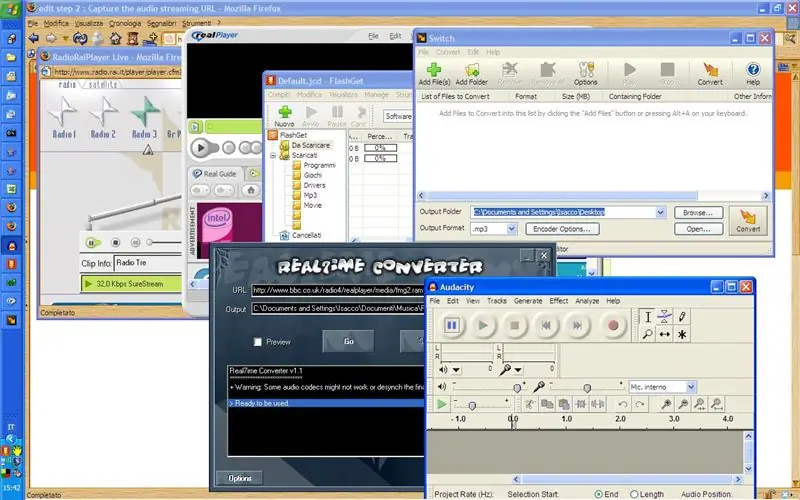
Ik zal drie methoden voorstellen: - Eerste methode, gebaseerd op Flashget. Dit is de meest directe procedure.- Tweede methode, gebaseerd op Real7time. Dit is een alternatief als de eerste methode niet werkt. Derde methode, gebaseerd op Audacity. Dit is de definitieve oplossing als de vorige methoden niet werken. Houd er rekening mee dat DE PROCEDURE EN DE SOFTWARE DIE IK SUGGEER NIET DE UNIEKE MANIER ZIJN om MP3 van Real Audio-streaming te verkrijgen. Alternatieve software om dezelfde taak uit te voeren is beschikbaar. Desalniettemin is het doel van deze instructable alleen om een directe en eenvoudige procedure uit te leggen. Wat is er nodig? Voor dit instructable heb je een Windows-pc nodig met en wat extra software die hieronder wordt vermeld. Deze instructable maakt gebruik van Open Source-software, FreeWare en gratis versies van commerciële software. - RealPlayer-software of RealPlayer-plug-in. Dit is waarschijnlijk al geïnstalleerd als je gebruikt om naar Real Audio-streaming te luisteren. Gratis versie beschikbaar.https://italy.real.com/player/win/- FlashGet, een efficiënte downloadmanagerhttps://www.flashget.com/en/download.htm- NCH Switch, gratis audiobestandsconverter nch.com.au/switch/De NCH-audiosuite is een commerciële oplossing voor het verwerken en verwerken van audiobestanden. Er is een gratis versie beschikbaar. Sommige tools van de gratis versie verlopen na een tijdje, maar de Switch-conversietool verloopt niet. - Real7time, recorder voor audio- en videostreaming.https://r7cproj.euro.ru/indexe.htmAudacity, geweldige open-sourcesoftware om geluiden op te nemen en aan te passenhttps://audacity.sourceforge.net/download/
Stap 2: Leg de audiostreaming-URL vast
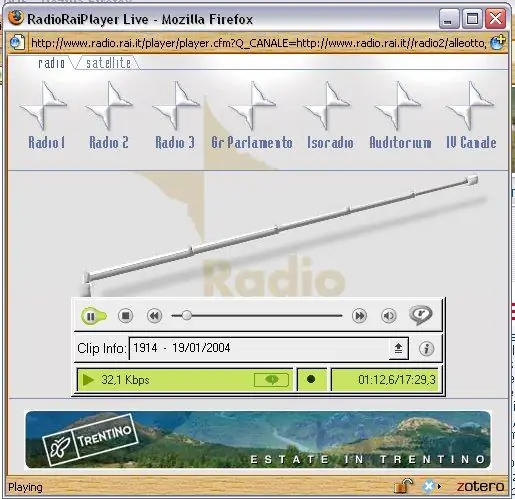
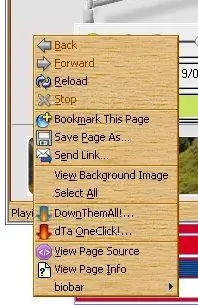
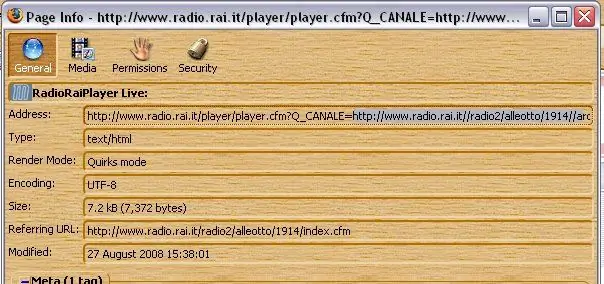
Wanneer u de streaming afspeelt, start de Real Player in een nieuw browservenster (Afbeelding 1). Klik met de rechtermuisknop op het Real Player-venster, net buiten de spelersbalk en selecteer "Pagina-info bekijken" (Afbeelding 2). Er verschijnt een nieuw venster met de informatie over de audiostreaming (Afbeelding 3). Zoek naar de "Address" URL, deze zou er als volgt uit moeten zien:https://www.radio***.it/player/player.cfm?Q_CANALE='''https://www.radio.*** //radio*/****/***/file_name.ram'''Deze URL bestaat uit twee delen, die elk beginnen met "http". De link naar het bronaudiobestand is het tweede deel van de URL, vanaf de tweede https://www (Afbeelding 3). Kopieer dit deel van de URL.
Stap 3: Methode één. Download het bronaudiobestand met Flashget
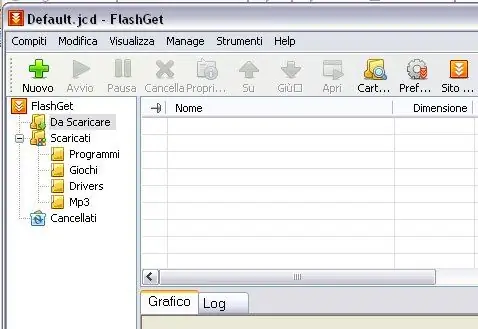
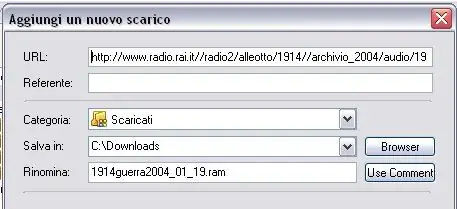
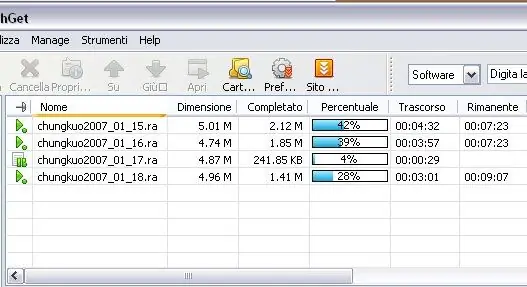
Start Flashget en maak een nieuwe download door op de grote "+"-knop op de menubalk te klikken (Afbeelding 1).
Als een nieuw venster verschijnt, plakt u de URL die is gekopieerd van de Real player in de URL-regel (Afbeelding 2). Meestal wordt de gekopieerde URL automatisch in deze regel vanaf het klembord geplakt. Controleer de doelmap waar de doelbestanden worden opgeslagen. De standaardwaarde is C:\downloads\. Bevestig om het downloaden te starten. In elke sessie kunnen meerdere downloads worden gestart. De downloads worden weergegeven in het hoofdvenster van Flashget en hun voortgang wordt samen met de geschatte tijd weergegeven (Afbeelding 3). Elke download kan worden gestopt of gepauzeerd om later te worden hersteld. Nadat de download is voltooid, krijgt u RealAudio Files met de extensie.ra. Deze bestanden kunnen worden afgespeeld op elke computer met Real Player of andere spelers die deze codec ondersteunen. De Real Audio-bestanden geven een relatief hoge kwaliteit bij lage bitsnelheden. Daarom wordt deze standaard grotendeels gebruikt voor webradiostreaming. Bij lage bitsnelheden is de geluidskwaliteit veel beter dan overeenkomstige MP3-bestanden van dezelfde grootte. Als je van plan bent om naar de bestanden op een computer te luisteren, raad ik aan om de.ra-bestanden op te slaan, omdat ze veel kleiner zijn dan de MP3-bestanden en de originele kwaliteit behouden.
Stap 4: Converteer echte audio naar MP3 met NCH Switch
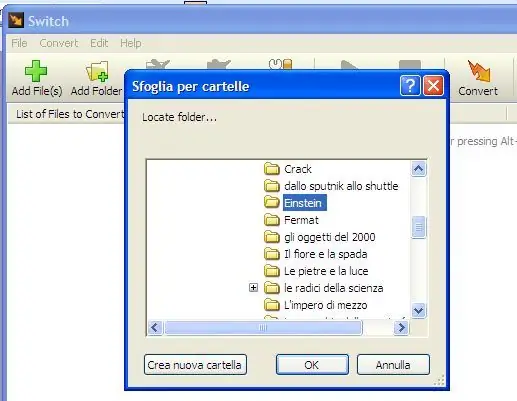
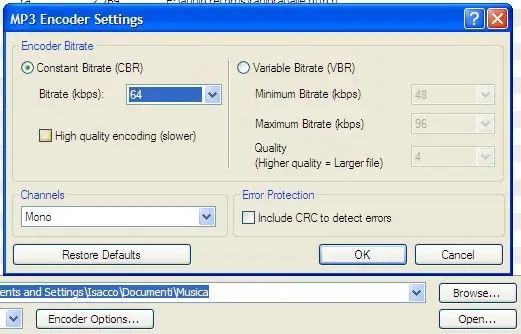
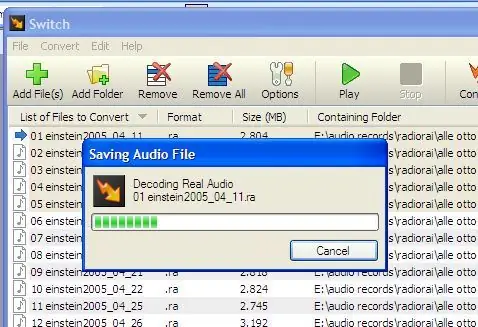
Switch kan een enkel bestand of meerdere bestanden in een map converteren (batchconversie). De tweede optie is erg handig als je veel bestanden hebt en ze allemaal met dezelfde instellingen wilt converteren. Start Switch en klik op de knop "Map toevoegen" (Afbeelding 1). Zoek en selecteer in het nieuwe venster de map waarin de gedownloade bestanden zijn opgeslagen. Nu kunt u de instellingen voor MP3-conversie kiezen (Afbeelding 2). De belangrijkste instellingen zijn "mono" of "stereo" en "bitrate". Voor de bitsnelheid moet u enkele tests uitvoeren om het niveau te kiezen dat aan uw luisterbehoeften voldoet en de oorspronkelijke geluidskwaliteit te respecteren. Als vuistregel is een hogere bitsnelheid vereist voor MP3-bestanden om de kwaliteit van Real Audio-bestanden te behouden. Probeer bijvoorbeeld 48 tot 64 kilobits per sec (kbps) om een Real Audio-bestand te converteren dat is gecodeerd met 20-30 kbps. De conversie van meerdere bestanden kan enige tijd duren, afhankelijk van de grootte en het aantal bestanden en de snelheid van de computer (Afbeelding 3).
Stap 5: Methode twee. Het echte audiobestand opnemen met Real7time Converter
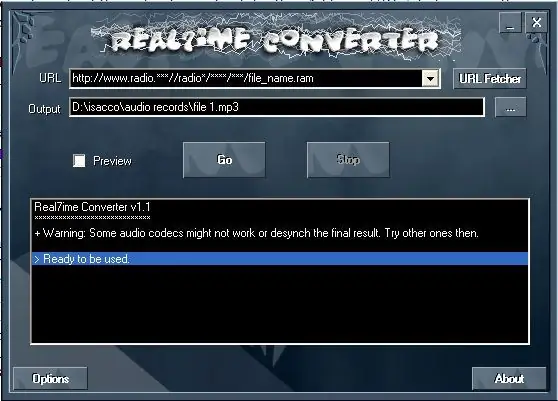
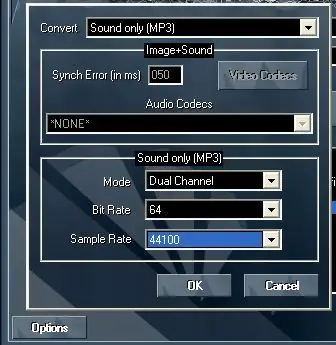
Start Real7time en plak de in stap 2 gekopieerde streaming-URL in de URL-regel (Afbeelding 1). Selecteer de doelmap en klik op de knop "Opties" voor de opname-instellingen (Afbeelding 2). U kunt ervoor kiezen om op te nemen als Wave-bestanden (hoge kwaliteit lossless) of direct als MP3. Zie stap 4 voor de keuze van de MP3-bitsnelheid. Bevestig met de "GO"-knop en wacht tot de opname is voltooid. Voor meer details: Real7ime Converter (R7C) is een converter van RealPlayer streaming media (video en geluid) naar AVI/WAV/MP3-formaat. Rel7time is geen downloader. Het speelt de Real Audio-streaming af en neemt deze in realtime op in een ander formaat (MP3, wave of andere). Dit houdt in dat het opnemen van tien minuten streaming tien minuten duurt. Desalniettemin kunnen meerdere opnames tegelijkertijd worden uitgevoerd door meerdere Real7time-vensters te starten.
Stap 6: Methode drie. Het echte audiobestand opnemen met Audacity

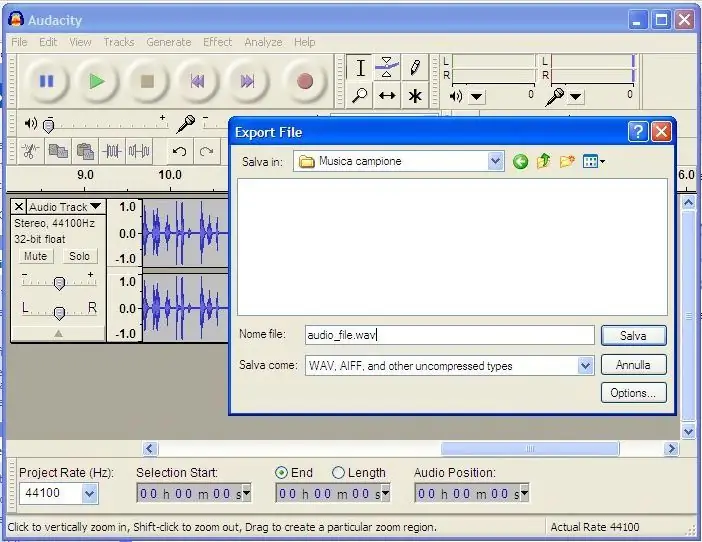
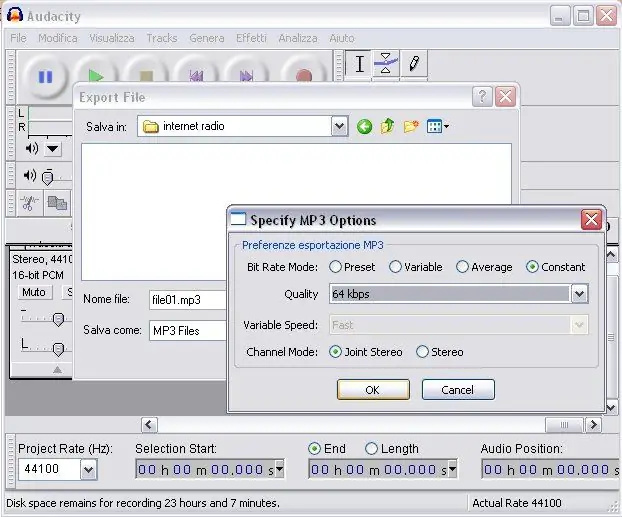
Audacity is een zeer krachtige software om geluidsbestanden op te nemen, te bewerken en te wijzigen. In dit geval gebruiken we het als een eenvoudige recorder. Deze methode is eenvoudig en maakt het mogelijk om elke geluidsuitvoer van de computergeluidskaart op te nemen. De methode is zeer flexibel, maar het nadeel is dat alle computergeluiden tegelijkertijd worden opgenomen (zelfs Windows-waarschuwingsgeluiden of inkomende e-mails!). De methode werkt niet met standaard geluidskaarten die soms in notebooks worden aangetroffen of die in sommige moederborden zijn geïntegreerd, omdat deze geluidskaarten alleen kunnen opnemen van externe invoer (microfoon of line-in). In dit geval kan de bron "Stereo mixer" niet worden geselecteerd vanuit Audacity. Start Audacity en selecteer de opnamebron "Stereo mixer" in de menubalk (Afbeelding 1). Het ingangsniveau kan enige voorafgaande optimalisatie nodig hebben om een behoorlijk volume zonder verzadiging te verkrijgen. Stel de schuif voor het invoervolume in op ongeveer 0,5 voor een eerste test. Begin met het afspelen van de audiostreaming en klik op de opnameknop van de Audacity-balk. Pas tijdens het opnemen het ingangsvolume aan om geluidspieken onder 0 decibel op de VU-meterschaal te krijgen. Stop met opnemen en speel deze testopname af om te controleren of het geluid in orde is. U kunt deze geluidstestrecord sluiten en weggooien. Nadat het ingangsniveau is aangepast, start u de Audacity-opname, net voor de Real Audio Player. Stop met opnemen wanneer de audiostreaming is voltooid. Als er aan het begin en aan het einde grote gaten met leeg geluid zijn opgenomen, kunnen deze eenvoudig worden verwijderd met de bewerkingsfuncties van Audacity. Exporteer het opgenomen geluid als Wave-bestand met behulp van de Export-functie van Menu\File. In de volgende vensters kunt u de bestandsnaam definiëren en de doelmap selecteren (Afbeelding 2). Het verkregen Wave-bestand kan worden geconverteerd naar MP3 met behulp van Switch, zoals uitgelegd in stap 4. Merk op dat Audacity alleen rechtstreeks in MP3-formaat kan exporteren als de LAME MP3-encoder is geïnstalleerd. (Afbeelding 3). https://lame.sourceforge.net/index.phpEen gedetailleerde uitleg over de configuratie van LAME als encoder voor Audacity is te vinden in deze instructablehttps://www.instructables.com/id/Getting-free-music-legally-and -omzetten-het-naar-M/
Stap 7: Offline luisteren
Nu kun je een verzameling van je favoriete radioprogramma's of muziek verzamelen en ernaar luisteren zonder internetverbinding. Geniet ervan! Laatste opmerking. Ik vraag vriendelijk Engels sprekende mensen om me eventuele fouten in deze instructable te laten weten.
Aanbevolen:
Mijn Bluetooth-headset converteren naar Bluetooth-luidsprekers: 5 stappen

Mijn Bluetooth-headset omzetten in Bluetooth-luidsprekers: mijn headset wordt niet meer zelf van stroom voorzien, wordt alleen ingeschakeld wanneer ik de micro-USB-connector oplaad, de batterij is al leeg en een van de luidsprekers werkt niet. Maar de Bluetooth werkt nog steeds zonder enig probleem. Vandaag zal ik laten zien
Een Python for Loop converteren naar Java: 12 stappen
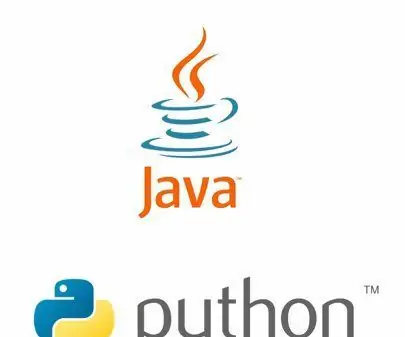
Converteer een Python for Loop naar Java: Python en Java zijn twee van de grootste programmeertalen van de technologie, die dagelijks door miljoenen worden gebruikt. Met deze instructies kunnen Python-gebruikers van elk niveau hun vaardigheden op Java beginnen toe te passen, leren hoe ze hun bestaande code kunnen toepassen op situaties geschreven
Hoe een mediabestand naar de verschillende formaten te converteren: 6 stappen

Hoe een mediabestand naar zijn verschillende formaten te converteren: Er zijn verschillende mediabestandsconverters die we kunnen gebruiken. Op het web is mijn favoriete online mediaconverter: http://www.mediaconverter.orgIn deze eenvoudige tutorial zullen we de "Format Factory" gebruiken, een geweldige universele mediabestandsconverter
Hoe tekst naar audio te converteren met Kladblok !!: 8 stappen

Hoe tekst naar audio te converteren met Kladblok !!: Deze Instructable laat je zien hoe je tekst naar audio converteert met Kladblok Abonneer je op mijn kanaal Bedankt
Mijn mp3-speler converteren naar directe USB-poort en vervangbare batterij: 3 stappen

Mijn mp3-speler converteren naar directe USB-poort en vervangbare batterij: op deze instructable laat ik je zien hoe ik mijn i-pod shuffle converteer naar een directe USB-poort (met behulp van de mp3-speler naar de computer zonder een adapter te gebruiken) en om vervang de ingebouwde batterij door een gsm-batterij en de gsm b
