
Inhoudsopgave:
- Auteur John Day [email protected].
- Public 2024-01-30 11:19.
- Laatst gewijzigd 2025-01-23 15:02.



In deze instructable leer ik je, als je het nog niet weet, hoe je een computer kunt maken die verschillende keren met je zal praten, afhankelijk van wat je de hele dag op je computer doet.
Stap 1: Stap 1

Oké, je moet eerst mp3mymp3 downloaden, maar maak je geen zorgen, deze software is gratis. Ga naar mp3mymp3.com.
Stap 2: Stap 2

oke ga naar de download link. Het zou precies moeten zijn waar ik de blauwe cirkel plaats. Nadat u deze software hebt gedownload, verlaat u alles.
Stap 3: Stap 3

Oké, open nu mp3mymp3 en de manier waarop dit werkt, is dat je op de rode cirkel drukt om op te nemen en op het witte vierkant om te stoppen. Oké, zet mp3mymp3 even aan de kant en open het configuratiescherm, dit vind je in de startknop. nadat je daarheen bent gegaan, ga je naar spraak, het is waar ik de blauwe cirkel heb geplaatst.
Stap 4: Stap 4

oke nu de toespraak open is, zou het er zo uit moeten zien. Waar we ons nu op zullen concentreren, is wat u wilt dat uw computer zegt wanneer deze wordt ingeschakeld. Ga je gang en klik op het tekstvak en typ in wat je wilt dat het zegt, klik op de voorbeeldstemknop en zorg ervoor dat het klinkt zoals je wilt dat het klinkt. Als het niet goed klinkt, voeg dan wat letters toe om de spraak beter te laten klinken. Ik moet bijvoorbeeld Nihvahnies typen om de mijne als Nivaneus te laten klinken.
Stap 5: Stap 5

Pak nu de mp3mymp3 en maak je klaar om op te nemen. Druk op de rode knop om op te nemen op mp3mymp3, druk dan snel op de preview-stemknop, wanneer de preview-stem stopt, druk op het witte vierkant om de opname op mp3mymp3 te stoppen. Zorg ervoor dat u dit bestand opslaat als een WAV-bestand.
Stap 6: Stap 6

Oké, nu je je WAV-bestandsgeluid hebt, kun je mp3mymp3 en spraak verlaten en teruggaan naar het configuratiescherm. Klik nu op Geluids- en audioapparaten, het zou naast spraak moeten staan. Klik dan op het tabblad geluid.
Stap 7: Stap 7

Oké, ga nu naar het schuifvenster onderaan en scrol omlaag naar het venster met startvensters en selecteer vervolgens de knop Bladeren naar geluid. Zoek vervolgens uw opgeslagen WAV-bestand en selecteer het, klik vervolgens op toepassen en klik vervolgens op OK. je hebt nu het geluid van wat je ook hebt getypt aan het begin van je eigen computer. Voor dit project kun je ook je eigen stem gebruiken als je een microfoon hebt. Je kunt de opname die je hebt voor alles in het schuifvenster gebruiken, zodat je geluid kunt toevoegen aan zowat alles wat de computer doet.
Aanbevolen:
Pratende Peter: 4 stappen

Pratende Peter: Dit is een Arduino-project wat ik heb gemaakt op de HKU. Hij heet Pratende Peter, en hij opent graag zijn mond. De mond is te bedienen via een sensor. Je kan hem gebruiken als pop tijdens je zelf de stem inspreekt, of je kan hem dingen voeren. ik ben
Maak uw eigen aangepaste tekens in Windows: 4 stappen

Maak je eigen aangepaste tekens in Windows.: In deze instructable laat ik je zien hoe je aangepaste tekens kunt maken met een applicatie die in Windows is ingebouwd. Ja en zo. Pas op voor de foto's die in verf zijn gemaakt. Ze kunnen eng zijn
Aangepaste Windows-gebruikersinterface: 3 stappen
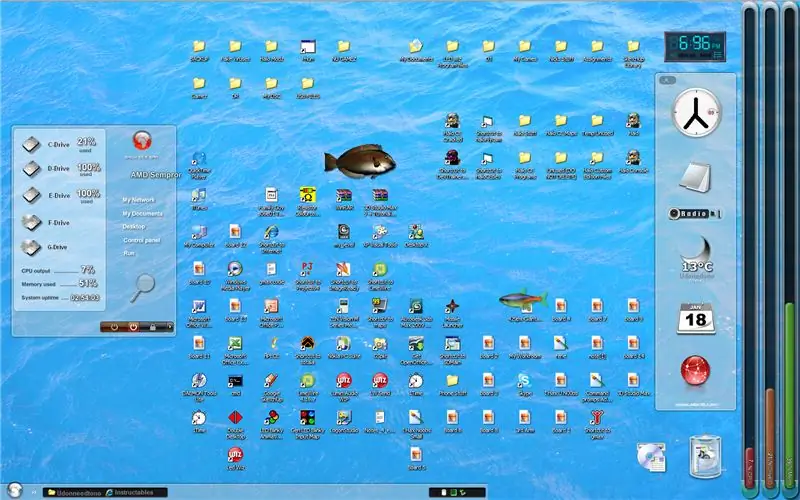
Aangepaste Windows-gebruikersinterface: hey, voor al jullie mensen die een beetje te veel te veel vrije tijd aan hun handen hebben, of die de hele dag op kantoor werken, dit zal helpen om je dag op te fleuren. uw Windows XP-besturingssysteem om indruk te maken op uw vrienden of gewoon om
Aangepaste systeemgeluiden maken (alleen Windows Vista): 4 stappen

Aangepaste systeemgeluiden maken (alleen Windows Vista): In deze Instructable zal ik je leren hoe je iTunes-nummers in systeemgeluiden kunt maken
Gebruik SSH en XMing om X-programma's van een Linux-computer op een Windows-computer weer te geven: 6 stappen

Gebruik SSH en XMing om X-programma's weer te geven vanaf een Linux-computer op een Windows-computer: Als u Linux op het werk en Windows thuis gebruikt, of vice versa, moet u mogelijk soms inloggen op de computer op uw andere locatie , en programma's uitvoeren. Welnu, u kunt een X-server installeren en SSH-tunneling inschakelen met uw SSH-client, en één
