
Inhoudsopgave:
- Auteur John Day [email protected].
- Public 2024-01-30 11:19.
- Laatst gewijzigd 2025-01-23 15:02.

Ik heb altijd al time-lapse-video's willen maken, maar ik heb geen camera met een ingebouwde intervalmeterfunctie. Sterker nog, ik denk niet dat heel veel camera's met zo'n functie komen (vooral niet spiegelreflexcamera's). Dus wat wil je doen als je time-lapse video's wilt maken? U kunt een commerciële intervalmeter kopen (ja, rechts). Je kunt een aantal instructables zoals deze bekijken en er zelf een maken van elektronische componenten. Maar wat als je niet de tijd/vaardigheden hebt die nodig zijn om er een te bouwen? Je wilt gewoon snel en goedkoop iets. Wel, je kunt een gewone TI grafische rekenmachine gebruiken (ik ken geen middelbare scholier zonder een van deze) en deze aansluiten op een camera met een externe ontspanknop. Het is vrij eenvoudig, en afhankelijk van je camera kan er helemaal geen elektronisch werk nodig zijn.
Stap 1: benodigde onderdelen


Hier is een lijst met onderdelen die je nodig hebt: Een TI grafische rekenmachine - ik gebruik de TI-83+. Ik heb mijn code niet getest op een ander model, dus ik kan niet garanderen dat het zal werken. Camera met externe ontspanknop - ik gebruik de Canon EOS Rebel. Deze heeft een aansluiting van 2,5 mm die u kunt gebruiken om de rekenmachine aan te sluiten. Als uw camera geen 2,5 mm ontspanknop heeft, moet u een soort verbindingskabel maken die de twee met elkaar kan verbinden. Verbindingskabel - Als uw camera een verbindingskabel van 2,5 mm heeft, kunt u de verbindingskabel gebruiken die kom met uw rekenmachine.
Stap 2: Programmeer de rekenmachine



Afhankelijk van uw rekenmachine kan dit proces een beetje anders zijn. De volgende aanwijzingen zijn voor de Ti-83+. Ik zal proberen instructies te krijgen voor verschillende modellen, maar ik zal het programma ook moeten converteren om er ook mee te werken.
1) Zet uw grafische rekenmachine aan (duh) 2) Druk op de PRGM-toets 3) Druk tweemaal op de pijl naar rechts om het tabblad bovenaan met de titel "Nieuw" te markeren 4) Druk op ENTER 5) Voer een naam in (ik gebruikte "Camera") 6) U bent nu klaar om het volgende programma in te voegen. De functies prompt, while, for en end zijn te vinden door nogmaals op de PRGM-toets te drukken. De functie Verzenden moet worden geselecteerd door op 2nd -> 0 (catalogus) te drukken. Hier is het programma:: Prompt A: While 1: For (H, 1, A, 1): End: Send(A): End Dit is een heel eenvoudig programma. Ik heb er ooit een geschreven die bijhield hoeveel foto's werden gemaakt, de geschatte resterende tijd weergaf, enz. Het werkt misschien beter als je het programma op een pc in assembler schrijft en het vervolgens naar de rekenmachine stuurt, maar je hebt een speciale verbindingskabel nodig, en dat soort verslaat het punt van deze instructable. Update: de bovenstaande code zou werken op zowel de TI-83- als de Ti-84-modellen. Bedankt LightShadow756 voor het sturen van de volgende code voor de Ti-89: (Programma) camera(pics, delay) Prgm 0->x While x < pics For y, 0, delay, 1 EndFor Probeer x+1->x SendChat a Else ClrErr EndTry EndWhile EndPrgm (Programma beëindigen)
Stap 3: De verbinding maken


Deze stap zou vrij eenvoudig moeten zijn, afhankelijk van wat voor soort camera je hebt. De meeste TI-rekenmachines hebben een audio-aansluiting van 2,5 mm die wordt gebruikt om twee rekenmachines aan elkaar te koppelen. Het blijkt dat mijn EOS rebel hetzelfde type jack gebruikt en dat er geen conversie nodig is.
Als uw camera echter een audiokabel van een ander formaat gebruikt, moet u mogelijk een adapter gebruiken. Erger nog, als het een connector met een andere vorm gebruikt, moet je misschien een adapter kopen of maken (ik weet dat camera's zoals de Canon 10D sluiterpluggen hebben die speciaal voor hen zijn gemaakt, het is erg moeilijk om dit soort connectoren te vinden).
Stap 4: Stel uw schot in



Dit is waar het plezier begint. Sluit je rekenmachine nog niet aan. Bepaal eerst wat je wilt fotograferen. Als u buiten bent, probeer dit dan te doen op een moment dat de lichtomstandigheden redelijk constant blijven. Probeer ook uit de zon te fotograferen. Maak je opname - Gebruik een stevig statief en zoom niet te ver in. Vergeet niet dat dingen gedurende een lange periode kunnen veranderen. Focus - Schakel na het scherpstellen uw camera over op handmatige scherpstelling of gebruik een focusvergrendelingsfunctie als uw camera die heeft. Deze stap is erg belangrijk omdat uw camera kan besluiten om op iets anders in de afbeelding scherp te stellen als uw onderwerp beweegt. Het ziet er niet erg goed uit als de focus snel verandert in een video. Als je de lucht fotografeert en er zijn geen wolken in het frame, kan de camera ook nergens op scherpstellen, misschien wordt er helemaal geen foto gemaakt. Stel de belichting in - Deze stap is misschien nog belangrijker dan de focusstap. Als uw camera een handmatige belichtingsmodus of een vergrendelde belichtingsmodus heeft, is het erg belangrijk dat u deze gebruikt. Net als bij de focus kan de belichting in de loop van de tijd veranderen en het ziet er helemaal niet goed uit als je video heel snel helderder en donkerder wordt. Kwaliteit instellen - Afhankelijk van je camera en hoeveel resolutie je wilt, moet je je fotokwaliteit. Mijn canon rebel kan foto's maken tot 6,3 megapixels, maar dit is erg onnodig als ik een kleine video ga maken om op youtube te zetten. Ook zal het, afhankelijk van je computer, LANG duren om 200+ foto's te openen genomen in de hoogste kwaliteit. Dus, ik zet mijn kwaliteit meestal op de laagste instelling. Sommige optionele stappenFotocontrole uitschakelen - Als u de levensduur van de batterij wilt sparen door niet elke keer dat u een foto maakt het LCD-scherm aan te zetten, vergeet dan niet om de de beeldcontrole uit. Schakel de slaapstand van de camera uit - Als u foto's gaat maken met zeer grote vertragingen ertussen, moet u de slaapstand van de camera uitschakelen. (Hierdoor gaat de batterij echter sneller leeg. Als u zich hier echt zorgen over maakt, kunt u het programma aanpassen om de rekenmachine "wakker te maken" voordat u probeert een opname te maken, op deze manier kunt u de rekenmachine in de slaapstand houden. denk dat dit niet nodig is).
Stap 5: Schiet de foto's

Dit deel is vrij eenvoudig: Sluit je camera en rekenmachine aan - Gebruik de verbindingskabel uit deel 3 om de twee te verbinden Start het programma - Zet je rekenmachine aan en druk op de PRGM-knop. Zoek het programma dat u hebt gemaakt in de lijst en druk op enter. Op uw scherm zou u de prompt "A=?" moeten zien. Vul de gewenste tijd tussen de foto's in. Let op: dit is niet de hoeveelheid tijd in seconden. Ik denk dat ongeveer 100 hiervan een seconde maken, maar dit kan veranderen afhankelijk van de levensduur van de batterij en uw rekenmachinemodel. Als je niet elke keer aan deze conversie wilt denken, kun je een klein stukje code aan het programma toevoegen om het voor je te doen. Druk op Enter - Je camera zou moeten beginnen met klikken! Leun nu achterover en ontspan en zorg ervoor dat niets ontploft. Zet het programma uit - Als u klaar bent met fotograferen, kunt u het programma uitschakelen door de AAN-knop ingedrukt te houden. U ziet een prompt met de tekst "ERR: BREAK". Markeer gewoon Afsluiten en druk op enter. Het programma wordt nu gestopt en u kunt uw rekenmachine uitschakelen. Als u het programma opnieuw wilt starten, hoeft u alleen maar opnieuw op ENTER te drukken, u hoeft niet opnieuw naar het programmadialoogvenster te gaan.
Stap 6: Compileer de video




Nu je al je foto's hebt, hoef je ze alleen nog maar samen te voegen tot een video. Er zijn veel manieren waarop u dit kunt doen. YouTube heeft hier een handleiding voor het compileren van een video met Windows Movie Maker. Wat ik hier echter niet leuk aan vind, is dat je de framerate van je video niet gemakkelijk kunt veranderen, dus het uiteindelijke product ziet er traag en schokkerig uit. t zoals Apple…)Kopieer eerst al uw foto's naar de harde schijf van uw computer en plaats ze in een map. U zult waarschijnlijk eerst al uw foto's willen verkleinen. Dit voorkomt dat uw computer vastloopt als deze probeert te veel grote foto's te openen met quicktime. Ik raad aan om Windows XP PowerToys image resizer te gebruiken, die je hier direct kunt downloaden. Het is heel gemakkelijk te gebruiken en je kunt het formaat van al je foto's in een handomdraai wijzigen. Ga vervolgens (als je Quicktime Pro gebruikt) naar Bestand > Afbeeldingsreeks openen. Selecteer de eerste afbeelding van je video en druk op OK. Je video zou automatisch moeten worden gemaakt! Selecteer vervolgens Bestand > Exporteren. Dit is waar je misschien moet spelen met de instellingen. Als je je video naar YouTube wilt uploaden, raad ik je aan naar deze pagina te kijken. Als je wilt dat je video wordt gestroomlijnd voor YouTube, selecteer je "Film naar MPEG-4" in het exportvenster en klik je op de knop Opties om meer opties te wijzigen in de omgeving van. Ik heb een afbeelding bijgevoegd met enkele instellingen, maar ik ben niet zo goed met video-dingen, dus experimenteer om te vinden wat bij je past. Als je een video van hogere kwaliteit wilt, raad ik AVI of een Quicktime Movie-formaat aan, maar nogmaals, ik ben hier niet erg goed in, dus experimenteer alsjeblieft. Als je Quicktime Pro niet wilt "kopen", zijn er echter veel andere opties. Het valt echter buiten het bestek van deze instructable, dus ik laat dat aan jou over. Een snelle google-zoekopdracht naar "Stop Motion-software" zou veel resultaten moeten opleveren. Ik zal hier niet veel meer op ingaan, omdat dit sterk zal variëren, afhankelijk van uw opstelling.
Stap 7: Geniet

Hier zijn een paar voltooide video's die ik met deze methode heb gemaakt. Het zou ook leuk zijn als iemand die weet hoe latere modellen rekenmachines (Ti-84, 86 en 89) te programmeren, een aantal programma's zou kunnen schrijven om hetzelfde te doen. Ik zou waarschijnlijk de programma's kunnen schrijven, maar ik zou het op geen enkele manier kunnen testen. Veel plezier!
Aanbevolen:
Astronomie-intervalmeter: 4 stappen (met afbeeldingen)

Astronomie-intervalmeter: Een van mijn hobby's is astrofotografie. Astrofotografie is anders dan gewone fotografie, als je een foto maakt door een telescoop, omdat sterrenstelsels en nevels donker zijn, moet je een lange sluitertijd fotograferen (30 seconden tot enkele minuten) en
Grafische rekenmachine met Arduino - Ajarnpa
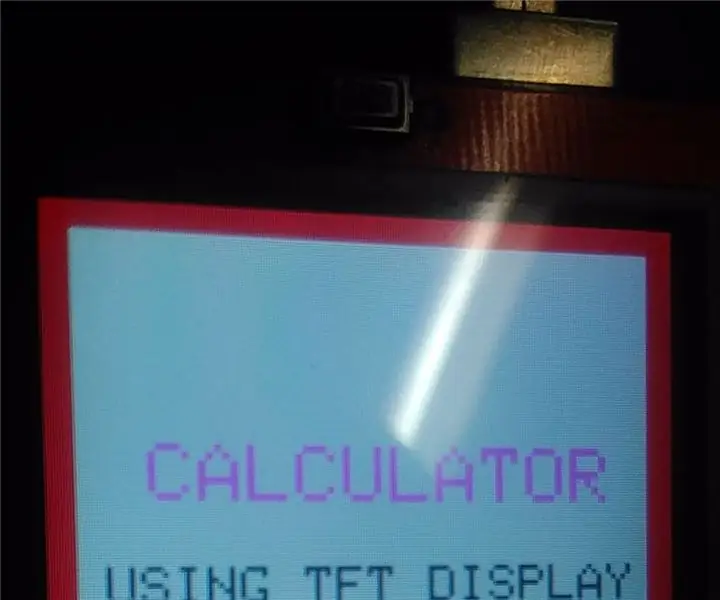
Grafische rekenmachine met Arduino: Hallo vrienden, Vandaag heb ik iets nieuws om je te laten zien. Zoals eerder vermeld in de titel ontwierp ik een ELEKTRONISCHE CALCULATOR met behulp van Arduino uno en 2.4" TFT LCD-schermscherm
Verander een gewone videoprojector in een model met korte projectieafstand voor ~ 40 $: 6 stappen (met afbeeldingen)

Verander een gewone videoprojector in een short-throw-model voor ~40$: als videokunstenaar voer ik videoprojecties graag rechtstreeks vanaf het podium uit. Ik waardeer deze aanpak omdat het gemakkelijker en sneller te installeren is dan videoprojectoren op een grill-top te hangen of minder gecompliceerd dan andere installaties. Goed gedaan
Verander een rekenmachine in een metaaldetector - Ajarnpa

Verander een rekenmachine in een metaaldetector: ik heb onlangs een heel coole methode ontdekt om een paar huishoudelijke artikelen te gebruiken om een zelfgemaakte metaaldetector te maken! Hier leest u hoe u er zelf een kunt maken! Hier is een link naar de video: http://www.youtube.com/watch?v=_G5HzeIl9cY
Stereo grafische afbeeldingen maken in Excel 8 stappen (met afbeeldingen) Antwoorden op al uw "Hoe?"

Stereo grafische afbeeldingen maken in Excel: Stereo grafische afbeeldingen kunnen diepte toevoegen aan 3D-plots
