
Inhoudsopgave:
- Auteur John Day [email protected].
- Public 2024-01-30 11:19.
- Laatst gewijzigd 2025-06-01 06:10.



Realistisch sjabloneren in meerdere lagen is niet allemaal snel en eenvoudig. Natuurlijk kun je er binnen een uur een maken, maar het kost tijd en oefening om het proces te kunnen herhalen en te weten hoe je het voor elk ander stencil kunt aanpassen.
In deze instructable zal ik proberen je je opties te laten zien: van afbeeldingsbronnen tot verschillende outputs en alles daartussenin. Hoewel dit een poging is tot een uitgebreide stencil-tutorial, zijn dit nog steeds mijn methoden, mijn individuele kennis en mijn perspectief. Dus ik weet zeker dat vele anderen input en richting zullen hebben die anders is. Er zijn velen voor mij die uitstekend werk hebben geleverd met hun instructies, en ik dacht dat ik de mijne moest geven. Dit is een beetje een strijd voor mij, omdat ik het gevoel heb dat het misschien een aantal van mijn 'geheimen', nou ja methoden, prijsgeeft, maar ik heb nog steeds veel tijd besteed aan het perfectioneren van mijn techniek en het opgeven ervan is dat niet makkelijk, maar zo gaan we allemaal vooruit, nietwaar? Ik moet er niet van overtuigd zijn dat alles wat ik zeg magisch is, stappen zullen anders werken voor verschillende afbeeldingen, de beste manier om erachter te komen is door het gewoon te proberen. 2 als u de voorkeur geeft aan een andere methode, is dat geweldig, dit is voor community learning, niemand zegt dat dit de beste of enige methoden zijn. 3 voel je vrij om me te laten weten wat je van deze technieken vindt en hoe ze uitpakken. Ik ga er niet van uit dat ik alles weet, en zou ook dankbaar zijn om van jou te leren. Laat het leren beginnen!
Stap 1: Het plan



Bepaal eerst de afbeelding die u wilt schilderen. De mogelijkheden zijn eindeloos, dus misschien heb je wat richting nodig. Voor mij zijn stencils locatiespecifiek, dus ik moet de juiste plek vinden voordat ik de stencils maak. Misschien wil je ze gewoon overal opplakken, bepaal in dat geval gewoon je beeldmateriaal. Als je eenmaal een onderwerp in gedachten hebt, heb je meerdere opties.
1-hand teken een afbeelding. 2- Zoek foto's/afbeeldingen online 3- Maak uw eigen foto's Als u uw afbeelding met de hand tekent, moet u in gedachten houden hoe een lijntekening zich vertaalt naar een stencil. Als je nieuw bent in het proces, raad ik aan om gewoon een afbeelding te zoeken. Met dikke lijnen is het gemakkelijk om een tekening om te zetten in een lijnafbeelding met één kleur, maar ik geef de voorkeur aan meerdere lagen. Als je je eigen foto's KUNT maken, DOE HET dan! Ik weet dat het gemakkelijk is om er gewoon een van het internet te halen, maar kom op, wees niet lui. Bij het maken van kunst, en ik beschouw het stencilen als een vorm van kunst, kun je het beste je eigen bronmateriaal gebruiken. U kunt de perfecte afbeelding maken en veel om uit te kiezen, en u hoeft zich nooit zorgen te maken over auteursrechten. Digitale camera's zijn tegenwoordig hoe dan ook meer dan gemakkelijk te vinden. Als je om de een of andere reden geen eigen afbeelding kunt maken, bijvoorbeeld als je een pinguïn wilt stencilen en er hangt op dat moment geen pinguïn in je huis, gebruik dan internet. Ik geef de voorkeur aan een zoekopdracht zoals â?˜Google Afbeeldingenâ?™. Plaatsen zoals deze geven je de mogelijkheid om te zoeken op afbeeldingsgrootte. Kies 'alleen grote afbeeldingen' in de vervolgkeuzelijst bovenaan. Dit elimineert de mogelijkheid (en waarschijnlijkheid) dat u afbeeldingen krijgt met een lagere resolutie dan u kunt gebruiken. Soms kun je wegkomen met de â?˜middelgrote afbeeldingenâ?™ en zelfs kleine, maar ik zou eerst de grote zoeken.
Stap 2: Compileer uw afbeelding indien nodig

Dit is waar het lastig wordt om uit te leggen. Afhankelijk van je afbeelding, moet/wil je deze misschien eerst compileren. Wat ik bedoel is, als je afbeelding meerdere delen heeft, maar je wilt ze tegelijkertijd stencilen, moet je ze combineren in Photoshop. De wasbeer en het gasmasker waren bijvoorbeeld verschillende afbeeldingen, maar ik wilde dezelfde kleuren gebruiken, daarom heb ik de afbeelding in Photoshop gecompileerd met eenvoudige knip- en plaktechnieken en vrije transformatie.
-Kanttekening, als je Photoshop niet goed kent, lijkt het misschien ontmoedigend. Dat is het niet, breng er gewoon wat tijd mee door, probeer de tools uit en je zult het in een mum van tijd onder de knie hebben. De beste manier om Photoshop te leren is door het gewoon te gebruiken.
Stap 3: Formaat wijzigen
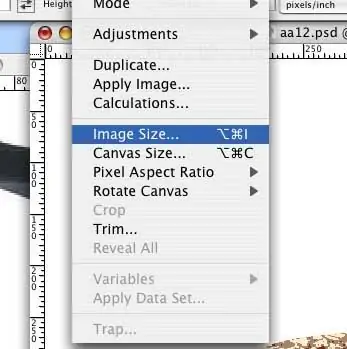
Nadat je je afbeelding hebt uitgewerkt, moet je ervoor zorgen dat je weet welke maat het is. Als het te klein is, ga dan naar de menubalk naar - afbeelding> afbeeldingsgrootte. Er verschijnt een vak waarin u de afmetingen van uw afbeelding kunt wijzigen. Je kunt wachten om dit vlak voor de uitvoer te doen als je wilt, het is een kwestie van voorkeur, maar vergeet dat niet.
Nu heb je een fotografisch beeld dat je in lagen wilt omzetten. De stappen vanaf hier zijn gebaseerd op uw voorkeur. Elke conversiemethode die ik je laat zien, zal drastisch andere resultaten opleveren. Soms is het het beste om deze methoden te combineren.
Stap 4: Conversie
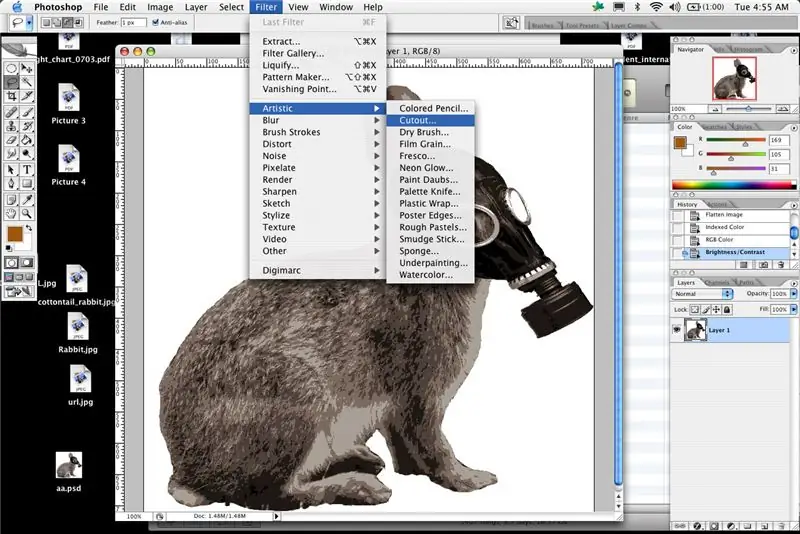
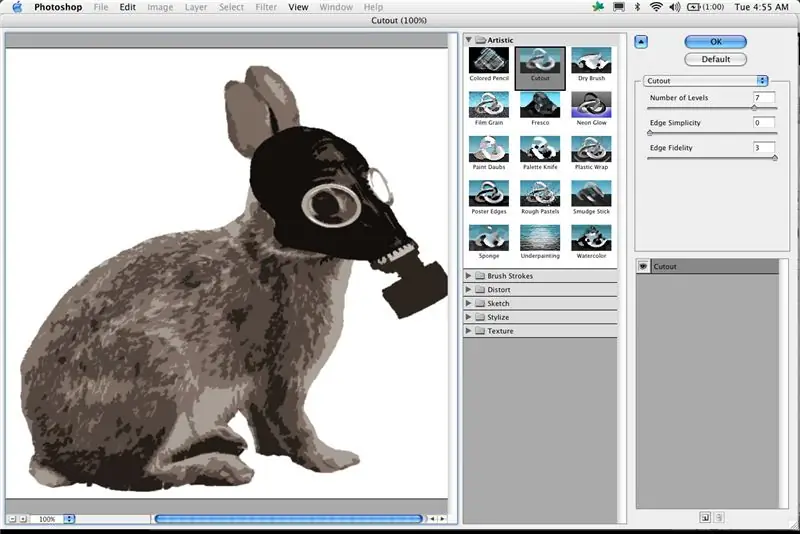
De volgende stappen zijn erg belangrijk, ongeacht uw methode. U wilt een vriendelijke balans vinden tussen detail en een afbeelding die realistisch kan worden uitgesneden. Je kunt alleen zo klein en zo nauwkeurig met de hand knippen, en toch wil je dat het herkenbaar blijft. Ik merk dat ik het detail steeds hoger en hoger duw, hoe meer ervaring je hebt, hoe meer precisie je krijgt, maar er zijn grenzen. Je kunt maar zo klein schilderen, dus houd daar rekening mee. Een goede regel voor mij is om het eenvoudigste punt te vinden waar de afbeelding nog steeds overtuigend is, en dan de details een beetje terug te stoten voor de zekerheid.
Dit is misschien moeilijk uit te leggen, en ook een beetje langdradig, maar ik gebruik liever meerdere methoden om mijn lagen te maken. Ik heb de neiging om een combinatie van deze technieken te gebruiken voordat ik tevreden ben met het resultaat. U bent van harte welkom om gewoon een van deze methoden toe te passen en meteen aan de slag te gaan, maar hoe meer u denkt en plant, hoe beter en gemakkelijker te produceren en leesbaarder uw stencil zal zijn. 1- De basisconversie in Photoshop, die ook het populairst is, is het knipselfilter. Het knipfilter bevindt zich onder filter > artistiek > knipsel. Als u in Photoshop CS2 filters gebruikt, krijgt u een pop-upmenu voor filters waarin u een voorbeeld kunt bekijken van de aanpassingen die u aan het maken bent. Oudere versies van Photoshop geven u een eenvoudig voorbeeld, dat hetzelfde doet, maar er anders uitziet.
Stap 5: Uitsparingsfilterdetails
In dit menu krijgt u drie opties te zien:
Aantal niveaus Rand eenvoud Randgetrouw Het aantal niveaus is hoe het filter converteert hoeveel â?˜lagenâ?™ het beeld zal lijken te hebben Rand eenvoud is hoe eenvoudig de vormen en lijnen zullen zijn Randgetrouwheid is hoe waar die vormen zullen zijn het originele beeld. Pas al deze instellingen aan om de gewenste afbeelding te vinden. Dit betekent dat u eerst het aantal niveaus moet aanpassen om het aantal kleurlagen te maken. Hierna kunt u de andere twee schuifregelaars gebruiken om de details te vergroten of te verkleinen. in dit voorbeeldvenster heb je ook de mogelijkheid om in en uit te zoomen op je afbeelding terwijl je een voorbeeld bekijkt van wat alle aanpassingen doen. Ik zou willen voorstellen om de instellingen te wijzigen, in te zoomen om de details en complexiteit te zien en vervolgens uitzoomen om te zien of het beeld nog steeds overtuigend is. Dit filter zal soms vreemde kleurvlakken creëren. u maakt bijvoorbeeld een sjabloon van een persoon en het filter maakt één oog zwart, zoals het hoort, maar het interpreteert het andere als grijs. Er zijn twee manieren om hiermee om te gaan. De eerste is om het gewoon los te laten en te onthouden wat het zou moeten zijn. De andere is om de details te verbeteren en niveaus op en neer te gaan om deze problemen op te lossen. Een andere optie is om het filter afzonderlijk op delen van de afbeelding toe te passen om de benodigde resultaten op specifieke locaties te krijgen. Als je al je aanpassingen hebt gemaakt, klik je op â?˜okâ?™ en zal Photoshop je afbeelding converteren. Houd er rekening mee dat dit, voor mij althans, slechts een deel van de conversieprocesopties is.
Stap 6: Indexkleur
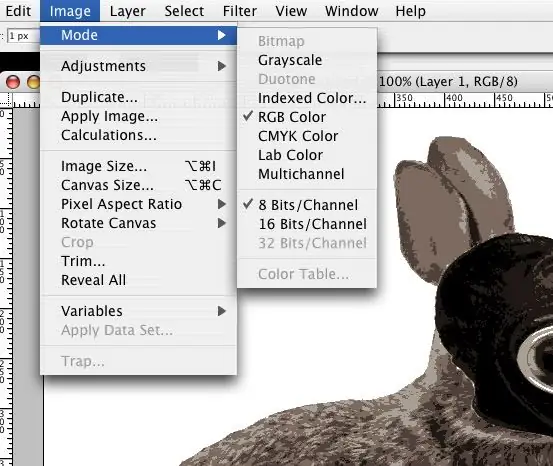
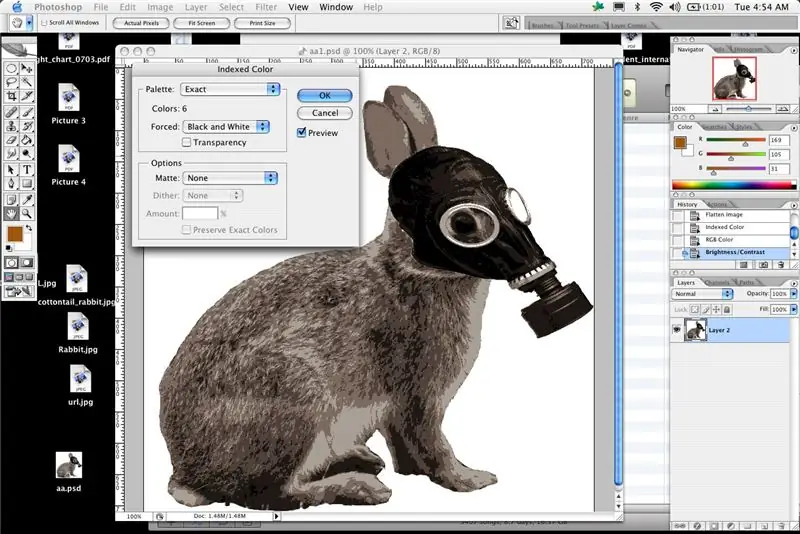
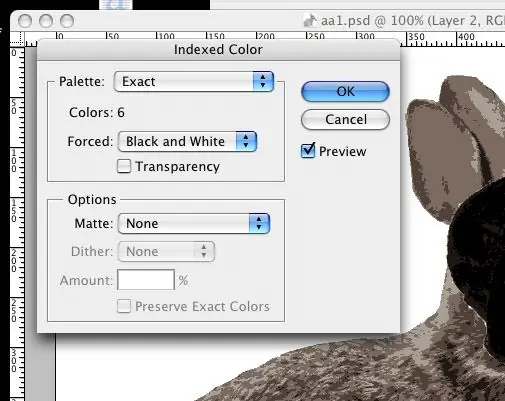
De volgende optie (die weer alleen of in combinatie met andere methoden kan worden gebruikt) is het wijzigen van uw afbeelding in indexkleur. Dit is een snelle, eenvoudige manier om uw afbeelding om te zetten in beperkte kleursecties.
Ga in Photoshop naar (Afbeelding > Modus > Geïndexeerde kleur). U wordt geconfronteerd met een pop-upvenster met meerdere opties. De eerste is â?˜Paletteâ?™, omwille van de eenvoud, je moet niet kiezen voor â?˜lokaal (selectief)â?™ in het vervolgkeuzemenu. Nadat je deze methode hebt ontdekt, kun je de andere proberen (vooral op maat). Kies vervolgens het aantal kleuren dat je wilt, dit is gelijk aan het aantal kleurlagen dat je wilt. Daaronder kun je ervoor kiezen om kleuren te forceren, ik heb de neiging om zwart-wit te forceren, simpelweg omdat ik toch liever met die kleuren stencil. Zorg ervoor dat het voorbeeldvak is aangevinkt en het vak 'Transparantie' niet. Zorg er ook voor dat het vervolgkeuzemenu voor de dither-optie is ingesteld op â?˜noneâ?™. Op dit punt heb ik de neiging terug te gaan en het aantal kleuren te veranderen, zodat ik kan zien hoe de afbeelding eruitziet. Nadat u een afbeelding hebt gewijzigd in geïndexeerde kleur, staat Photoshop u niet toe filters toe te passen, maar u kunt de geïndexeerde kleurmodus toepassen en vervolgens teruggaan naar Afbeelding> Modus> RGB-kleur, en u kunt vervolgens filteraanpassingen maken. Als je denkt dat je een van deze methoden kunt combineren, zorg er dan voor dat je hetzelfde aantal of meer lagen, niveaus of kleuren gebruikt in je uiteindelijke stencil. Je kunt details altijd verminderen, maar je kunt het niet terugkrijgen. De geïndexeerde kleur kan samen met de uitsnijding een zeer nauwkeurig en gedetailleerd beeld opleveren. Het is misschien niet zo snel of gemakkelijk als één filter op zich, maar ik vind meer duidelijkheid en betere beelden als ik een aantal dingen combineer en ze zelfs meerdere keren gebruik. Houd er rekening mee dat elk proces en filter specifiek is voor de afbeelding, er is geen vergelijking om elke keer een goede stencillay-out te krijgen.
Stap 7: Helderheid en contrast
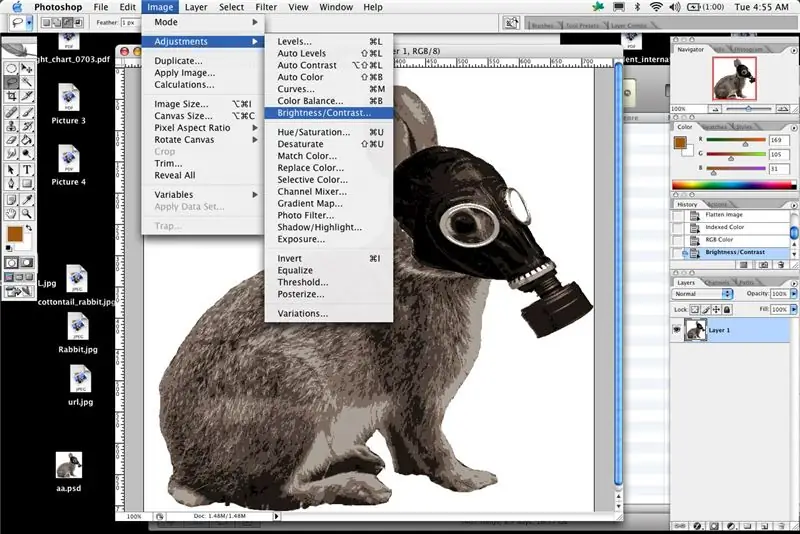
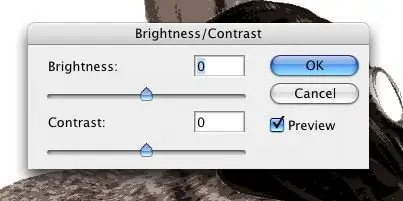
De volgende optie is het gebruik van eenvoudige helderheid en contrast. TuTu kan dit uitstekend uitleggen. In principe kun je in Photoshop, of een vergelijkbaar programma, de helderheid en het contrast aanpassen tot waar je een eenvoudig zwart-wit beeld krijgt. Zet het contrast op max en speel met de schuifregelaar voor helderheid. Deze staan onder afbeelding> aanpassingen> helderheid/contrast. Je kunt met deze methode meerdere lagen maken, zorg er alleen voor dat ze genoeg van elkaar verschillen. Maak indien nodig een nieuwe afbeelding, kopieer en plak de lagen één voor één in de nieuwe afbeelding en gebruik de toverstaf om ze te selecteren en vul ze met verschillende kleuren. U kunt de lagen vervolgens over elkaar leggen en ordenen om een voorbeeld te krijgen van hoe uw stencil eruit zal zien en welke kleuren goed bij elkaar passen.
Stap 8: Stempelfilter
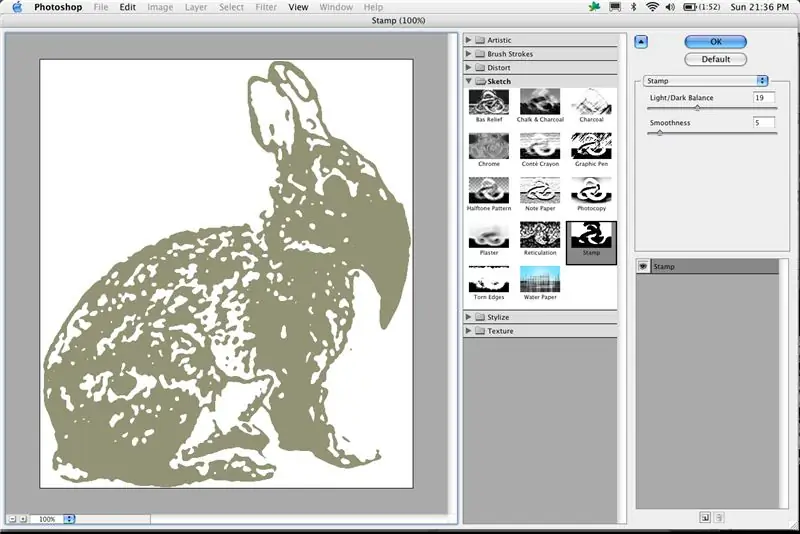
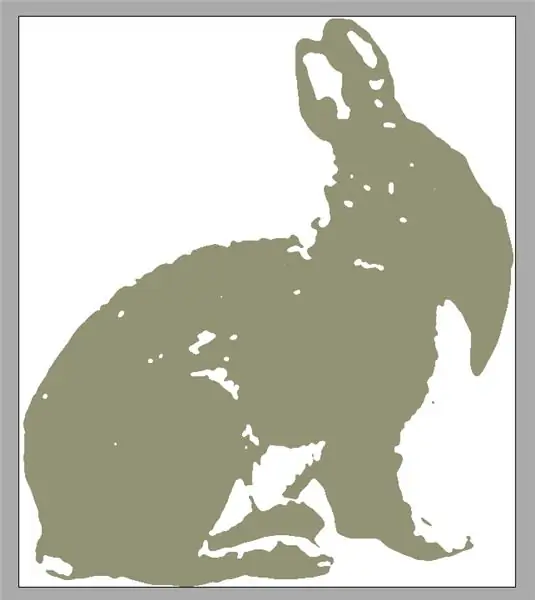
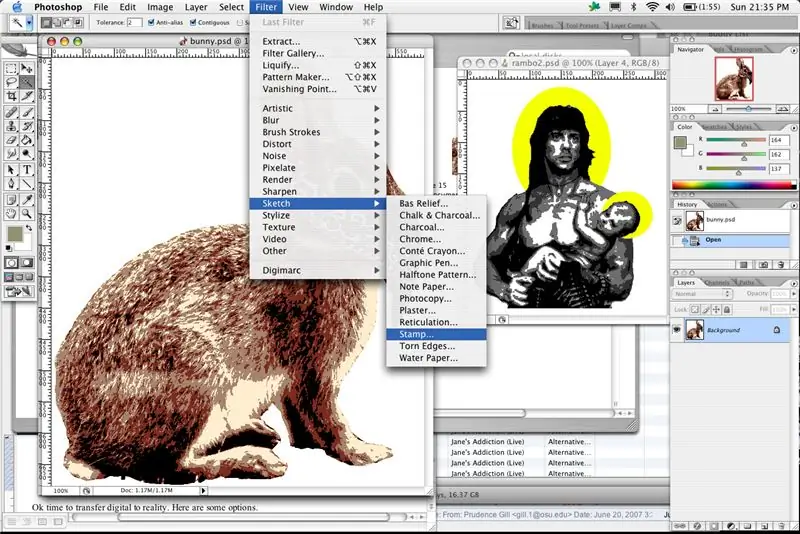
Tot nu toe hebben we gedekt
Het uitgesneden filter Geïndexeerde kleur Helderheid en contrast Het volgende is het stempelfilter, het stempelfilter (bevindt zich onder filters > schets > stempel) Dit filter werkt op dezelfde manier als de helderheid en het contrast aanpassen. Net als bij de methode voor helderheid en contrast, moet u de lagen afzonderlijk maken en ze vervolgens kopiëren en in nieuwe documenten plakken om elke laag te maken. Kopieer en plak ze indien nodig in hetzelfde nieuwe document, zodat u ze gecompileerd kunt bekijken. Zoals ik al eerder zei, is het combineren van methoden misschien niet de snelste of gemakkelijkste, maar soms krijg je veel betere resultaten. Soms vind ik het leuk om twee kleurlagen te maken met het stempelgereedschap en vervolgens een zwarte detaillaag te maken van de helderheid/contrastaanpassingen.
Stap 9: Overdracht

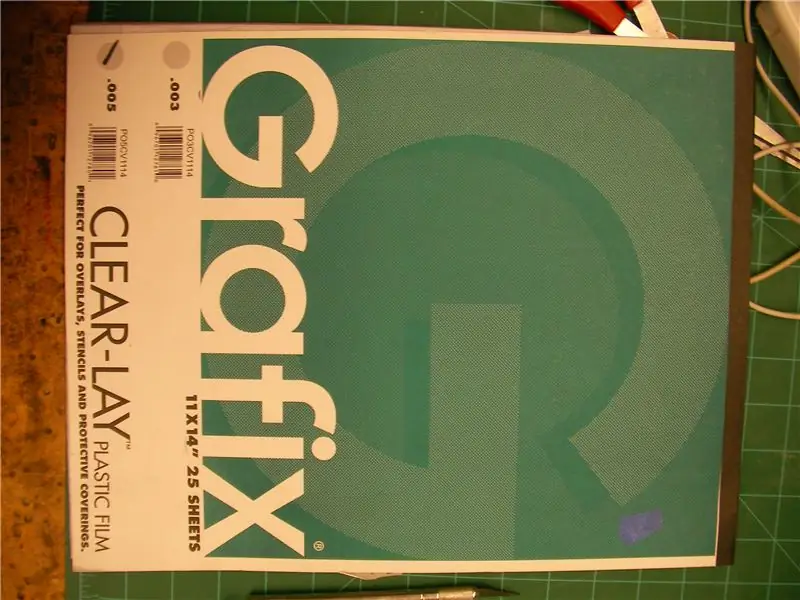
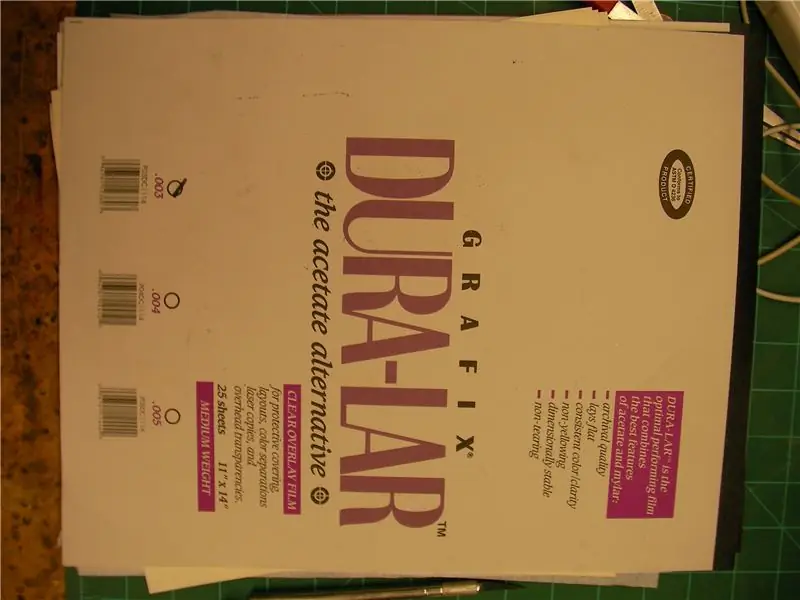
Ok tijd om digitaal over te zetten naar de realiteit. Hier zijn enkele opties.
1 - gewone 8.5x11 printer > papier/acetaat/duralar/karton/posterboard 2 - grootformaat printer/plotter > zwaar mat papier 3 - 8.5 x 11 transparanten en overheadprojector > papier/karton 4 â?“digitale projector > papier/karton Het formaat bepaalt soms de uitvoermethode, net als de kosten. Houd deze dingen dus in gedachten. Als uw afbeelding klein is of als u van plan bent deze slechts één keer te schilderen, kunt u gewoon printerpapier gebruiken. Druk uw afbeelding laag voor laag af, of druk uw samengestelde afbeelding eenmaal af voor elke kleurlaag. (Ik print er meestal een paar extra) Als u lagen op afzonderlijke vellen afdrukt, is het een goed idee om ervoor te zorgen dat ze ofwel op één lijn liggen, of dat u registratietekens maakt om een goede gelaagdheid te garanderen. Ik heb de neiging om dingen te registreren door een plek op de afbeelding te kiezen om als referentie te gebruiken, meestal belangrijke delen zoals ogen of woorden waar het cruciaal is om registratie te hebben. Als je afbeelding groter is dan 8,5 x 11 inch, kun je nog steeds een gewone printer gebruiken en in secties afdrukken en ze aan elkaar plakken, zorg er gewoon voor dat je alles zo goed mogelijk uitlijnt, anders komen je lagen niet goed uit. Als je dat nog niet hebt gedaan, bekijk dan de rasterbator online. Het zal kleinere afbeeldingen rasteren en ze sorteren zodat u grote afbeeldingen kunt afdrukken met meerdere vellen papier. Voor kleinere stencils, geef ik er de voorkeur aan om op een gewone printer af te drukken en vervolgens de afdruk op de achterkant van een vel acetaat te plakken. U kunt mylar of duralar gebruiken om vergelijkbare resultaten te krijgen, maar ik vind dat acetaat beter is omdat het minder de neiging heeft te scheuren en te kreuken. Kunststoffen zijn een goede keuze omdat ze gemakkelijk en nauwkeurig snijden, de randen niet rafelen en voor altijd standhouden. Je kunt talloze stencils schilderen met één vel acetaat, zolang je het tussen gebruik laat drogen. Afbeeldingen van duralar en acetaat en tape op de achterkant Als je overgaat op karton of posterboard, moet je de afbeelding op de voorkant plakken en er gewoon doorheen snijden. Je kunt het overtrekken op het bord, maar dat kost gewoon meer tijd, ik knip het liefst gewoon dwars door het papier en bord tegelijk. Als u een ingewikkelder sjabloon heeft, kunt u spuitlijm gebruiken om het papier vast te houden in plaats van plakband. GROOTFORMAAT PRINTER/PLOTTER Als je de beschikking hebt over een grootformaat printer, heb je geluk. Ik heb een paar jaar op een universiteit gezeten die er een paar had, en de kosten waren meer dan redelijk, dus ik profiteerde ten volle. Het zwaardere papier dat in de plotters en printers wordt gebruikt, is meestal goed bestand tegen spuitverf en is herbruikbaar. In deze situatie drukt u uw afbeeldingen gewoon af op ware grootte, met voldoende ruimte tussen de afbeeldingen om overspray te voorkomen, en kunt u direct snijden. OVERHEAD PROJECTOR - overhead- en ondoorzichtige projectoren zijn tegenwoordig een stuk goedkoper en veel gemakkelijker te verkrijgen. Ik heb deze methode zeker een paar keer gebruikt om veel printerinkt en geld te besparen. Neem uw afbeelding en verklein deze zodat u deze op een afdrukbare transparant van 8.5x11 kunt plaatsen (laser of inkjet, zorg ervoor dat u de juiste soort gebruikt). Hiervoor wilt u ervoor zorgen dat uw kleurlagen voldoende contrastrijk zijn om te worden onderscheiden, omdat het licht van de overhead de neiging heeft om uw details uit te blazen als u niet voorzichtig bent. Zoek ook een donker gebied, je denkt misschien dat het er goed uitziet met de lichten aan, maar je zult details missen. Plaats de projector nu ergens waar hij NIET BEWEEGT. Je wilt niet dat het tijdens de overdracht verschuift. Vanaf hier is het aan jou, maar ik plak graag dun karton of dik papier (bruin papier op de rol werkt goed) aan de muur en trek het gewoon over met een stift. Het is moeilijker om grotere stukken te registreren, dus als u van registratietekens houdt, doe het dan hier, of knip al uw papier op exact hetzelfde formaat en registreer volgens de hoeken van het papier. DIGITALE PROJECTOR Hetzelfde proces als de overhead, maar als je toegang hebt tot een van deze slechteriken, hoef je niet uit te printen en te projecteren, sluit hem gewoon aan op de computer en begin met traceren.
Stap 10: snijtijd



SNIJTIJD
Nu is het tijd om te snijden… MAAR, spring er niet in zonder je verstand en je vooruitziende blik. Onthoud dat de computer heeft bepaald hoe de sjablonen eruit zullen zien, maar jij hebt het laatste woord over het eindproduct. Mes en snijplank 1976 Dingen om over na te denken VOORDAT je gaat snijden. -detail Soms maak je de sjabloon met te veel details, dit kan betekenen dat het te moeilijk is om te knippen, te schilderen, of misschien is het gewoon overkill. -eilanden â?˜eilandenâ?™ of â?˜floatersâ?™ zijn secties die niet verbonden zouden zijn als je precies uitsnijdt waar de sjabloon zegt te snijden. Dit zijn de plaatsen die de meeste visualisatie vereisen. Je moet de eilanden met bruggen verbinden met delen van het sjabloon die intact blijven. Afhankelijk van je materiaal kun je misschien met één brug wegkomen, als je papier gebruikt, heb je er waarschijnlijk minimaal 2 nodig. tijd nemen om over overlap te beslissen. Als je een brug kunt maken in een gebied dat wordt bedekt door de volgende laag, zou dat ideaal zijn. Soms heb je die optie niet, maar moet je nog steeds beslissingen nemen op basis van het voltooide stencil, niet alleen de laag waaraan je werkt. Als je kleuren hebt die precies aan elkaar grenzen, moet je wat overlap creëren (als je dit niet in je sjablonen hebt gedaan) is de gids om eerst de lichtere kleuren te schilderen en de donkere kleuren bovenaan te overlappen. Als je bijvoorbeeld een onderlaag van grijs en een laatste laag zwart hebt, kun je de hele onderlaag effen schilderen en het zwart er gewoon overheen schilderen. In plaats van de grijze laag te schilderen met gaten waar het zwart zou zijn, en dan het zwart precies in die gaten te passen.
Stap 11: Schilderen


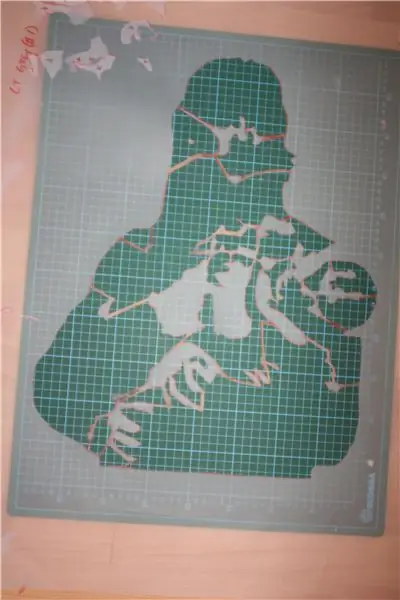
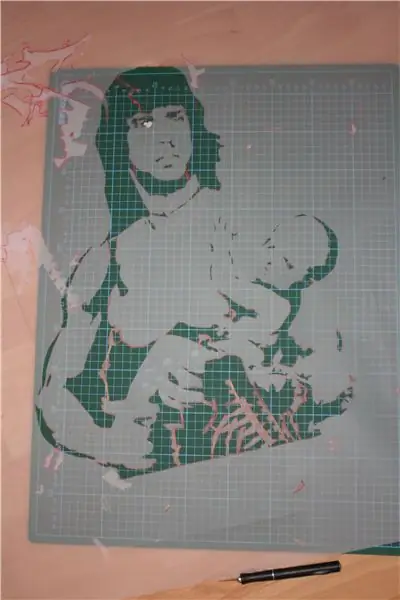
Ok gesneden lagen zien er ongeveer zo uit.
Nummer ze of maak aantekeningen om te onthouden welke kleur ze moeten hebben en wanneer ze moeten worden geverfd. Uitvoer is aan jou. Je kunt schilderen op papier (om te bewaren of tarwepasta). Je kunt panelen, muren, op straat, waar dan ook schilderen. Wanneer ik stencil, heb ik de neiging om vaker wel dan niet spuitlijm te gebruiken. Zorg ervoor dat je de merken uittest. Ik geef de voorkeur aan elmers normaal, niet zwaar. Je moet iets vinden dat het sjabloon goed vasthoudt (of tegen de muur), maar dat bestaande geverfde lagen niet omhoog trekt of residu achterlaat. Het is allemaal voorkeur en timing. Als je wacht tot de onderliggende laag droog is, kan de lijm sterker zijn. Als je niet wilt wachten, gebruik dan iets lichters. Spuitlijm elimineert onderspray, als u binnen schildert, kunt u de penny-methode gebruiken of gewoon vasthouden, maar als u zich buiten in de elementen bevindt, raadt u ten minste een lichte laag lijm aan, vooral op de laatste laag detail. Als u schildert met een sjabloon met een kleine hoeveelheid boordstof, krijgt u hoogstwaarschijnlijk overspray, dit is wanneer de verf rond de vorm van de sjabloonplaat te zien is. Dus je zou eindigen met een stencil met een rand eromheen en een spookomtrek van de vorm van de plaat. Wees voorzichtig met zowel overspray als onderspray. Gebruik indien nodig een plaat met meer rand, of bevestig vellen papier rond de rand wanneer u klaar bent met snijden, om overspray te voorkomen. Doe het nu. Verf weg. Zorg ervoor dat je lang genoeg wacht tussen de lagen om zowel de sjabloonplaat als de geschilderde afbeelding te laten drogen. Hierdoor kunt u de plaat vaker gebruiken en blijft uw afbeelding die u hebt geschilderd schoon. Ik vind dat de meeste platte verven sneller drogen dan glans. Sommige verven zullen uitlopen of barsten op andere, en sommige zullen zelfs door gewoon printerpapier sijpelen. Test gewoon je verf eerst en je zult geen problemen hebben. Ik vind kleuren en merken die ik mooi vind en blijf daarbij, ze zijn voorspelbaar.
Stap 12: Andere opties


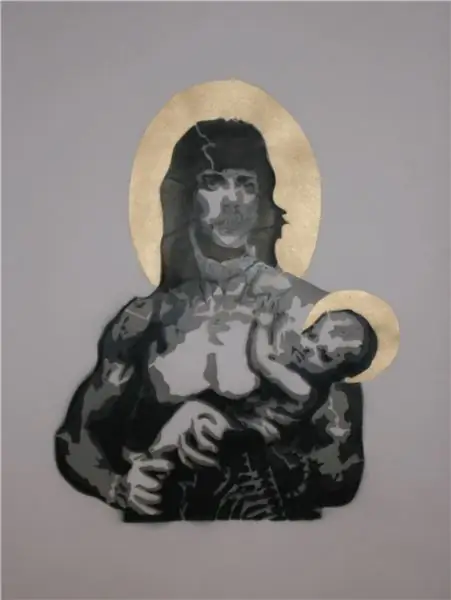
Je laatste optie hier is om geen verf te spuiten, maar op de verf te rollen. Dit is wat ik doe om shirts te maken en op stof te schilderen. U kunt een met de hand gesneden stencil en een beetje lijmspray gebruiken om zeefdrukinkt op de doek aan te brengen voor een permanent beeld dat niet vervaagt en niet stijf wordt zoals bij spuiten.
Breng gewoon de lijm aan op de achterkant van het sjabloon en plak het op de doek. Zorg ervoor dat er geen rimpels zijn. Gebruik een kleine sponsroller om zeefdrukinkt vanuit het midden aan te brengen, zorg ervoor dat u geen van de delen van het sjabloon met de roller optilt. Droog hem af met een föhn, hierdoor wordt hij ook verhit. Registreer je dan en breng de andere lagen aan. Het is gemakkelijker en soms sneller dan zeefdrukken, met veel minder apparatuur. En als u een stencil voor eenmalig gebruik wilt, hoeft u het alleen maar uit te printen en rechtstreeks uit het papier te knippen. Zeefdrukinkt bloedt niet door papier en kan worden gemengd om elke gewenste kleur te krijgen. Dus nu heb je een sjabloon op straat, een paneel, een papier, een plaksel, een T-shirt of ergens. Genieten van. (ik heb enkele afbeeldingen toegevoegd van een geschilderd konijn, een met zeefdruk geïnkt mammoet en een opgeplakte maagdelijke rambo en kind.)
Aanbevolen:
Krijg HDMI-uitvoer van uw Rock64 met Armbian: 15 stappen

Krijg HDMI-uitvoer van uw Rock64 met Armbian: u bent waarschijnlijk hier nadat Google heeft gezocht naar "Rock64 geen hdmi-uitgang" wees je in deze richting. Of je vraagt je misschien af hoe je het 16 x 2-scherm moet gebruiken dat bij een aankoop is geleverd die te mooi leek om waar te zijn: "Voor $10-$20, een Sing
Variabele voeding met LM317 (PCB-indeling): 3 stappen
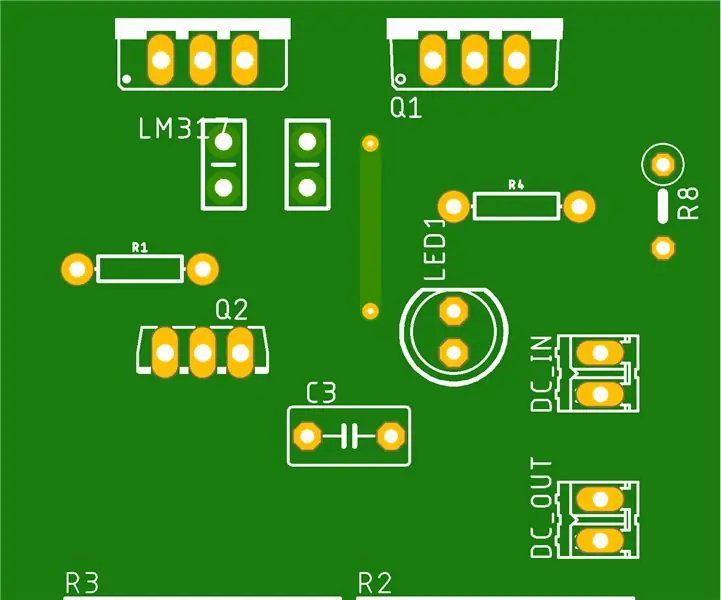
Variabele voeding met behulp van LM317 (PCB-lay-out): Hallo jongens !! Hier laat ik u de PCB-lay-out van een variabele voeding zien. Dit is een zeer populair circuit dat direct beschikbaar is op internet. Het maakt gebruik van de populaire spanningsregelaar IC LM317. Voor degenen die geïnteresseerd zijn in elektronica, dit circuit
Arduino-gebaseerde industriële automatisering -- VFD (aandrijvingen met variabele frequentie): 10 stappen

Arduino-gebaseerde industriële automatisering || VFD (Variable Frequency Drives): In deze instructable laat ik je zien hoe je1. Op maat ontworpen Arduino-bord voor industriële automatisering 2. Hoe VFD [Variable Frequency Drives] te besturen met Arduino 3. Hoe een moederbord te ontwerpen voor DigiCone MDF-wikkelmachine
Password Keeper op Aruino Pro Micro of waarom het simpel houden als er een uitgebreide manier bestaat!: 15 stappen (met afbeeldingen) Antwoorden op al uw "Hoe?"

Password Keeper op Aruino Pro Micro of waarom het simpel houden als er een uitgebreide manier bestaat!: Het lijkt erop dat het grootste probleem met microcontrollers voor liefhebbers van elektronica (vooral beginners) is om erachter te komen waar ze moeten worden toegepast :) , lijkt steeds meer op zwarte magie. Alleen 80-Lvl wisards zijn
Creëer uw eigen uitgebreide context; een TfCD-project: 7 stappen (met afbeeldingen)

Creëer uw eigen uitgebreide context; een TfCD-project: in deze instructie wordt uitgelegd hoe u met uw smartphone een extra augmented experience kunt toevoegen aan uw fysieke omgeving. Je kunt deze ervaring delen met anderen en ze laten zien welke elementen er verborgen zijn in de wereld die alleen toegankelijk is
