
Inhoudsopgave:
- Auteur John Day [email protected].
- Public 2024-01-30 11:19.
- Laatst gewijzigd 2025-01-23 15:01.

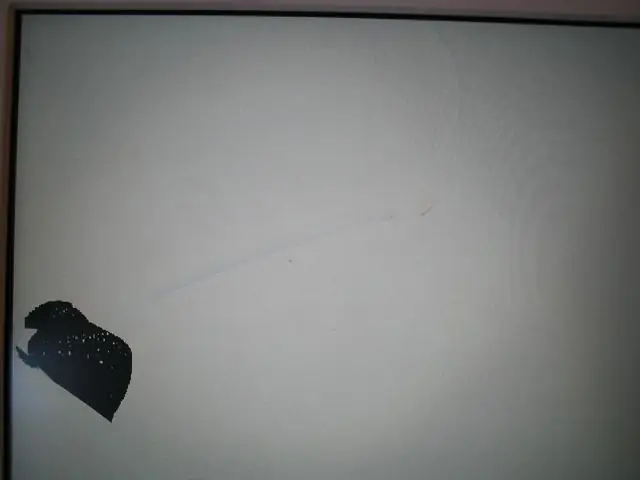
Het vervangen van een kapot laptopscherm is vaker wel dan niet een heel eenvoudig project. Als je een kapot scherm hebt, spring dan niet op eBay en verkoop het voor aanzienlijk minder dan het waard is. Ga in plaats daarvan naar eBay en probeer het vervangende LCD-scherm te vinden, de hele hoes voor uw computer, of nog beter, uw computer met een kapot moederbord maar intact scherm! In het laatste geval krijg je niet alleen een nieuw scherm, maar ook extra geheugen, een back-up harde schijf en misschien zelfs een wifi-kaart die je voorheen niet had.
Het helpt om uw computer te kennen. Als je dat niet doet, doe dan eerst je onderzoek. Bij sommige laptops is het LCD-scherm in het frame gelijmd (geëpoxeerd). In deze gevallen is het meestal veel gemakkelijker om de hele hoes te vervangen. De meeste hebben dit probleem echter niet. Ik ga laten zien hoe eenvoudig het is met een Apple iBook G4. Ook de schermen van Panasonic, Gateway en andere laptops heb ik net zo makkelijk vervangen.
Stap 1: Verzamel benodigdheden

Wat we nodig hebben, naast het vervangende LCD-scherm natuurlijk, zijn de tools om de displaybehuizing te openen. In dit geval hebben we een kleine magnetische kruiskopschroevendraaier, een inbussleutel maat 1,5 en iets nodig om het in elkaar geklikte frame uit elkaar te wrikken.
De laatste kunnen een paar kleine (kleine) platte schroevendraaiers zijn, een metalen liniaal of verfkrabber met de rand naar een scherpere rand gevijld, enz. In mijn geval gebruik ik het gereedschap dat is meegeleverd met een batterijvervanging voor een iPod. Alleen al het gereedschap was de kosten van de batterij waard! Voor sommigen zou een pincet helpen.
Stap 2: Stroom verwijderen…

Elke keer dat we op een computer werken, is het het beste om eerst alle stroombronnen te verwijderen. In dit geval zijn dat de voeding en de batterij. Vergeet niet de batterij te verwijderen!
Stap 3: Verwijder de kap…




De volgende stap is het verwijderen van het deksel.
Onderzoek rond het scherm. Kijk naar alle metalen en plastic onderdelen. In sommige gevallen zullen de schroeven duidelijk zijn. In andere moet je stickers of rubberen pluggen verwijderen om er toegang toe te krijgen. Als u ze niet kunt vinden, voert u een Google-zoekopdracht uit naar een instructie voor het uit elkaar halen van uw specifieke computer. In dit geval waren er vier duidelijke 1,5 inbusschroeven aan de zijkanten. Dus ik verwijder ze gewoon. Merk op dat ik mijn schroeven in een oud ijsblokjesbakje heb gestoken. Dit is een handige manier om de schroeven op volgorde te houden van de stappen waarin ze zijn verwijderd. Maakt het een stuk makkelijker om dingen weer in elkaar te zetten. De kap van deze computer was ook in elkaar geklikt. Gebruik de wrikhulpmiddelen om eerst de lipjes aan de bovenkant te scheiden en langs de zijkanten te werken. Het deksel zou er gewoon af moeten vallen. Afgaande op de vervormde tape en de overvloed aan vingerafdrukken, zou ik zeggen dat iemand hier eerder is geweest!
Stap 4: Tape verwijderen



Er is altijd tape! Het is bedoeld om draden vast te houden waar ze horen of metalen tape om RF-afscherming aan te sluiten. Kijk goed over het paneel en noteer waar de tape is en waarom.
Verwijder nu voorzichtig alles wat het verwijderen van het LCD-scherm belemmert. Let op de afschermingstape die hier wordt vastgeschroefd omdat we deze op dezelfde manier terug willen plaatsen.
Stap 5: LCD verwijderen



Zoek nu de schroeven langs de zijkanten van het LCD-scherm. Het zullen er vier tot zes zijn en alleen aan de zijkanten. Er is meestal een mooie inkeping in de behuizing waardoor je gemakkelijk bij die schroeven kunt. Hmm… Het is alsof ze vervangen moeten worden!:)
Verwijder connectoren aangezien u er toegang toe hebt. In dit geval bevindt de beeldschermconnector zich onder de metalen tape op het achterscherm. Er is ook de omvormerdraad voor de achtergrondverlichting in de linkerbenedenhoek. Gebruik een kleine schroevendraaier of pincet om deze connectoren vrij te krijgen. Er kan ook wat extra tape onder het schild zitten. Noteer waar het zich bevindt voordat u het verwijdert, zodat u het weer op het nieuwe LCD-scherm kunt plaatsen.
Stap 6: Vergelijk beeldschermen


Als u, net als ik, het vervangende beeldscherm hebt besteld op basis van het merk en model van de computer, heeft u mogelijk een functioneel gelijkwaardig LCD-scherm ontvangen (andere fabrikant).
Vertrouw de verkoper niet! Vergelijk het oude LCD-scherm zorgvuldig met het nieuwe om er zeker van te zijn dat ze overeenkomen. Er is geen restitutie als u het nieuwe LCD-scherm doorbrandt! Verschillende fabrikanten hebben meestal vergelijkbare onderdeelnummers. Dit helpt, maar controleer ook of de connectoren zich op dezelfde locaties bevinden en overeenkomen.
Stap 7: Installeer het nieuwe LCD-scherm




Dit zou redelijk rechttoe rechtaan moeten zijn. Draai gewoon de procedure van het verwijderen van de oude om. Probeer het gezicht van het scherm niet aan te raken. Sommige laptops hebben een ander scherm voor het LCD-scherm. Dit zou het moeilijk maken om vingerafdrukken te verwijderen!
Merk op dat het schild achter het LCD-scherm soms een beetje lastig te plaatsen is. Neem de tijd en zorg ervoor dat het opnieuw wordt geïnstalleerd zoals het oorspronkelijk was. Vervang connectoren en tape waar mogelijk. Voeg eventueel tape toe. Zorg er ook voor dat alle draden zijn waar ze horen. We willen echt geen draden bekneld raken en beschadigen wanneer we de hoes erop plaatsen.
Stap 8: Deksel terugplaatsen…




Plaats nu het deksel terug op de manier waarop het eraf kwam. In dit geval heb ik het scherm gewoon gesloten, uitgelijnd en het deksel op zijn plaats gedrukt. Daarna heb ik zorgvuldig de randen onderzocht om te controleren of er geen draden zijn afgekneld en alle openingen zijn gesloten.
Plaats vervolgens de schroeven, pluggen, tape enz. terug om het scherm zijn oorspronkelijke uiterlijk terug te geven.
Stap 9: Test het
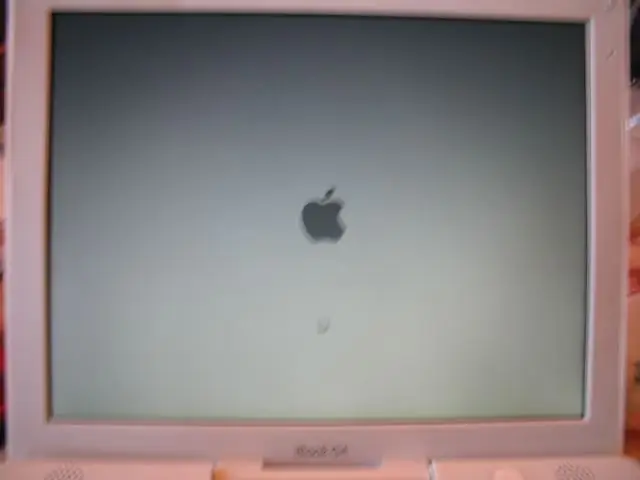
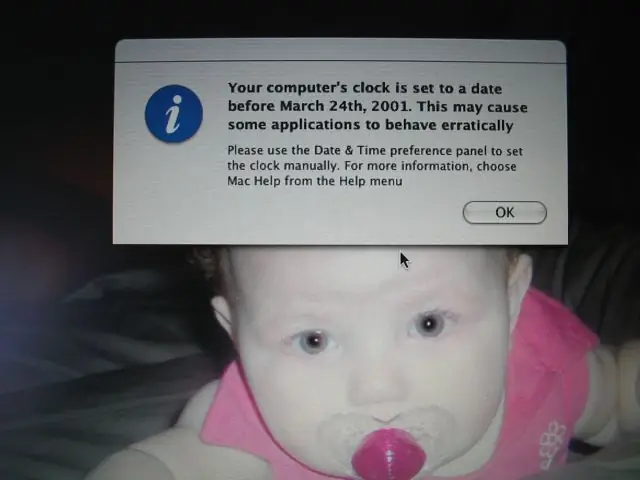
Nu is het spannende deel. Plaats de batterij en de voeding terug. Zet het nu aan.
Adem inhouden! Het kan langer duren dan u verwacht. Als alles goed is gegaan… U ziet het display. Het zou geen aanpassingen nodig moeten hebben, omdat het onwaarschijnlijk is dat de instellingen zijn gewijzigd sinds de oude kapot was. Omdat alle stroom voor een bepaalde periode is uitgeschakeld, moet u waarschijnlijk die tijd en datum opnieuw instellen. Niet erg, toch?:) Opmerking: het kind is van de eigenaar van deze iBook. Ik ken geen details… Leuk toch, hè?
Aanbevolen:
Hoe u het oude LCD-scherm van uw kapotte laptop kunt hergebruiken: 4 stappen

Hoe u het oude LCD-scherm van uw kapotte laptop kunt hergebruiken: dit is een supereenvoudig maar ook heel geweldig project. U kunt van elk modern laptopscherm een monitor maken met het juiste driverboard. Het koppelen van die twee is ook eenvoudig. Gewoon de kabel insteken en klaar. Maar ik ging nog een stap verder en b
Lastig repareren van een kapotte ventilator (de arme manier): 5 stappen

Tricky Fix a Broken Fan (the Poor Way): Hallo allemaal, hier is hoe ik een kapotte ventilator heb gerepareerd die ik op zo'n lastige maar efficiënte manier heb gekregen! Ik hoop dat je het op prijs zult stellen, en zo ja, stem me in een wedstrijd! Bedankt jij
Een kapotte USB van een Arduino Pro Micro repareren: 3 stappen

Gebroken USB van een Arduino Pro Micro repareren: Normaal gesproken zijn de micro-USB van Arduino-klonen slecht aangesloten. Ze hebben de neiging om uit elkaar te vallen, zoals mij is overkomen. En als dat zo is, worden ook de kopersporen verbroken. Deze Arduino Pro Micro is een goedkope kloon, maar in plaats van hem weg te gooien, zal ik een
Maak een reclamebord van een kapotte lcd-tv: 16 stappen (met afbeeldingen) Antwoorden op al uw "Hoe?"
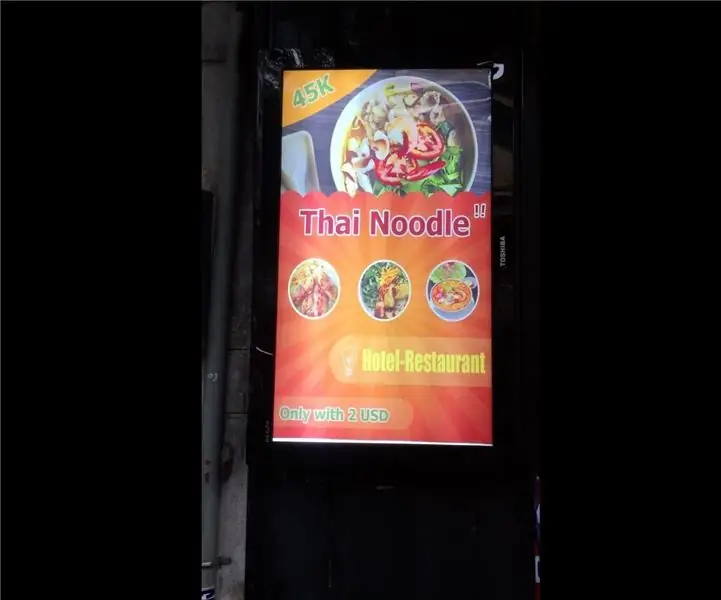
Maak een reclamebord van een kapotte lcd-tv.: van een kapot tv-scherm. Ik kwam op het idee om er een advertentie van te maken
Repareer uw kapotte laptop-netsnoer: 5 stappen

Repareer het netsnoer van uw kapotte laptop.: Repareer het netsnoer van uw laptop dat de afgelopen maand geen constante stroom heeft geleverd en vandaag volledig is overleden. Het maakt niet uit hoeveel je het snoer in deze of die positie streelt, het laadt je batterij niet op en zet je computer niet aan
