
Inhoudsopgave:
- Stap 1: Ontwerp de sjabloon
- Stap 2: Maak de sjabloon
- Stap 3: Testsjabloon
- Stap 4: Laptop opschonen
- Stap 5: Plaats de sjabloon
- Stap 6: eerste laag schilderen
- Stap 7: dunne kanalen en dikke verf
- Stap 8: Plaats de tweede laag stencil
- Stap 9: tweede laag schilderen
- Stap 10: Plaats de derde stencil
- Stap 11: Verf de derde laag
- Stap 12: sjabloon en tape verwijderen
- Stap 13: Wees jaloers op je vrienden
- Auteur John Day [email protected].
- Public 2024-01-30 11:19.
- Laatst gewijzigd 2025-01-23 15:01.

Maak een stencil en spuit je laptop op maat.
Stap 1: Ontwerp de sjabloon
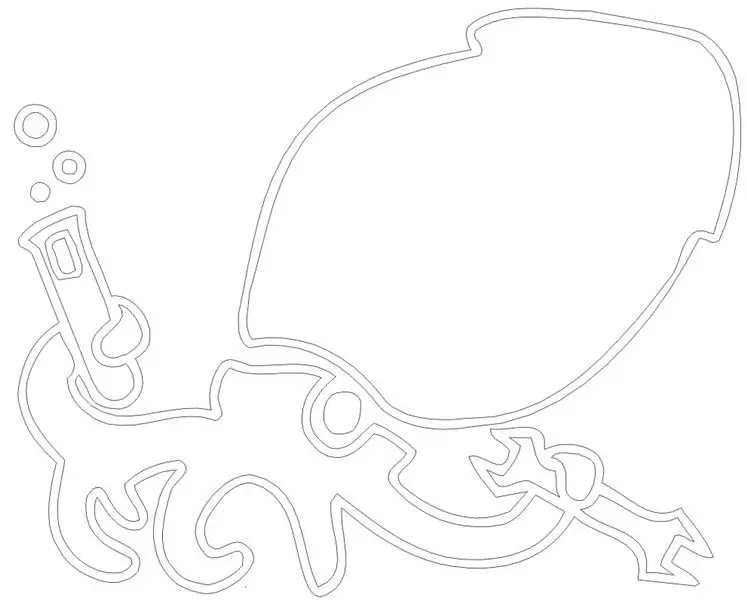
Gedurfde ontwerpen werken het beste. Probeer alle functies groter dan 0,150 inch te houden.
Deze is zo ontworpen dat je hem uit één stuk materiaal kunt knippen en vervolgens de binnenstukken kunt vastklikken om verschillende lagen te maken. Omdat je de eerste laag nooit hoeft te verwijderen, zijn de volgende lagen al uitgelijnd. Als je de sjabloon gaat lasersnijden, zorg er dan voor dat je ontwerp in een vectorformaat is. Programma's zoals Adobe Streamline kunnen bitmaps omzetten in vectoren.
Stap 2: Maak de sjabloon
Snijd het sjabloon. Het ontwerp printen en met de hand uitsnijden is een goede optie. Zelfklevende stencils helpen voorkomen dat de verf van onderaf aantrekt. Ik koos ervoor om een stencil uit 1/8 dik acryl te lasersnijden. Ik wilde het sjabloon opnieuw gebruiken en relatief kleine, scherpe kenmerken hebben.
Stap 3: Testsjabloon

Test het stencil en je techniek voordat je je laptop gaat schilderen. Ik heb beperkt succes gehad met het opruimen van fouten met verfverdunner en een kleine schuimborstel.
Stap 4: Laptop opschonen

Reinig het vuil en vuil van uw laptop met aceton, ontsmettingsalcohol of zeep en water. Wees echter voorzichtig, een (of misschien alle drie?!) kan je laptop doen ontploffen! Een klein beetje aceton op een papieren handdoek deed mijn ThinkPad geen kwaad.
Stap 5: Plaats de sjabloon

Plaats het sjabloon en bedek en blootgestelde delen met tape. Ik heb wat loden gewichten gebruikt om het sjabloon vlak tegen de laptop te houden. Plaats loden gewichten zorgvuldig!
Stap 6: eerste laag schilderen



Verf de eerste laag met dunne lagen spuitverf. Voor mij is de eerste laag de groene omtrek. Het is belangrijk om meerdere dunne lagen met een tussenpoos van enkele minuten te spuiten. U wilt geen verfdruppels die onder het sjabloon naar binnen trekken.
Stap 7: dunne kanalen en dikke verf


Ik kwam in de verleiding om interieurdelen op dit eerste stencil te plaatsen. De dunne kanalen kregen niet veel verf totdat ik mijn geduld verloor en de verf er echt op smeerde. Het kwam toen slecht onder het sjabloon en maakte een puinhoop.
Stap 8: Plaats de tweede laag stencil


De tweede laag bedekt alleen de groene omtrek en laat het interieur open om paars te schilderen. Nadat je het een paar keer hebt gebruikt, moet je misschien de verf van de randen afschrapen om het goed in het eerste sjabloon te laten klikken.
Stap 9: tweede laag schilderen

Verf de tweede laag met meerdere dunne lagen.
Stap 10: Plaats de derde stencil

Schraap indien nodig verf van de randen.
Stap 11: Verf de derde laag
Verf de derde laag met meerdere dunne lagen.
Stap 12: sjabloon en tape verwijderen

Als je voorzichtig bent, hoef je niet te wachten tot de laatste laag droog is voordat je het sjabloon verwijdert.
Stap 13: Wees jaloers op je vrienden
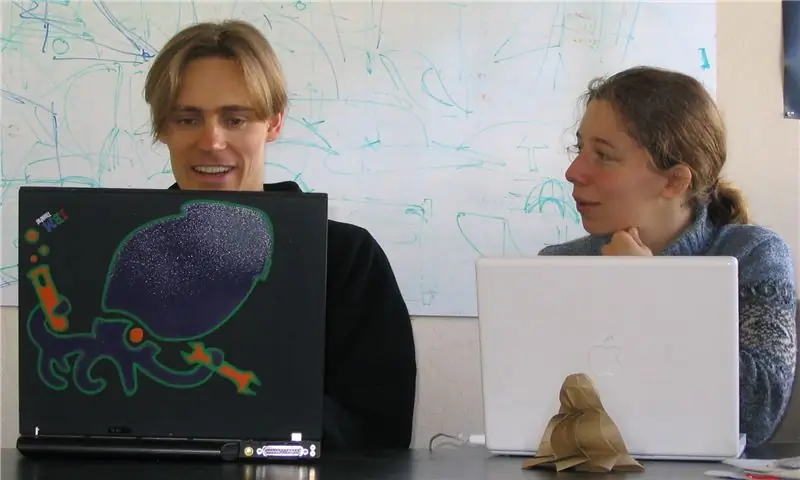
Je krijgt geen kleur op je lasergeëtste powerbook, toch?!
Een blanke lak is misschien een goed idee, maar ik dacht dat de verf er uiteindelijk af zou schilferen en ik zal hem gewoon opnieuw schilderen met een ander ontwerp.
Aanbevolen:
Hoe een SMT-stencil wordt gemaakt: 3 stappen

Hoe een SMT-stencil wordt gemaakt: Terwijl componenten met doorlopende gaten als de norm in de elektronica-industrie begonnen, leidde de uitvinding van SMT-onderdelen tot hun uiteindelijke vervanging. SMT's maakten een veel snellere PCB-productie mogelijk dan ooit tevoren door een laag soldeerpasta te pla
Idee voor doe-het-zelf-activiteit voor weerstations voor 12+ jaar: 4 stappen

Idee voor doe-het-zelf-weerstationactiviteit voor 12-plussers: in deze activiteit zullen deelnemers hun weerstation opzetten, de lucht in sturen en de opnames (licht, temperatuur, vochtigheid) in realtime volgen via de Blynk-app. Bovendien leert u hoe u de geregistreerde waarden publiceert
Een LAPTOP-CPU (en andere coole dingen!) Upgraden om een LANGZAME/DEAD-laptop in een SNELLE laptop te veranderen: 4 stappen

Een LAPTOP-CPU upgraden (en andere coole dingen!) om een LANGZAME/DEAD-laptop in een SNELLE laptop te veranderen! erg verouderd … Het LCD-scherm was kapot en de belangrijkste harde schijf was vastgelopen, dus de laptop was in wezen dood … Zie foto's en
Paint.Net voor beginners: 7 stappen

Paint.Net voor beginners: deze instructable laat je zien hoe gemakkelijk het is om een bal te maken, we zullen een 9-ball maken, maar zoals je in de laatste stap kunt zien, kan alles. Slechts 5 eenvoudige stappen voor een geweldig WoW-effect
Paint.Net voor beginners: een G2 Tux maken: 14 stappen

Paint.Net voor beginners: maak een G2 Tux: dit is eigenlijk een poort uit een Photoshop-tutorial op CrystalXp.Net. Er valt niet veel toe te voegen aan de tutorial zelf, alleen enkele kleine verschillen tussen Photoshop (US $ 699) en Paint.Net (US$ 0). Het moeilijkste was het aanpassen van de Photoshop-templ
