
Inhoudsopgave:
- Auteur John Day [email protected].
- Public 2024-01-30 11:19.
- Laatst gewijzigd 2025-01-23 15:01.
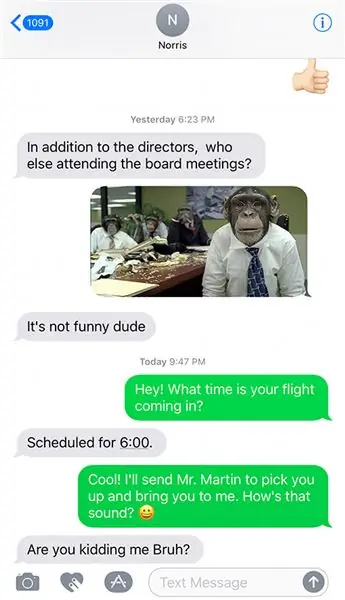
Hallo allemaal, In deze Instructable laat ik je de paar gemakkelijkste manieren zien om sms-berichten vanaf je iPhone af te drukken.
Zoveel van de belangrijke berichten die we nu in ons leven ontvangen, komen niet per brief of zelfs per e-mail, maar via sms. Je denkt misschien niet dat je ooit je iPhone-sms-berichten en iMessages hoeft af te drukken, maar je zou verbaasd zijn hoe vaak dit nodig is. Soms willen mensen ze in de rechtbank gebruiken om hun onschuld te bewijzen. Soms is een tekstgesprek zo belangrijk dat je het op papier wilt afdrukken en het lang wilt bewaren. Wat uw reden ook is, volg deze eenvoudige instructies om uw iPhone-tekstgesprekken af te drukken.
Stap 1: Maak een afdruk van uw tekstgesprek
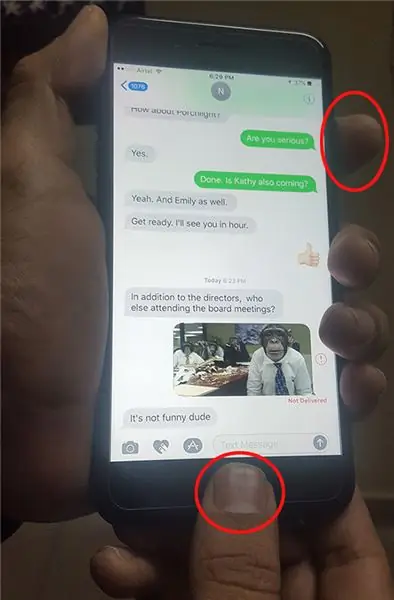
Dit is waarschijnlijk de gemakkelijkste methode om uw iPhone-tekst af te drukken. Dit is wat u moet doen:
- Eerst moet je je sms-app openen en het bericht openen dat je wilt kunnen afdrukken.
- Wanneer u het bericht dat u wilt afdrukken zichtbaar op uw scherm heeft, houdt u de 'Home'-knop en de 'Wake'-knop tegelijkertijd precies ingedrukt en laat u deze weer los. Hiermee wordt een afbeelding van uw scherm gemaakt. Als het goed werkt, zou je een witte flits over het scherm moeten zien gaan en misschien een klik horen als je het volume hebt.
- Als je nu naar je filmrol gaat, kun je een foto zien van hoe je scherm eruit zag toen je beide knoppen tegelijkertijd indrukte. Dit wordt een screenshot genoemd.
U kunt deze foto nu naar uzelf e-mailen en vervolgens op uw computer afdrukken.
Stap 2: Druk uw IPhone-tekstberichten af met behulp van een app van derden
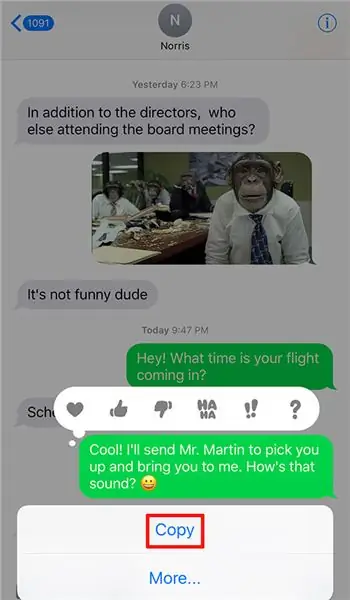

Ik heb onlangs deze app gevonden met de naam 'iOS Messages Transfer' en hij kan zowel iPhone-tekstberichten als iMessages-gesprekken afdrukken. Als je veel tekstgesprekken voert en je kunt niet meerdere screenshots maken, dan kun je deze app proberen. Ik neem deze app op in de Instructable, alleen omdat deze app iPhone-tekstberichten afdrukt met alle belangrijke informatie zoals datum- en tijdstempels en alle informatie over de afzender/contactpersoon, zoals zijn naam en mobiele nummer. U kunt als volgt sms-berichten afdrukken met behulp van deze app:
1. Eerst moet je de app downloaden en vervolgens op je computer installeren.
2. Wanneer het programma klaar is, moet u het starten en tegelijkertijd uw iPhone met uw computer verbinden via de USB-kabel. Nu zouden al uw iPhone-tekstberichten en iMessages in het midden van het scherm van het programma moeten verschijnen.
3. Klik op een bepaald contact en klik vervolgens op de knop 'Kopiëren'. Het programma zal u vragen of u HTML- of PDF-formaat wilt kiezen. Er is ook een optie om ze op te slaan als een JPEG, zoals de methode voor het maken van screenshots. Elk van deze bestandsindelingen wordt prima afgedrukt en als u eenmaal hebt gekozen, klikt u op 'Volgende'.
4. Klik nu op de knop 'Start kopiëren' en beslis waar u het bestand op uw computer wilt opslaan. Als je eenmaal hebt gekozen, begint het te kopiëren. Open ten slotte het PDF/HTML/JPEG-bestand op uw computer en geef het printcommando.
5. Als u rechtstreeks vanuit het programma wilt afdrukken zonder dat u zich zorgen hoeft te maken over het opslaan van de sms-berichten en iMessages ergens op uw computer, dan klikt u op het contact in het computerprogramma, klikt u op 'Afdrukken', maar klikt u vervolgens op knop 'Start afdrukken'.
Stap 3: SMS-berichten/iMessages naar uzelf e-mailen
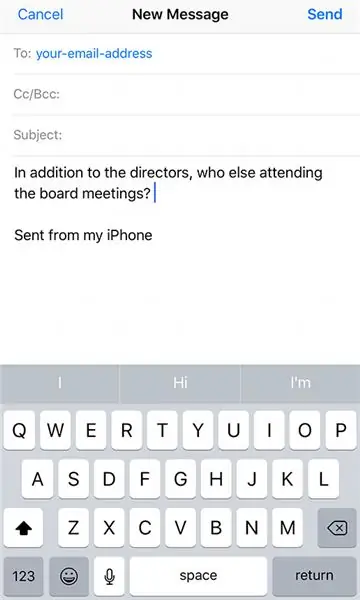
Als u alleen de inhoud van het bericht in een e-mail wilt ontvangen en niet geïnteresseerd bent in de spreker, datum- en tijdstempels van de sms-berichten, dan kunt u sms-berichten naar uzelf e-mailen en ze vervolgens afdrukken.
- Open het bericht dat u wilt afdrukken door uw iPhone aan te zetten en naar de sms- en iMessages-app te gaan. U moet dan de berichten openen van de contactpersoon die u wilt afdrukken.
- Nu moet je de sms-berichten en iMessages kopiëren, en je kunt dit doen door op de knop 'Kopiëren' te tikken of door je vinger op het bericht te houden totdat Kopiëren/Meer verschijnt.
- Vervolgens moet u naar uw e-mailapp gaan en een nieuwe e-mail openen. Voer uw eigen e-mailadres in de verzendbalk in.
- In het gedeelte waar u het bericht schrijft, moet u plakken wat u uit uw sms-berichten en iMessages hebt gekopieerd. Dan hoef je alleen nog maar op 'Verzenden' te klikken
- Zet uw computer aan en open uw e-mails om daar het nieuwe bericht te zien dat al uw sms-berichten en iMessages bevat.
Je kunt nu een programma zoals MS Word openen, de sms-berichten en iMessages daar plakken en direct uitprinten.
Ik hoop dat je dit Instructable nuttig vindt.
Aanbevolen:
Sms-tekstberichten verzenden vanuit uw Arduino ESP-project - Ajarnpa

Hoe sms-berichten te verzenden vanuit uw Arduino ESP-project: deze instructie laat zien hoe u sms-berichten kunt verzenden vanaf uw Arduino-project met behulp van een ESP8266-apparaat en een WiFi-verbinding. Waarom sms gebruiken? * Sms-berichten zijn veel sneller en betrouwbaarder dan app-meldingen berichten. * SMS-berichten kunnen ook
Atollic TrueStudio-Schakel de LED in door op de drukknop te drukken met behulp van STM32L100 - Ajarnpa

Atollic TrueStudio-Schakel de LED in door op de drukknop te drukken met behulp van STM32L100: In deze tutorial van STM32 ga ik je vertellen hoe je een GPIO-pin van STM32L100 kunt lezen, dus hier zal ik er een aan boord maken. op de drukknop drukken
Een Teensy gebruiken om foto's af te drukken op Splatoon 2 met behulp van de SplatPost-printer: 10 stappen

Een Teensy gebruiken om foto's af te drukken op Splatoon 2 met behulp van de SplatPost-printer: In deze Instructable laat ik zien hoe u de SplatPost-printer van ShinyQuagsire gebruikt. Zonder duidelijke instructies zou iemand die geen ervaring heeft met de commandoregel een beetje moeite hebben. Mijn doel is om de stappen naar de poi te vereenvoudigen
Je hebt een knop om in te drukken!: 10 stappen
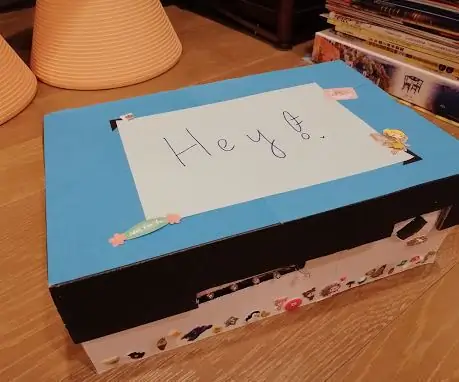
Je hebt een knop om in te drukken!: Hallo, jongens! Ik ben Irisa Tsai uit Taipei, Taiwan. Ik zit in de negende klas van de Kang Chiao International School. Kang Chiao is een school op de berg met uitgebreide cursussen die studenten kunnen volgen. Er zijn verschillende soorten onderwerpen beschikbaar in mijn
Op cijfers drukken: 6 stappen

Dringende nummers: Tecnológico de Costa Rica, Sede Central, Escuela de ComputaciónIngeniería en ComputaciónIC-1400 Fundamentos de Organización de ComputadorasProyecto #2 ArduinoProfesor: Ing. Esteban Arias Méndez Emmanuel Castro Fernández,2018104486Mariela Murillo Artav
