
Inhoudsopgave:
- Stap 1: Verzamel onderdelen
- Stap 2: Download Diet-Pi
- Stap 3: Brand Diet-pi-afbeelding op Micro SD-kaart
- Stap 4: Raspberry Pi-verbindingen
- Stap 5: Setup met behulp van Diet-Pi Config
- Stap 6: Altijd bijwerken en upgraden
- Stap 7: Voeg de beste Linux-applicaties toe
- Stap 8: Staan alle apps in paneel of werkbalk?
- Stap 9: Maak een back-up van de Micro SD-kaart en kloon
- Stap 10: Verpakking
- Stap 11: Hostnaam, rootwachtwoord wijzigen
- Stap 12: Een gebruiker toevoegen
- Stap 13: Wifi instellen
- Stap 14: E-mail
- Stap 15: Bijlage: Referenties
- Stap 16: Bijlage: Updates
- Stap 17: Bijlage: Problemen oplossen
- Auteur John Day [email protected].
- Public 2024-01-30 11:19.
- Laatst gewijzigd 2025-06-01 06:10.

Update maart 2017: maak een op Raspberry Pi gebaseerde pc met acceptabele prestaties tegen een lage prijs voor gebruik in de middelbare school.
De meeste mensen zijn bekend met Windows- of MAC-besturingssystemen. Linux is een ander besturingssysteem. Een doel van deze instructable is om de Raspberry Pi zo in te stellen dat deze functies heeft die vergelijkbaar zijn met een MAC of pc. Zodra de student vertrouwd is met Linux, kan de student dieper in Linux duiken.
Mijn zoon, Adam, doceert wetenschappen op de middelbare en middelbare school in Weldon Valley. Zijn wetenschappelijke lab heeft 6 doorschijnende blauwe iMAC-computers. Volgens Wikipedia heeft Apple tussen 1998 en 2003 iMac G3's geleverd. iMac G3's gebruikten een 700Mhz PowerPC 750 met één kern. Mijn zoon zei dat de iMacs te traag waren voor vandaag.
Een Raspberry Pi 3, model B heeft vier ARM Cortex-A53-kernen die draaien op 1,2 GHz of 7 keer sneller dan de iMAC. Deze processor en wifi aan boord maken het een ideale goedkope studentencomputer.
Hij wilde dat zijn studenten de machines gingen gebruiken voor wetenschappelijk onderzoek. Ik bood aan om een op Raspberry Pi gebaseerde pc te maken, die mijn zoon zou helpen, zijn studenten zou helpen en me een excuus zou geven om een op Raspberry Pi gebaseerde pc te bouwen. De school is 1A, dus de klasgrootte is meestal 15 studenten of minder.
Classroom PowerPoint-dia's van mijn Google-drive.
De doelen van dit project zijn:
- maak hoogwaardige, goedkope pc's met een Raspberry Pi 3, model B
- de functies bieden die op een pc worden verwacht (e-mail, word, spreadsheet, enzovoort)
- het wetenschapslab heeft alleen wifi, dus downloadsnelheden voor wifi moeten redelijk snel zijn
- basiscursus geven over Raspberry Pi PC setup
- doel is een vergelijkbare gebruikerservaring als een HP Stream-laptop van $ 180 met Intel Celeron N2840 2.16GHz-processor
Opmerkingen:
- Tekst tussen schoppen, zoals ♣vervang-dit♣, moet worden vervangen door een werkelijke waarde. Verwijder natuurlijk de schoppen.
- De Instructables-editor houdt van autocorrectie, dus wlan draait naar plan en autoremove draait om automatisch te verwijderen. Deze veranderingen zijn moeilijk te herkennen wanneer ik aan het beoordelen ben.
Stap 1: Verzamel onderdelen
De onderstaande onderdelen presteren het beste voor een Raspberry Pi-pc. Als u suggesties heeft voor verbeteringen of kostenbesparingen, stel ik uw input op prijs.
Ik probeerde de best presterende onderdelen met de laagste kosten te vinden en kocht er 15 tegelijk.
Terwijl ik een MacBook gebruikte voor installatie, kan een Windows-pc worden gebruikt.
Onderdelenlijst (prijzen in USD):
-
Raspberry Pi model 3 B complete starterkit van CanaKit $ 69,99 @ Amazon
inclusief koffer, koellichamen, stroomadapter, micro-naar-USB-kabel, 32GB micro SD-kaart klasse 10, HDMI-kabel, USB micro SD-kaartlezer (erg cool)
- Draadloos USB-toetsenbord en -muis $ 21,99 @ Amazon
- Display - 17-inch LCD-monitor $ 15,00 @ Discount Electronics (koop de volgende keer 19-inch monitoren voor $ 2 meer)
- USB-luidsprekers $ 5 @ Discount Electronics
- HDMI-vrouwelijke naar VGA-mannelijke adapter $ 14,99 bij Amazon (richting is belangrijk)
Onderdelen die rondslingeren:
- MacBook Pro (er kan een pc worden gebruikt)
- CAT6 ethernetkabel
Opmerkingen:
- Discount Electronics verkoopt gebruikte en gereviseerde Dell-apparatuur. De prijzen in de winkel zijn soms goedkoper dan die op de website
- Link naar ondersteunde Raspberry Pi SD-kaarten
Stap 2: Download Diet-Pi

Vergeleken met een laptop of desktop-pc die de nieuwste Intel-processor gebruikt, heeft de processor van de Raspberry Pi te weinig stroom. Een dominant principe bij het maximaliseren van de prestaties is dus het elimineren van onnodige belasting van de processor.
Diet-Pi is een minimale installatie van raspbian. Zowel dieetpi als raspbian zijn gebaseerd op de debian linux-distributie.
Diet-Pi elimineert besturingssysteemprocessen die niet nodig zijn, waardoor de processor gebruikerstaken sneller kan uitvoeren. Het uitvoeren van de opdracht top op een van mijn raspbian-systemen laat 126 taken zien, terwijl dieet-pi er slechts 91 heeft.
Diet-Pi heeft ook een lichtgewicht GUI en elimineert onnodige I/O naar de micro SD-kaart. Een SD-kaart heeft een beperkt aantal schrijfcycli voordat deze verslijt en moet worden vervangen. Linux registreert fouten en berichten over het systeem en zijn toepassingen. DietPi schrijft deze naar een RAM-schijf, waardoor schrijven naar de SD-kaart wordt vermeden en de levensduur wordt verlengd.
Stappen:
- Download de nieuwste versie van Diet-Pi. Toen dit werd geschreven was de laatste versie (145): DietPi_RPi-(Jessie).7z … of … download de voltooide afbeelding voor een micro SD-kaart van 32 GB van mijn Google Drive.
- Sleep de download van downloads naar een map waar u afbeeldingen opslaat. Ik bewaar graag gedownloade afbeeldingen en back-upafbeeldingen van raspberry pi-projecten in een map op mijn Mac.
♣uw-macbook-image-directory♣
- Open een terminalvenster op de MacBook
- Ga naar uw afbeeldingsmap en vermeld de bestanden
$ cd uw-macbook-image-directory♣
$ ls 2015-11-21-raspbian-jessie.img SDCardBackupSetup.dmg DietPi_RPi-(Jessie).7z disk_test.dmg
- Ik heb The Unarchiver gebruikt om het zipbestand (.7z) op mijn MacBook te decomprimeren.
- En vervolgens het gecomprimeerde bestand verwijderd (sleep het zipbestand naar de prullenbak)
$ cd uw-macbook-image-directory♣
$ ls 2015-11-21-raspbian-jessie.img SDCardBackupSetup.dmg DietPi_v145_RPi-armv6(Jessie).img disk_test.dmg
Latere stappen zullen de haakjes niet leuk vinden. Dus hernoem de afbeelding naar: DietPi_v145_RPi-armv6-jessie.img
Stap 3: Brand Diet-pi-afbeelding op Micro SD-kaart

BELANGRIJK: zorg ervoor dat u het juiste schijfnummer invoert - als u het verkeerde schijfnummer invoert, wordt uw harde schijf gewist!
Plaats een micro SD-kaart in de USB micro SD-kaartlezer en steek vervolgens de USB in MacBook.
Gebruik op MacBook deze instructies van Raspberry Pi. Hier samengevat:
- Open MacBook-terminalvenster
- Ga naar map met dieet-pi-afbeelding
$ cd uw-macbook-image-directory♣
- Identificeer de schijf (niet partitie) van uw SD-kaart
- In dit geval disk4 (niet disk4s1) en = 4
- Voer de opdracht uit om uw micro SD-kaart te identificeren:
$ diskutil-lijst
Ontkoppel uw SD-kaart met behulp van:
$ diskutil unmountDisk /dev/disk♣micro-SD-kaartschijf#♣
Kopieer een afbeelding naar uw SD-kaart. Zorg ervoor dat de naam van de afbeelding correct is
$ sudo dd bs=4m if=DietPi_v145_RPi_armv6_Jessie.img of=/dev/rdisk micro-SD-kaart-disk#♣
- CTRL-t om de status van het kopiëren te zien.
- Als er fouten zijn, probeer dan verschillende waarden voor de bs-optie, zoals 1m, 1M of 4M. Voor grotere schijven zijn grotere blokformaten (bs) vereist.
- Als u klaar bent, ontkoppelt u de SD-kaart:
$ diskutil unmountDisk /dev/disk♣micro-SD-kaartschijf#♣
- Verwijder de USB micro SD-kaartlezer van MacBook en verwijder de micro SD-kaart van de lezer
- Plaats micro SD-kaart in Raspberry Pi
Stap 4: Raspberry Pi-verbindingen


Stop de Raspberry Pi in zijn hoesje
Haal de behuizing uit de doos en wrik hem voorzichtig uit elkaar, zou in drie delen moeten zijn.
Schuif de Raspberry Pi in de behuizing
Bevestig de koellichamen door het plakband te verwijderen en stevig vast te maken aan de twee vierkante halfgeleiders.
Zet de zaak weer in elkaar
Kabels en adapters plaatsen
Plaats het volgende in de Raspberry Pi
- Micro SD kaart
- ethernetkabel
- USB voor toetsenbord en muis
- HDMI kabel
- USB-luidspreker
Steek het andere uiteinde van de HDMI-kabel in de HDMI-naar-VGA-adapter
Sluit de VGA-adapter aan op de monitor
Sluit de voedingskabel van de monitor aan.
Steek audio van de luidspreker in de HDMI-naar-VGA-adapter
Zodra het bovenstaande is voltooid:
Steek de voedingskabel in (micro-USB-voedingsadapter)
Stap 5: Setup met behulp van Diet-Pi Config

Log in op Raspberry Pi met gebruikersnaam = root en wachtwoord = dietpi
In DietPi-configuratie:
- Gebruik de pijlen omhoog of omlaag om door selecties te bladeren en deze te markeren
- Gebruik Tab om naar het gemarkeerde item te gaan, EXIT, GO of BACK
- Gebruik ENTER om het item te accepteren
- Wanneer een lijst wordt weergegeven, gebruik dan de spatie om [*] te selecteren
Bij de eerste keer opstarten start de DietPi-configuratie automatisch
Omdat de downloads even duren, moet je voor de les alle Micro SD-kaarten met dezelfde afbeelding instellen.
Lees en volg de aanwijzingen in dietpi-config of dietpi-launcher. Dit zijn mijn instellingen:
-
Weergaveopties
- Resolutie: 1080p
- GPU/RAM-splitsing: bureaublad
- HDMI Boost: Ingeschakeld (belangrijk is dat het scherm zwart is na afsluiten / opnieuw opstarten)
-
Taal- en regionale opties
- nl_US. UTF-8 UTF-8
- nl_US. UTF-8
- Tijdzone: VS, Berg
- Toetsenbord: Dell, Overig, Engels (VS)
- AutoStart: Desktops
-
Software geoptimaliseerd:
- 23 LXDE
- 81 LLSP
- 112 DXX-Wedergeboorte
-
Extra software:
OpenSSH
-
SSH-server
OpenSHSH
Zorg ervoor dat u Install uitvoert, waarmee software wordt geïnstalleerd en opnieuw wordt opgestart. Als een instelling wordt gemist, voer je dietpi-launcher gewoon opnieuw uit.
Bewerk in een terminalvenster op de Raspberry Pi het configuratiebestand. En verander de onderstaande regels om eruit te zien zoals weergegeven. Opmerkingen beginnen met #.
$ sudo /DietPi/config.txt
# hdmi_safe=1
# hotplug zorgt ervoor dat HDMI kan worden aangesloten en herkend terwijl de Pi draait hdmi_force_hotplug=1 # hdmi_group=2 stelt in op DMT hdmi_group=2 # hdmi_mode=35 stelt weergave in op 1280x1024 @60Hz hdmi_mode=35 # hdmi_drive=2 stelt in op normale HDMI met geluid hdmi_drive=2 # config_hdmi_boost=5 versterkt het signaal. Kan oplopen tot 9 config_hdmi_boost=5
CTRL-o, ENTER, CTRL-x om op te slaan en de editor af te sluiten
In een LXterminal-venster, op de Raspberry Pi run
$ sudo opnieuw opstarten
Stap 6: Altijd bijwerken en upgraden
Voer op raspbian altijd apt-get update en upgrade uit voordat u nieuwe software installeert. Op dieetpi worden updates echter automatisch uitgevoerd.
Updates kunnen ook handmatig worden gedaan vanuit het menu Extra.
De afbeelding hierboven is het LXDE-pictogram, op LXDE-desktops wordt het weergegeven in de linkerbenedenhoek van de taakbalk.
Klik op het LXDE-pictogram linksonder.
Selecteer Systeemwerkset en vervolgens DietPi-Update.
Laat DietPi updates voor je doen.
Als er een update is, volg dan de instructies, zoals, open een LX Terminal en voer
$ sudo opnieuw opstarten
Als er fouten zijn, controleer dan of er een Ethernet-kabel is aangesloten.
Stap 7: Voeg de beste Linux-applicaties toe
Naar mijn mening is dit de beste Linux-software voor desktops, die functionaliteit biedt die vergelijkbaar is met die van Windows of OSX.
Selecteer het LXDE-pictogram op de taakbalk, Systeemwerkset en vervolgens LXTerminal
Voer de volgende opdrachten uit:
Licht-locker toevoegen
$ sudo apt-get install light-locker -y
Thunderbird toevoegen (e-mailclient)
$ sudo apt-get install icedove
Kras toevoegen (programmeertaal)
$ sudo apt-get install scratch -y
Documentlezer toevoegen, inclusief PDF
$ sudo apt-get install evince -y
Voeg Wolfram en Mathematica toe (moet handmatig installeren en licentie accepteren)
$ sudo apt-get install wolfram-engine
Gimp toevoegen (afbeeldingseditor)
$ sudo apt-get install gimp -y
Werkbalk toevoegen
$ sudo apt-get install wbar wbar-config -y
Voeg een systeembewakingstool toe, genaamd conky (Kopieer bestanden van hier). Kopieer niet naar /home/pi, maar kopieer naar ~/.
conky-manager installeert niet.
$ sudo apt-get install conky
$ wget -O ~/.conkyrc
Om conky automatisch te starten bij het opstarten, maakt u 2 bestanden aan. Het eerste bestand is een shellscript om het opstartproces van conky te vertragen.
$ sudo nano /usr/bin/conky.sh
#!/bin/sh (slaap 4s && conky) & exit 0
CTRL-o, ENTER, CTRL-x om op te slaan en af te sluiten
Het tweede bestand is het bestand conky.desktop voor het autostart-proces
sudo nano /etc/xdg/autostart/conky.desktop
[Bureaubladinvoer] Naam=conky Type=Applicatie Exec=sh /usr/bin/conky.sh Terminal=false Comment=tool voor systeembewaking. Categorieën=Hulpprogramma;
CTRL-o, ENTER, CTRL-x om op te slaan en af te sluiten
$ sudo opnieuw opstarten
Installeer audio-editor
$ sudo apt-get install audacity -y
Foto-editor installeren
$ sudo apt-get install shotwell -y
Installeer Open Libre (vergelijkbaar met MS-Office)
$ sudo apt-get install libreoffice -y
Installeer clementine (muziekspeler)
$ sudo apt-get install clementine -y
Installeer streaming muziekspeler (optionele stap)
Volg de stappen hier om mopidy een streaming muziekspeler voor spotify, google music, etc. te installeren.
Installeer 3D-animatietool, blender
$ sudo apt-get install blender -y
Videospeler installeren
$ sudo apt-get vlc -y
Schermrecorder installeren
$ sudo apt-get install kazaam -y
Installeer agenda en contactmanager
$ sudo apt-get install korganizer -y
Stap 8: Staan alle apps in paneel of werkbalk?
wbar
Gebruik findicons.com om pictogrammen toe te voegen. De standaardpictogrammen kunnen worden gebruikt, en zouden waarschijnlijk ook moeten worden gebruikt, maar ik zou graag de wow-factor willen hebben wanneer de studenten hun Linux-pc's voor het eerst samenstellen.
Om wbar te wijzigen, klikt u op Config, bladert u naar het pictogram en wijzigt u (toevoegen, bewerken, verwijderen. Gebruik pictogrammen of klik met de rechtermuisknop)
Verander Audacious in clementine
Verander klauwen in ijsduif
Verander Image Viewer in Foto's en shotwell
Wijzig Terminal-opdracht in lxterminal
Voeg gimp en pak icoon toe
Voeg librewriter toe en pak icoon
Audacity toevoegen
Blender toevoegen
vlc toevoegen en pictogram pakken
Voeg korganizer toe en pak het kalenderpictogram
Voeg glaculator toe en pak het rekenmachinepictogram
Voeg dietpi-launcher toe en pak het dietpi-pictogram van github
Bureaubladvoorkeuren
Prullenbak en documenten toevoegen aan bureaublad
Dietpi-snelkoppelingen verwijderen
Stap 9: Maak een back-up van de Micro SD-kaart en kloon
Nu er één computer is ingesteld, kloon je er nog 14
Wanneer Raspberry Pi is ingesteld, maakt u een back-up van de afbeelding. Gebruik deze afbeelding om de volgende pc te maken.
Sluit de Raspberry Pi af
$ sudo afsluiten -h 0
Wacht tot de kaart is uitgeschakeld en verwijder vervolgens de voeding en verwijder vervolgens de micro SD-kaart
Plaats de micro SD-kaart in de USB micro SD-kaartlezer en plaats de USB-lezer in MacBook
Gebruik op MacBook deze instructies van The Pi Hut met de volgende aanpassingen:
Terminalvenster openen
Ga naar map met dieet-pi-afbeelding
$ cd uw-macbook-image-directory♣
Identificeer de schijf (niet de partitie) van uw SD-kaart, b.v. disk4 (niet disk4s1). Van diskutil-uitvoer, = 4
$ diskutil-lijst
BELANGRIJK: zorg ervoor dat u de juiste gebruikt - als u de verkeerde invoert, wordt uw harde schijf gewist!
Kopieer de afbeelding van je SD-kaart. Zorg ervoor dat de afbeeldingsnaam correct is:
$ sudo dd if=/dev/disk♣micro-SD-card-disk#♣ of=weldon.dmg
CTRL-t om de status van het kopiëren te zien.
Als u klaar bent, ontkoppelt u de SD-kaart:
$ diskutil unmountDisk /dev/disk♣micro-SD-kaartschijf#♣
Verwijder de SD-adapter van MacBook en verwijder de micro SD-kaart uit de adapter
Plaats de micro SD-kaart in de Raspberry Pi en controleer of deze werkt
Gebruik deze afbeelding om de volgende micro SD-kaarten te klonen en volg de instructies in stap 3 met behulp van de nieuwe afbeelding.
En je bent klaar!
Stap 10: Verpakking


Er zijn 15 systemen die ik moet vervoeren en de auto heeft beperkte ruimte.
Een systeem omvat: luidsprekers, monitoren, CanaKits HDMI-naar-VGA-adapters en toetsenborden.
Verminder de benodigde ruimte door de CanaKit, HDMI-naar-VGA-adapter en toetsenbord en muis samen te voegen in één doos.
Dit omvatte het uitsnijden van enkele delen van de toetsenborddoos en het optillen van de zijkanten door de doos opnieuw te vouwen.
Stap 11: Hostnaam, rootwachtwoord wijzigen
Oefening voor leerlingen:Hostnaam en rootwachtwoord wijzigen
DietPi-Config, DietPi-beveiligingsopties
Stap 12: Een gebruiker toevoegen
Student Oefening:
DietPi gebruikt standaard gebruikersnaam: root, terwijl raspbian gebruikersnaam: pi gebruikt.
Veel Raspberry Pi-aanwijzingen en mijn instructables gaan uit van een startpunt van /home/pi en een login van pi, voeg een gebruiker toe met de naam: pi
$ mkdir /home
$ useradd pi -m -G sudo $ passwd pi Wachtwoord: ♣raspberry-pi-wachtwoord♣ Wachtwoord: raspberry-pi-wachtwoord♣
Als u een fout maakt, gebruikt u de volgende opdracht om de gebruiker te verwijderen:
$ gebruikerdel pi
Maak een kopie van het bestand /etc/sudoers
Bewerk als gebruiker root het bestand, maar wees voorzichtig met dit bestand. Zorg ervoor dat het correct is voordat u opslaat
$ sudo nano /etc/sudoers
Zonder de volgende wijziging moet u elke keer dat sudo wordt gebruikt een wachtwoord invoeren.
Voeg na de opmerking #includedir … de regel toe die begint, pi ALL=:
#includedir /etc/sudoers.d
pi ALL=(ALL) NOPASSWD: ALL
CTRL-o, ENTER, CTRL-x om het bestand op te slaan en te sluiten
Controleer of de nieuwe gebruiker werkt
$ uitloggen
en log in als pi met ♣raspberry-pi-wachtwoord♣
$ ssh pi@♣ip-adres♣
Indien ingelogd als pi, bevinden de DietPi-hulpprogramma's zich in:
/DieetPi/dieetpi
Diepi-scripts gebruiken een controle voor root-UID = 0, wat voorkomt dat de pi-gebruikersnaam de dietpi-scripts uitvoert. Het script controleert of $UID=0, die moet worden gereserveerd voor gebruikersnaam root. Het toevoegen van de map aan PATH helpt niet.
Dus om dietpi-config of een van de dietpi-hulpprogramma's van pi uit te voeren, logt u in als supergebruiker en voert u vervolgens de opdracht uit. Voer exit in om superuser af te sluiten.
$ sudo su
$ sudo /DietPi/dietpi/dietpi-config ♣instellingen wijzigen♣ $ afsluiten
Natuurlijk kun je het script aanpassen en de UID van de pi-gebruikersnaam toevoegen of de controle op de UID van root verwijderen. Mogelijk zijn er aanvullende wijzigingen nodig.
if (($UID != 0)); dan
Optionele stap
Over het algemeen mag root niet als login worden gebruikt. De root-login mag niet worden uitgeschakeld, maar moet worden geblokkeerd voor normale login.
Om te voorkomen dat gebruikers rechtstreeks inloggen als root, stelt u de shell van het root-account in op /sbin/nologin in het bestand /etc/passwd.
$ sudo nano /etc/passwd
Wijziging
root:x:0:0:root:/root:/bin/bash
tot
root:x:0:0:root:/root:/usr/sbin/nologin
Stap 13: Wifi instellen
Student Oefening:
Klik op het LXDE-pictogram. Selecteer Systeemwerkset, DietPi Config
Netwerkopties wijzigen: Adapters, wifi inschakelen
Gebruik bij het gebruik van DietPi de meegeleverde tools in plaats van ze te bewerken vanaf de opdrachtregeltools.
Selecteer vanuit het funky pictogram Systeemwerkset, DietPi-Config en vervolgens Netwerkopties: Adapters
Wifi aan boord inschakelen
Selecteer wifi
Selecteer Handmatig: voer uw thuis-/school-SSID en wachtwoord in
Koppel de ethernetkabel los en controleer of u op internet kunt surfen
Schakel bekabeld ethernet uit: Ethernet Wijzig bekabelde netwerkinstellingen
Landcode wijzigen in VS
Herstart wifi
Voeg wifi-pictogram toe aan taakbalk (optioneel)
Klik met de rechtermuisknop op de taakbalk en selecteer "Panelonderdelen toevoegen/verwijderen"
Klik op de knop "Toevoegen"
Draadloze en bekabelde netwerken toevoegen
Stap 14: E-mail
Gebruik een webgebaseerd e-mailaccount, zoals Gmail, of wat u maar wilt.
Stap 15: Bijlage: Referenties
Stap 16: Bijlage: Updates
11MAR-01APR2017
- Plaatsaanduidingen toegevoegd voor bijlagen: referenties, updates, probleemoplossing
- Bijgewerkte stappen voor DietPi v145
-
Start herziene onderdelenlijst voor project op middelbare school
-
Raspberry Pi model 3 B complete starterkit van CanaKit $ 69,99 @ Amazon
Case, koellichamen, voedingsadapter, micro-naar-USB-kabel, 32 GB micro SD-kaart klasse 10, HDMI-kabel
- Draadloos USB-toetsenbord en -muis $ 21,99 @ Amazon
- Display - 17-inch LCD-monitor $ 15,00 @ Discount Electronics
- USB-luidsprekers $ 5 @ Discount Electronics
- HDMI vrouwelijke naar VGA mannelijke adapter $ 14,99 bij Amazon
-
-
Oude onderdelenlijst
- opgeknapt/gebruikt USB-toetsenbord $ 4
- opgeknapte/gebruikte USB-muis $ 6
- 17-inch opgeknapte/gebruikte monitor (bij voorkeur HDMI-ingang, maar deze heeft DVI) $ 49
- Raspberry Pi 2 Model B Element14 $ 35
- Panda 300n WiFi-adapter Amazon $ 16,99
- 5.2V 2.1A USB-lichtnetadapter van Amazon $ 5,99
- Micro-USB naar USB-kabel 3ft van Amazon $ 4,69
- Hoes van Amazon $ 6,99
- Moet 64 GB of groter zijn >>> SanDisk Ultra 16 GB Ultra Micro SDHC UHS-I / Class 10-kaart met adapter (SDSQUNC-016G-GN6MA) van Amazon $ 8,49
Stap 17: Bijlage: Problemen oplossen
Raspberry Pi probleemoplossing
Als er problemen zijn met de Raspberry Pi, dan is deze link de beste plek om te beginnen
Zwart scherm
Nadat ik alle apss had geïnstalleerd, sloot ik af met behulp van de LXDE-afsluitmenu-optie en was het systeem niet langer bruikbaar. Ik moest de micro SD-kaart opnieuw flashen om hem te laten werken.
Toen ik opnieuw opstartte, gebeurde hetzelfde.
Ik kon vanaf mijn MacBook naar de Raspberry Pi sshten. Dus ik realiseerde me dat er iets mis was met het scherm.
Om een probleem met de zwarte weergave op te lossen, ssh naar Raspberry Pi vanaf een andere computer en verwijder commentaar op enkele regels in het configuratiebestand van DietPi. De boost-waarde wordt in deze instructable ingesteld via de DietPi-configuratietools
login met wachtwoord $ sudo nano /DietPi/config.txt verwijder commentaar bij de regels: hdmi_force_hotplug=1 hdmi_drive=2 config_hdmi_boost=5
CTRL-o, ENTER en CTRL-x om de nano-editor op te slaan en af te sluiten
HDMI Veilige modus verslechtert de resolutie, maar zorgt ervoor dat de monitor kan werken.
Weergave- of monitorproblemen
Op Raspberry pi:
$ /opt/vc/bin/tvservice -d edid.dat$ /opt/vc/bin/edidparser edid.dat
diep begraven in de uitvoer is een regel met de tekst "… beste score-modus …"
Voor mijn monitor keerde het terug "… de beste score-modus is nu DMT (35) 1280x1024 @ 60Hz …"
De (35) geeft de beste instelling aan voor hdmi_mode=35
config.txt bewerken op MacBook
Ik had alle micro SD-kaarten al geflitst met een standaardafbeelding toen ik erachter kwam hoe ik het probleem met de weergaveresolutie kon oplossen. Dus ik wilde de config.txt op alle micro SD-kaarten wijzigen.
De gemakkelijkste manier is:
Plaats een USB micro SD-kaartlezer in MacBook
Micro SD-kaart wordt automatisch geactiveerd en het opstartpictogram verschijnt op het bureaublad
open opstartschijf op desktop
sleep config.txt van opstartschijf naar bureaublad
sluit opstartvenster
Voer in een terminalvenster uit
diskutil-lijst
diskutil unmountDisk /dev/disk2♣micro-SD-kaart-disk#♣
en verwijder de USB micro SD-kaartlezer
Dan voor elke micro SD-kaart:
Plaats een USB micro SD-kaartlezer in MacBook
open opstartschijf op desktop
sleep config.txt van opstartschijf naar bureaublad, klik op vervangen
sluit opstartvenster
Voer in een terminalvenster uit
diskutil-lijst
diskutil ontkoppelen Schijf /dev/disk2♣micro-SD-kaart-schijf#♣
verwijder USB micro SD-kaartlezer
en herhaal
Spreker
Controleer verbindingen en start
$ luidsprekertest -c2
CTRL-c om de test te stoppen
Aanbevolen:
Bouw een tankvolumelezer in minder dan $ 30 met ESP32 - Ajarnpa

Bouw een tankvolumelezer in minder dan $ 30 met ESP32: het internet der dingen heeft veel voorheen complexe apparaattoepassingen in de huizen van veel ambachtelijke brouwers en wijnmakers gebracht. Toepassingen met niveausensoren worden al tientallen jaren gebruikt in grote raffinaderijen, waterzuiveringsinstallaties en chemische
Bouw een amateurradio APRS RX Only IGate met behulp van een Raspberry Pi en een RTL-SDR-dongle in minder dan een half uur - Ajarnpa

Bouw een amateurradio APRS RX Alleen IGate met behulp van een Raspberry Pi en een RTL-SDR-dongle in minder dan een half uur: Houd er rekening mee dat dit nu vrij oud is, dus sommige onderdelen zijn onjuist en verouderd. De bestanden die u moet bewerken, zijn gewijzigd. Ik heb de link bijgewerkt om je de nieuwste versie van de afbeelding te geven (gebruik 7-zip om het te decomprimeren) maar voor volledige instru
Bouw een dubbele 15V-voeding met kant-en-klare modules voor minder dan $ 50 - Ajarnpa

Bouw een dubbele 15V-voeding met standaardmodules voor minder dan $ 50: Inleiding: Als u een hobbyist bent die zich bezighoudt met audio, bent u bekend met dual-rail-voedingen. De meeste geluidskaarten met laag vermogen, zoals voorversterkers, hebben een waarde van +/- 5V tot +/- 15V nodig. Het hebben van een voeding met dubbele spanning maakt het net dat m
Bouw een radiodatalink van 500 meter voor minder dan $ 40 - Ajarnpa
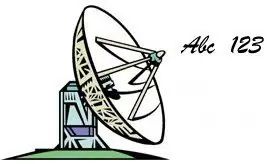
Bouw een radiodatalink van 500 meter voor minder dan $ 40. Heeft u een watertank die u wilt meten of een dam of een poort? Wilt u een auto zien die over de oprit komt, maar geen kabels door de tuin trekken? Deze instructable laat zien hoe gegevens 500 meter kunnen worden verzonden met 100% betrouwbaarheid met behulp van picaxe microcontr
Minimalistische IR-pen: niet solderen, minder dan een minuut, minder dan een dollar - Ajarnpa

Minimalistische IR-pen: geen solderen, minder dan een minuut, minder dan een dollar.: Mijn eerste instructable, hoop dat het nuttig is: als je de JC Lee wilt testen (de JC staat voor Johnny Chung, maar hij doet ook een beetje wonderen. ..) of het Smoothboard programma op www.smoothboard.net (lichtjaren vooruit, want Boon Jin begon
