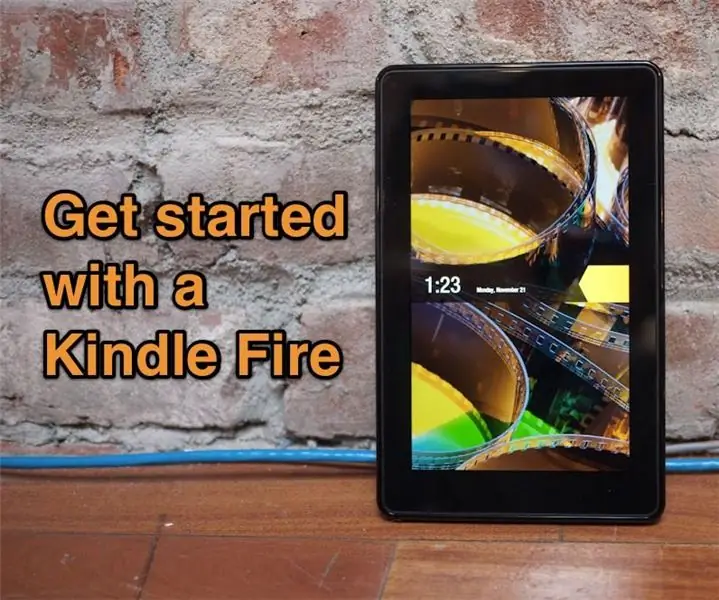
Inhoudsopgave:
- Auteur John Day [email protected].
- Public 2024-01-30 11:19.
- Laatst gewijzigd 2025-01-23 15:01.
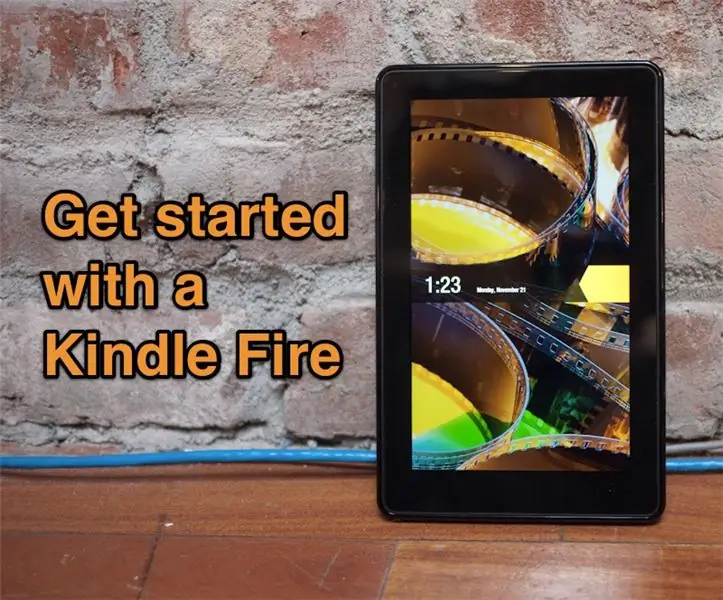
De Kindle Fire is een behoorlijk cool apparaat, vooral voor slechts $ 200. Nee, het is geen iPad, maar er zit wel genoeg in om op zichzelf te staan. Wat het echter niet bevat, is een duidelijke set instructies. Kortom, er zit gewoon een kaart in met de tekst "plug hem in en sta versteld!" Natuurlijk kun je in het voorgeladen e-boek graven om erachter te komen, maar hier is een verzameling dingen die ik meteen wilde weten en moest uitzoeken.
Stap 1: Wijzig het volume
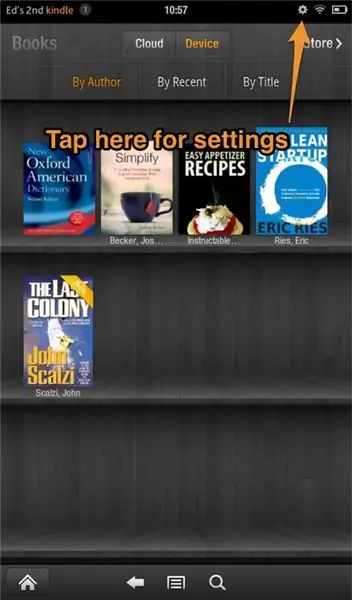
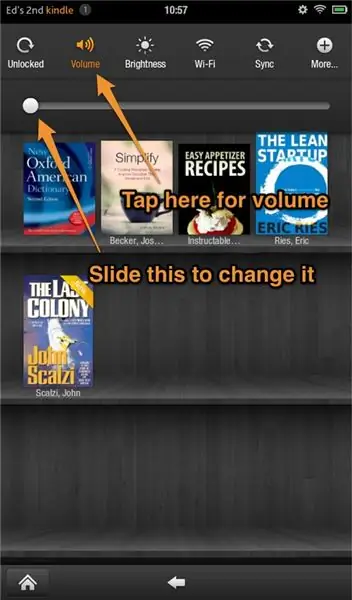
De Kindle Fire heeft maar één knop, de aan/uit-knop. Tik erop om de Kindle in te schakelen en tik er nogmaals op om hem in de sluimerstand te zetten. Langer drukken schakelt het zelfs uit. Dat is geweldig, maar geen volumeknoppen? Nee, hij blijft hangen in het instellingenmenu. Om daar te komen, tik je op het kleine tandwiel bovenaan. Nu kunt u het volume wijzigen door "Volume" te selecteren en de volumeregelaar te verschuiven.
Stap 2: Het scherm vergrendelen
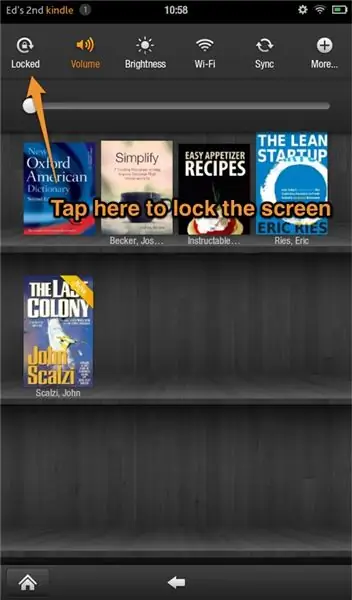
Ook in het instellingenmenu is de schermvergrendeling, zodat deze niet van richting verandert als je hem op zijn kant draait. Oké, prima, dat is logisch. Nog steeds geïrriteerd door het ontbreken van volumeregelaars. Andere bedieningselementen daar doen ook wat je zou verwachten.
Stap 3: Meer instellingen
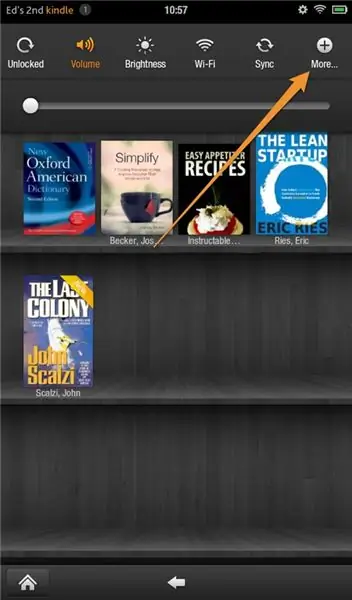
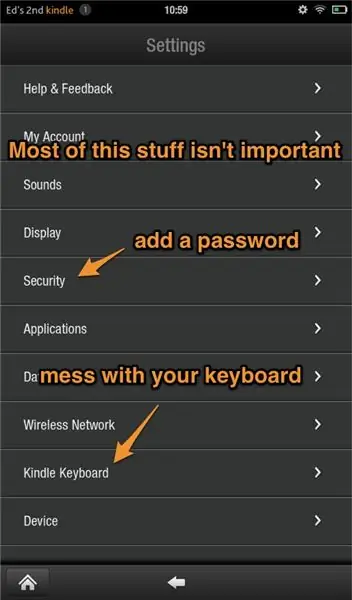
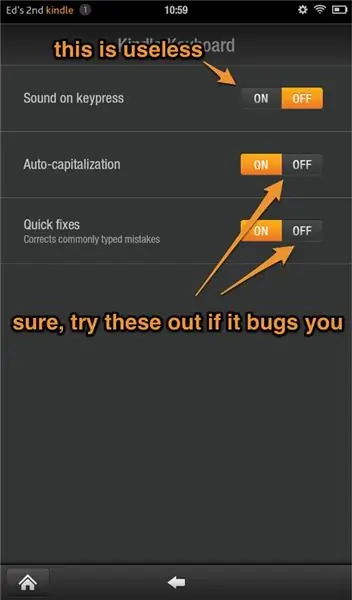
Als u op de knop "Meer" tikt, krijgt u ertsinstellingen. Geen grote verrassing, maar om u de tijd te besparen om hier rond te graven, zijn de twee belangrijkste toepassingen: beveiliging en toetsenbord. Met Beveiliging kun je je Fire vergrendelen en met de toetsenbordinstellingen kun je automatisch hoofdlettergebruik of automatisch corrigeren uitschakelen.
Stap 4: E-boeken op je Kindle Fire zetten

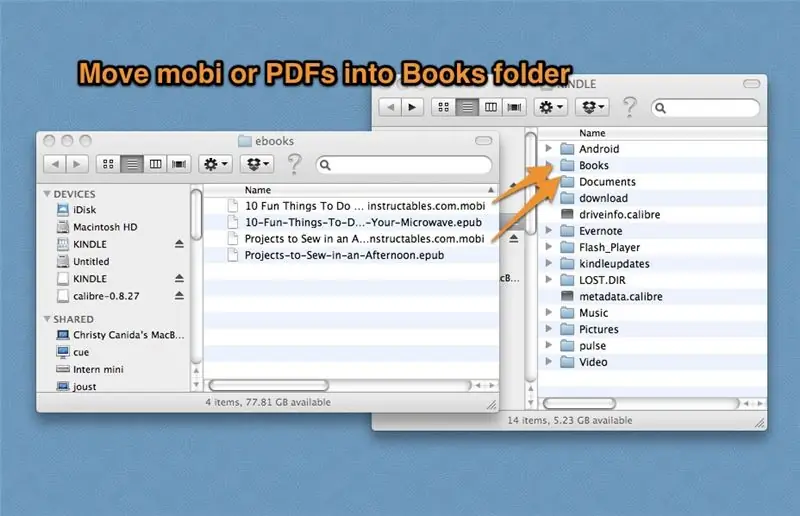
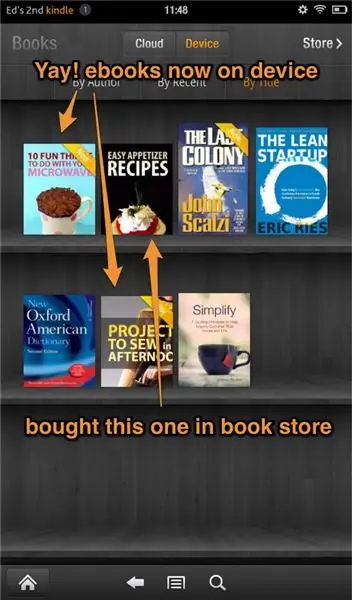
Natuurlijk kun je inhoud van Amazon kopen. Ik heb het zelf vaak gedaan. En dan zijn er nog andere bestanden die u daar wilt hebben, zoals pdf's of andere e-boeken. Hier is een totale lijst met bestanden die u kunt overzetten: DOC, DOCX, PDF, HTML, TXT, RTF, JPEG, GIF, PNG, BMP, PRC en MOBI. Een formaat dat NIET hier is, is EPUB, dus je moet deze naar MOBI converteren met een programma zoals Calibre voordat je ze overzet. Hiervoor heb je een micro-USB-kabel nodig die niet bij de Fire is geleverd. Als je een eerdere Kindle hebt, werkt dezelfde kabel. Anders kun je er een online krijgen voor slechts een paar dollar. om de bestanden over te zetten, sluit je de Kindle Fire gewoon aan op je computer en breng je bestanden over naar de juiste Kindle-map. Zet dus boeken in Boeken en afbeeldingen in Afbeeldingen. Als alternatief kunt u de bestanden e-mailen naar het e-mailadres op het scherm. Het moet eruit zien [email protected]. Uw e-mailadres dat uw Amazon.com-account is, kan dit automatisch doen. U moet echter andere e-mailadressen autoriseren.
Stap 5: Hoe maak je screenshots
Foto's maken op andere apparaten kan waanzinnig eenvoudig zijn. Helemaal niet met de Kindle Fire. Terwijl je met de iPad een foto kunt maken door een paar knoppen ingedrukt te houden, moet je deze tutorial van 22 stappen volgen om schermafbeeldingen te krijgen. En zelfs dan moet je Kindle Fire op je computer zijn aangesloten en zijn de schermafbeeldingen altijd liggend. Dus tenzij je echt, echt screenshots wilt, doe geen moeite.
Stap 6: Dat is het
OK, dat vat ongeveer samen wat ik wou dat ik wist over de Fire toen ik hem startte. Als je je nog iets afvraagt, laat dan gerust een reactie achter.
Aanbevolen:
Aan de slag met draadloze temperatuur- en trillingssensoren met groot bereik: 7 stappen

Aan de slag met draadloze temperatuur- en trillingssensoren met groot bereik: Soms zijn trillingen de oorzaak van ernstige problemen in veel toepassingen. Van machineassen en lagers tot de prestaties van de harde schijf, trillingen veroorzaken schade aan de machine, vroegtijdige vervanging, lage prestaties en veroorzaken een grote aanslag op de nauwkeurigheid. Toezicht houden
Een uiterst eenvoudige manier om aan de slag te gaan met domotica met behulp van doe-het-zelfmodules - Ajarnpa

Een uiterst eenvoudige manier om aan de slag te gaan met domotica met behulp van doe-het-zelfmodules: ik was aangenaam verrast toen ik besloot om te proberen wat doe-het-zelfsensoren toe te voegen aan de thuisassistent. Het gebruik van ESPHome is uiterst eenvoudig en in dit bericht zullen we leren hoe we een GPIO-pin kunnen bedienen en ook temperatuur & vochtigheidsgegevens van een draadloos n
Aan de slag met het bouwen van een PM-bewakingsstation: 3 stappen (met afbeeldingen)

Aan de slag met het bouwen van een PM-meetstation: Ik ben vooral geïnteresseerd in de niveaus van luchtvervuiling, omdat ik in China woon en hoewel mijn stad, Shenzhen, waarschijnlijk een van de schoonste steden in China is, het nog steeds zijn slechte dagen heeft. Dus ik wilde mijn eigen bouwen om te vergelijken met de half dozijn lucht
Aan de slag met een Raspberry Pi: 3 stappen

Aan de slag met een Raspberry Pi: Hallo, mijn naam is hoomehr en dit is hoe je aan de slag gaat met de Raspberry Pi 3 kit.Het wordt geleverd met een raspberry pi 3, HDMI-kabel, een koffer voor de pi
Voeg een pc-synchronisatie-aansluiting toe aan een Nikon Sc-28 Ttl-kabel (gebruik de automatische instellingen voor een aan-cameraflits en trigger-uit-cameraflitsen!!): 4 stappen

Voeg een Pc Sync-aansluiting toe aan een Nikon Sc-28 TTL-kabel (gebruik Auto-instellingen voor een on Camera Flash en Trigger Off Camera Flashes !!): in deze instructable laat ik je zien hoe je een van die vervelende gepatenteerde 3-pins TTL-connectoren op de zijkant van een Nikon SC-28 off-camera TTL-kabel en vervang deze door een standaard pc-synchronisatieconnector. hierdoor kunt u een speciale flitser gebruiken, s
