
Inhoudsopgave:
- Auteur John Day [email protected].
- Public 2024-01-30 11:19.
- Laatst gewijzigd 2025-01-23 15:01.


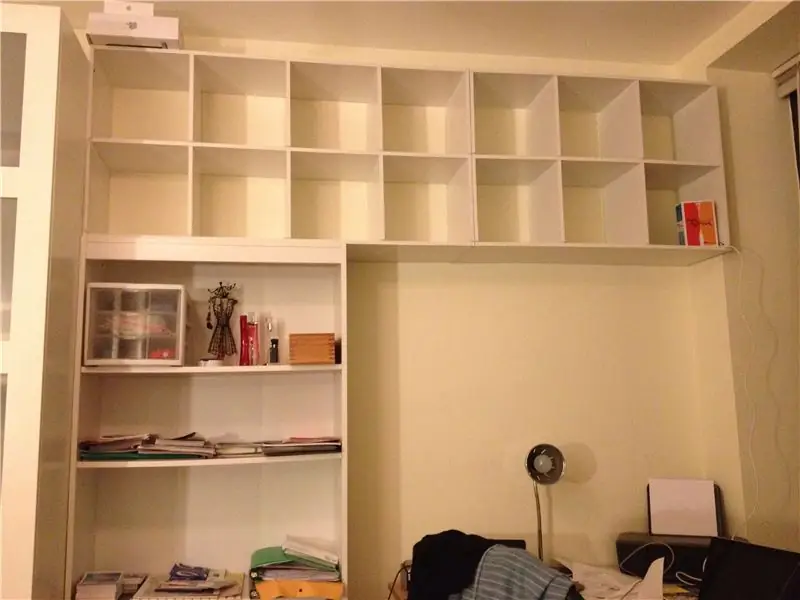
Dit begon omdat ik een extra opbergruimte nodig had naast en boven een bureau, maar ik wilde het een speciaal ontwerp geven. Waarom gebruik je niet die geweldige LED-strips die individueel kunnen worden geadresseerd en elke kleur kunnen aannemen? Ik geef een paar opmerkingen over de plank zelf in de volgende stap, maar dit is wat je nodig hebt om je plank te versieren: - een paar meter led-strips aan de achterkant met lijm, ~ $ 40 - een arduino nano, ~ $ 10 (elke arduino eigenlijk) - sommige haakdraden, wit of welke kleur je plank ook heeft - een paar verbindingsdraden (optioneel) - een reserve-oplader voor smartphones (om de arduino van stroom te voorzien) usb-stekker) - wat soldeer en een soldeerbout. Begin hier als je nog niet weet hoe je moet solderen.- een draadstripper
Stap 1: Een korte opmerking over de plank

Ter informatie, hier is wat ik heb gebruikt om de plank te bouwen die ik op Amazon of thuisdepot heb gekocht: - een boekenplank, $ 50 - een 4x2 kubusplank, $ 70 - nog een 3x2 kubusplank, $ 57 om de muur te bereiken die de bureaugezichten Ik geef niet veel details over de montage, maar het gaat om het aan elkaar en aan de muur bevestigen van de bovenste kubussen met stevige beugels. Doe het met iemands hulp en gebruik je gezond verstand, … of het hare. Het kan echter een goed idee zijn om de haakjes in de hoek van de kubussen te plaatsen die je niet ziet vanaf de meest natuurlijke plek in de kamer.
Stap 2: Plak de LED-strips


Knip met een schaar de ledstrip in zoveel stukken als je nodig hebt. In mijn geval waren het 14 trips van 8 LED's (=8"). Plak ze dan in je opbergdozen, MAAR onthoud: - die LED's kunnen erg fel worden en je wilt ze niet in direct zicht hebben Omdat mijn planken volledig boven ooghoogte zijn, heb ik de strip op het onderste deel van de kubussen geplaatst. Als de jouwe op de grond staat, moet je deze op het bovenste deel plaatsen zodat je ze niet ziet als je ernaast staat - Misschien wilt u de strip dicht bij de rand van het schap plakken, omdat de dozen uiteindelijk kunnen worden gevuld en u niet wilt dat ze het licht van de LED's blokkeren - respect ("RESPECT…!!") de richting aangegeven op de strip. De pijl geeft aan in welke richting de informatie stroomt, van de arduino, naar het einde van de strip. Een opmerking over hoe deze werken: elk van de WS2812 LED's bevat een microchip die logische nullen en enen ontvangt met een snelheid van 800 kHz. Na het inschakelen luistert de eerste LED naar dit signaal en verwijdert de eerste 3 bytes (24 bits) uit de bitstroom. Het gebruikt deze informatie om de kleur in te stellen en de rest van het signaal door te geven aan de volgende LED, die dezelfde taak gaat uitvoeren. Elke LED heeft een ingang en een uitgang, daarom is de richting van belang. - het vorige punt houdt in dat je van tevoren moet bedenken waar de arduino de strip gaat voeden en welk traject de strip gaat afleggen. In mijn geval was het vrij eenvoudig, de arduino in de verste kubus verbergen, waar ik gemakkelijk toegang kan krijgen tot een gesimuleerd netsnoer dat in de hoek van de kamer loopt. De stroken gaan door alle kubussen op dat niveau, dan omhoog, en door alle kubussen van het andere niveau.
Stap 3: Vertin de stripverbindingen voor

Dit betekent dat je een druppel soldeer op elk verbindingseinde van je LED-strips doet. Met mijn 14 stukjes om aan elkaar te verbinden, en 3 aansluitingen aan elk uiteinde (aarde, 5V, signaal), dat maakt 84 druppels soldeer. Maar het gaat je leven in de volgende stap ongeveer 84 keer gemakkelijker maken !!!
Stap 4: Sluit de strips aan
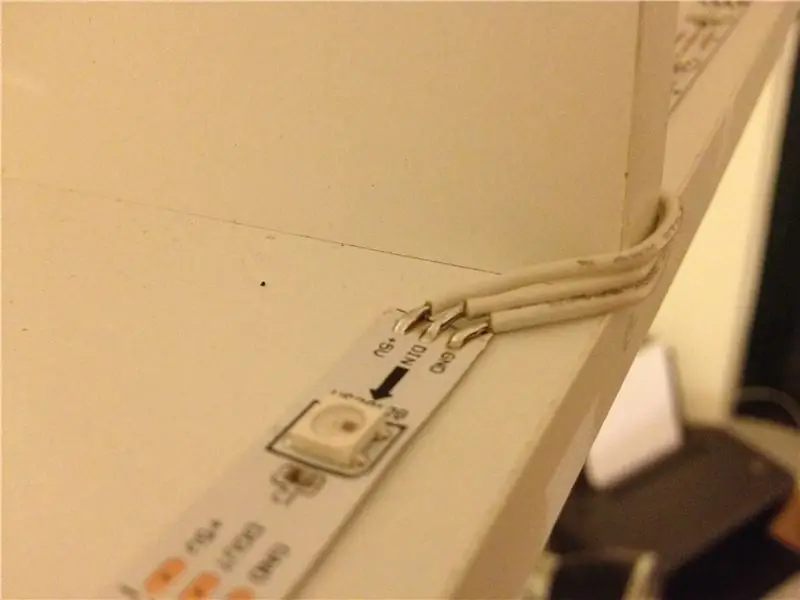
- Verwijder met de draadstripper slechts 2 mm isolatie van uw draad. Vertin de draad voor (door hem met de soldeerbout te verhitten tot hij een beetje soldeer opneemt).- Soldeer hem recht op de massaverbinding van een van de strips om aan te sluiten. Aangezien je hem hebt voorgetint, is het gewoon een kwestie van de soldeerbout op je draad op de aansluiting drukken.- Trek vervolgens je draad strak naar de corresponderende aansluiting van het andere stripstuk (aarde) en knip de draad precies op het niveau af van de verbinding.- Verwijder 2 mm isolatie, pre-tin, en soldeer deze aan de connector.- Op dat moment zou u een kabel moeten hebben die uw strips verbindt en deze mag er niet los uitzien. Voer dit opnieuw uit voor de SIGNAL-connectoren, en voor de 5V-connectoren.
Stap 5: Verbind de Arduino en code


De geweldige website van Adafruit heeft een aantal zeer nuttige best practices met betrekking tot het aansluiten van een Arduino op een LED-strip (die met het merk "Neo-Pixel"). Het is heel duidelijk en je zou het moeten lezen:https://learn.adafruit.com/ adafruit-neopixel-uberguide/overzichthttps://learn.adafruit.com/adafruit-neopixel-uberguide/best-practiceshttps://learn.adafruit.com/adafruit-neopixel-uberguide/arduino-library- sluit de PIN6 aan (in de codevoorbeeld hieronder, we gebruiken pin 6) naar het SIGNAAL van de eerste LED's, - sluit de Arduino Ground aan op de eerste LED GND - Voed je LED-strip met een 5V-voeding en sluit je arduino aan op de usb-oplader. - WAARSCHUWING: Als u de strip via de Arduino van stroom voorziet, gebruik dan niet de pin "+5V" van de Arduino. Deze pin omvat een aantal gevoelige circuits op de Arduino en kan branden vanwege de stroom die door de LED-strip wordt getrokken. In plaats daarvan kunt u proberen de "Vin"-pin te gebruiken. Als u van plan bent meer dan 1A stroom te trekken (~20 tot 50 mA per LED), sluit dan een 5V-voeding rechtstreeks aan op de LED-strip (en de aarde moet worden gedeeld met de Arduino's). Hier is de code die ik heb gebruikt voor een slow motion van kleuren door de kubussen. Het is rechtstreeks overgenomen en aangepast uit de voorbeelden van de Neo_Pixel-bibliotheek: #include "Adafruit_NeoPixel.h"#define PIN 6// Parameter 1 = aantal pixels in strip// Parameter 2 = Arduino-pinnummer (de meeste zijn geldig)// Parameter 3 = vlaggen van het pixeltype, voeg zo nodig samen::// NEO_KHZ800 800 KHz bitstream (de meeste NeoPixel-producten met WS2812 LED's)// NEO_KHZ400 400 KHz (klassiek 'v1' (niet v2) FLORA-pixels, WS2811-stuurprogramma's)// NEO_GRB Pixels zijn bedraad voor GRB-bitstream (de meeste NeoPixel-producten)// NEO_RGB-pixels zijn bedraad voor RGB-bitstream (v1 FLORA-pixels, niet v2) Adafruit_NeoPixel-strip = Adafruit_NeoPixel (8*14, PIN, NEO_GRB + NEO_KHZ800);// BELANGRIJK: om het doorbranden van NeoPixel te verminderen risico, voeg 1000 uF condensator over// pixel voedingskabels toe, voeg 300 - 500 Ohm weerstand toe aan de gegevensinvoer van de eerste pixel// en minimaliseer de afstand tussen Arduino en eerste pixel. Vermijd het aansluiten van // op een live circuit … sluit indien nodig GND aan first.void setup() {strip.begin();strip.show(); // Initialiseer alle pixels op 'off'}void loop() {rainbowCycle(20);}void rainbowCycle(uint8_t wait) {uint16_t i, j;for(j=0; j<256; j++) {for(i= 0; i<strip.numPixels(); i++) {strip.setPixelColor(i, Wheel((((i) * 256 / strip.numPixels()) + j) & 255));}strip.show(); delay(wait);}}// Voer een waarde in van 0 tot 255 om een kleurwaarde te krijgen.// De kleuren zijn een overgang r - g - b - terug naar r.uint32_t Wheel(byte WheelPos) {if(WheelPos < 85) {retourstrip. Color (WheelPos * 3, 255 - WheelPos * 3, 0);} else if (WheelPos < 170) {WheelPos -= 85;retourstrip. Color (255 - WheelPos * 3, 0, WheelPos * 3);} else {WheelPos -= 170;retourstrip. Color (0, WheelPos * 3, 255 - WheelPos * 3);}}


Derde prijs in de Featured Author Contest: Tarun Upadhyaya
Aanbevolen:
Oh!! Kleur: 7 stappen

Oh!! Kleur: O!! Kleur is een eenvoudig spel om de kleur te raden. Het spel geeft je de meest elementaire drie primaire kleuren. Als u twee kleuren wilt combineren, drukt u gewoon op beide knoppen. Nadat de knop is ingedrukt, zal het spel Het oordeel is correct. Tot slot, pleidooi
Wandklok in kleur 7 stappen (met afbeeldingen)

Kleur wandklok: deze keer presenteer ik u een analoge wandklok in kleur voor kinderen met led-strips. De basis van de klok is om drie led-strips en verschillende kleuren te gebruiken om de tijd weer te geven: in de ronde led-strip is de groene kleur gebruikt om de uren te tonen, de
LED-spel: kleur het blauw: 4 stappen

LED Game: Color It Blue: In dit LED-spel gebruiken spelers een joystick om de LED's blauw te maken. Een lampje in het midden licht blauw op en spelers moeten de linkerhelft of de rechterhelft blauw maken. Een geel lampje laat willekeurig een van de LED's branden en spelers moeten hun joysti
Metamorfe kleur: 14 stappen (met afbeeldingen)

Metamorfe kleur: Theromochrome pigmenten zijn een Leuco-kleurstof die van toestand verandert wanneer warmte wordt toegepast. In deze tutorial weven we een textiel met een geïntegreerd verwarmingscircuit en bedrukken we het met thermochrome pigmenten.In deze tutorial leer je over eenvoudige texti
Kleur veranderende zaak: 13 stappen (met afbeeldingen)

Kleurveranderende behuizing: een gids voor het opnieuw maken van onze van kleur veranderende behuizing
