
- Auteur John Day [email protected].
- Public 2024-01-30 11:19.
- Laatst gewijzigd 2025-01-23 15:01.


Een harde schijf is het computeronderdeel dat alle gegevens op een computer bevat. Het bevat alle opstartinformatie in de computer, zodat de computer goed kan werken. Er zijn verschillende soorten apparaten die gegevens opslaan. De meest voorkomende is de harde schijf (HDD) en de volgende snelste is de solid-state schijf (SSD) en de huidige snelste is M.2 die rechtstreeks op de bard is aangesloten. Al deze zijn niet-vluchtig, wat betekent dat als de stroom is uitgeschakeld, de schijf nog steeds in staat zal zijn om al die gegevens te behouden. Een HDD gebruikt een schijf om alle gegevens op te slaan. Een SSD gebruikt halfgeleiderchips om de gegevens vast te houden. Hierdoor zijn er geen bewegende delen waardoor de SSD sneller is dan een standaard HDD. Dan is er M.2 die lijkt op een SSD zonder bewegende delen, terwijl M.2 rechtstreeks op het bord wordt aangesloten, waardoor het de snelste van allemaal is. HDD's en SSD's worden met een SATA-kabel op de computer aangesloten.
U kunt op de afbeeldingen klikken om een close-up te zien.
Stap 1: Onderdelen van een harde schijf

De onderdelen van een HDD zijn de platters, spindel, lees-/schrijfkop, actuatorarm, actuatoras en de actuator
Platters - Dit zijn de schijven die alle gegevens voor de computer bevatten. Er zijn soms meerdere platters in één harde schijf. De gegevens op een plateau worden vastgehouden door een bepaalde lading op een specifiek punt op het plateau te hebben. Deze gegevens worden door de computer gelezen als nullen en enen, afhankelijk van of dat punt een positieve of negatieve lading heeft.
Spindel - Het is de as die wordt aangedreven door een elektromotor om de schotels te laten draaien om de gegevens op de juiste plek op de schotel te plaatsen.
Lees/schrijfkop - het is de kop van de actuatorarm die een fractie van een millimeter boven de plaat zit. Deze kop zal gegevens op de plaat schrijven door de lading van dat punt op de plaat te veranderen. Het leest gegevens door de lading op het punt te ontvangen en naar de computer te sturen, die het vervolgens ontcijfert als nullen en enen.
Actuatorarm - Het is de arm met de lees-schrijfkop erop en deze beweegt de lees-schrijfkop heen en weer zodat deze gegevens op de juiste punten op de plaat kan schrijven en lezen.
Actuator-as - Het is de as die de actuatorarm beweegt zodat de lees-schrijfkop gegevens kan lezen en schrijven op de platters.
Actuator - Het is het onderdeel dat de aandrijfas de juiste hoeveelheid beweegt om de gegevens op de juiste plek op de plaat te lezen en te schrijven
De onderdelen van een SSD zijn de cache, het NAND-flashgeheugen en de controller
Cache - Het houdt alle gegevens daar klaar om te worden gebruikt.
NAND-flashgeheugen - Dit is het deel van de SSD dat het mogelijk maakt om gegevens vast te houden terwijl de computer niet van stroom wordt voorzien.
Controller - Het regelt waar alle gegevens worden opgeslagen en wanneer bepaalde gegevens moeten worden verzonden en ontvangen.
Stap 2: Onderhoud
Een HDD is een computeronderdeel dat niet veel onderhoud nodig heeft om het draaiende te houden. Het openen van de behuizing van een harde schijf is niet goed omdat er stof kan komen in het gebied waar de platters draaien en ervoor zorgen dat de lees-schrijfkop in botsing komt met de plaat. wanneer dit gebeurt, kan het gegevens op die locatie op de harde schijf wissen en beschadigen. Omdat harde schijven zo dicht bij het plateau een lees-schrijfarm hebben, kan slechts één stofdeeltje ervoor zorgen dat de HDD defect raakt. Een andere manier om voor de harde schijf te zorgen, is door hem in de juiste sleuf in de computerbehuizing te plaatsen en daar te laten. Te veel beweging kan ertoe leiden dat de lees-schrijfkop tegen de plaat botst en de HDD onbruikbaar maakt. Tekenen van problemen zijn: krassende/klikgeluiden, lagere snelheid en wanneer de computer de HDD helemaal niet voelt. Een ander goed ding om uw HDD snel te houden, is door de schijf schoon te maken die software gebruikt om alle programmabestanden dicht bij elkaar te plaatsen. dichtere bestanden betekenen dat de HDD sneller toegang heeft tot deze bestanden, waardoor uw computer sneller wordt.
Stap 3: Problemen oplossen

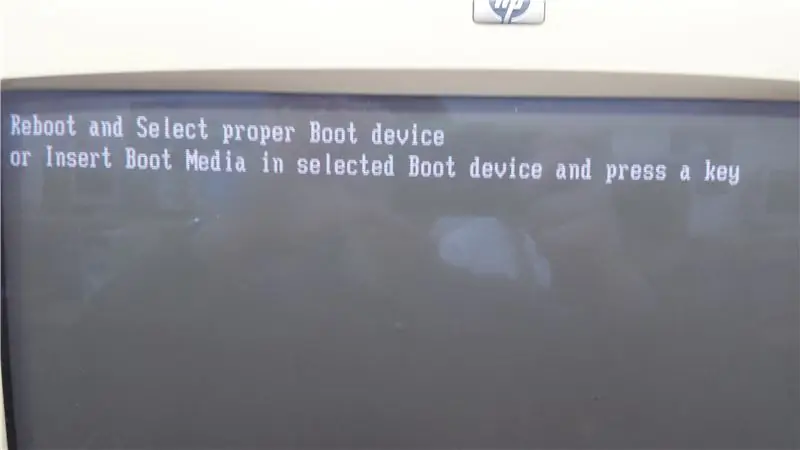
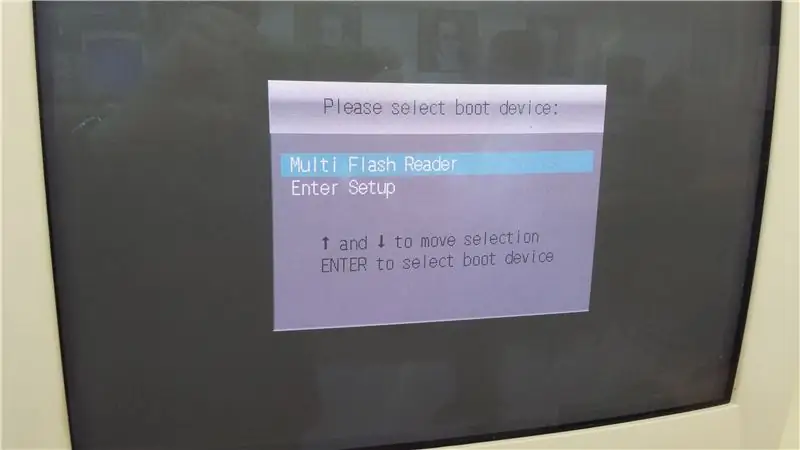
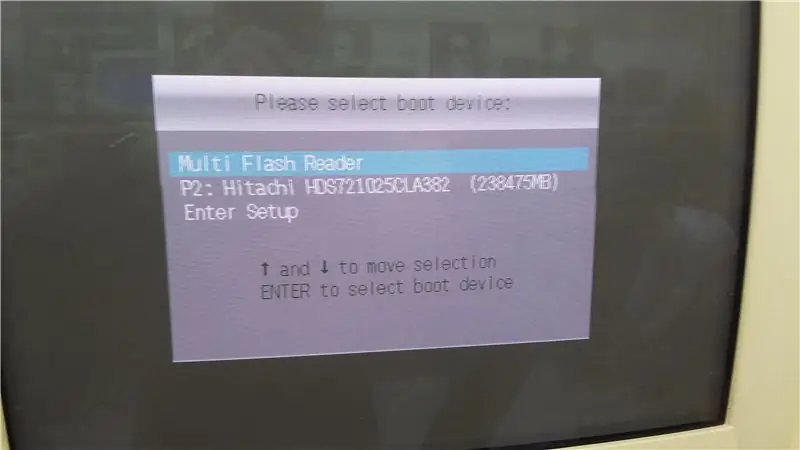
Het oplossen van problemen met een harde schijf is niet zo moeilijk omdat er niet veel dingen mis kunnen gaan met de HDD.
1. U moet altijd een bekende goede HDD hebben, zodat u kunt bepalen waar het probleem zit. Het is slim om het bekende goed versus het origineel te labelen zoals te zien is in de eerste afbeelding.
2. Tekenen van een slechte harde schijf zijn onder meer ongebruikelijke geluiden van de HDD en gegevensverlies, waaronder verdwijnende bestanden en lagere snelheden. Als er een van deze symptomen is, moet u een bekende goede HDD proberen. Als dat werkt, moet je gewoon een nieuwe harde schijf kopen. een ander ding om te voelen als een computer een HDD ziet om de opstartselectie bij het opstarten te openen. afbeelding 3 vertegenwoordigt wanneer de computer de HDD ziet, terwijl afbeelding 4 vertegenwoordigt wanneer de computer de HDD niet herkent.
3. Als uw computer de HDD niet detecteert, zoals te zien is in afbeelding 2, moet u ervoor zorgen dat de HDD goed is aangesloten. In de 5e afbeelding kun je zien dat de zwarte SATA-kabel is aangesloten op de SATA-poort van het moederbord. Nadat u hebt gecontroleerd of de SATA-kabel op het bord is aangesloten, moet u controleren of de voedingskabel en de SATA-kabel op de HDD zijn aangesloten. Dit is te zien in afbeelding 6. Ik houd de stroomkabel vast en de SATA-kabel sluit ernaast aan. Als de computer hierdoor niet op de HDD kan worden aangesloten, gaat u verder met nummer 4.
4. Dit betekent dat de HDD slecht kan zijn, de kabel slecht of de poort slecht. Probeer SATA-poorten op het moederbord te verplaatsen en de computer opnieuw op te starten. Er zijn 3 poorten op het moederbord weergegeven in afbeelding 5. Als dat niet werkt en de computer de HDD nog steeds niet vindt, ga dan naar nummer 5.
5. Vanaf hier ga je de bekende goede HDD nemen en die op je computer aansluiten. Als het nog steeds niet werkt, is er een probleem met de SATA-kabel en kunt u deze vervangen door een bekende goede kabel. Uw computer zou nu moeten werken met de originele HDD. Als het echter werkt wanneer u de bekende goede harde schijf gebruikt, weet u dat de originele harde schijf slecht is en moet u deze vervangen door een nieuwe harde schijf.
6. Als het is opgelost, zou je besturingssysteem moeten laden en zou je zoiets als de laatste afbeelding moeten zien.
Aanbevolen:
Toegang krijgen tot een Dell Inspiron 15 3000 serie harde schijf: 10 stappen

Toegang krijgen tot een Dell Inspiron 15 3000-serie harde schijf: Hallo Instructables-lezers, vandaag laat ik u zien hoe u toegang krijgt tot een harde schijf in een Dell Inspiron 15 3000-serie laptop. Hoogstwaarschijnlijk, als u dit leest, hebt u ofwel problemen met het fotograferen van de computer en wilt u de harde schijf opnieuw plaatsen of u
Upcycle een harde schijf in een klok - Ajarnpa

Upcycle een harde schijf in een klok: als je je ooit hebt afgevraagd wat je kunt doen met oude computeronderdelen, dan is dit de Instructable voor jou - en net op tijd voor zomertijd! In deze Instructable geef ik je Pro-tips over hoe je de harde schijf van een computer kunt upcyclen tot een unieke
Wat is een harde schijf?: 3 stappen

Wat is een harde schijf?: Een harde schijf of harde schijf is een op zichzelf staand opslagapparaat met hoge capaciteit dat een lees-schrijfmechanisme bevat plus een of meer harde schijven, in een verzegelde eenheid. Er zijn twee soorten schijven, de harde schijf en de Solid State Drive, maar
Hoe een oude harde schijf om te zetten in een tijdgadget: 13 stappen

Hoe een oude harde schijf om te zetten in een tijdgadget:… Hallo allemaal! Dus, wat gaan we vandaag recyclen? Laten we eens kijken wat we in die grote doos hebben. Ik ben er vrij zeker van dat we iets zullen vinden om mee te beginnen. Nou, dat is de harde schijf… nog een… nog twee… nog veel meer; intern, extern, IDE, SC
Oude Xbox 360-harde schijf + harde-schijfoverdrachtset = draagbare USB-harde schijf! - Ajarnpa

Oude Xbox 360 Harde Schijf + Harde Schijf Transfer Kit = Draagbare USB Harde Schijf!: Dus… Je hebt besloten om de 120GB HDD voor je Xbox 360 te kopen. Nu heb je een oude harde schijf die je waarschijnlijk niet gaat gebruiken gebruik niet meer, evenals een nutteloze kabel. Je zou het kunnen verkopen of weggeven… of het goed kunnen gebruiken
