
Inhoudsopgave:
- Stap 1: Verkrijg uw API-sleutel
- Stap 2: Verzamel uw hardware
- Stap 3: Soldeer uw LCD samen
- Stap 4: Download NOOBS voor uw Raspberry Pi
- Stap 5: Aan de slag met Picamera
- Stap 6: Zoek de camerapoort en sluit de camera aan
- Stap 7: Open de Raspberry Pi-configuratietool vanuit het hoofdmenu
- Stap 8: Zorg ervoor dat de camerasoftware is ingeschakeld
- Stap 9: Cameravoorbeeld
- Stap 10: foto's
- Stap 11: Uw camera werkt
- Stap 12: Neem uw geassembleerde LCD-kit en test
- Stap 13: Verkrijg de code om deze op uw zelfgemaakte apparaat te installeren
- Stap 14: Maak een foto
- Stap 15: Klaar
- Auteur John Day [email protected].
- Public 2024-01-30 11:19.
- Laatst gewijzigd 2025-01-23 15:01.

Cognitieve diensten die emoties, gezichten van mensen of eenvoudige objecten kunnen herkennen, bevinden zich momenteel nog in een vroeg stadium van ontwikkeling, maar met machine learning ontwikkelt deze technologie zich steeds meer. We kunnen in de toekomst meer van deze magie verwachten.
Voor een project van de TU Delft voor TfCD hebben we besloten om de vision-cognitieve services van Microsoft te gebruiken om te demonstreren hoe een vision-herkenningsanalyse op foto's kan worden uitgevoerd. (Zie het filmpje).
OPMERKING!
De elektronica en code werken naar behoren, maar de internetverbinding op de TU Delft was uit dus we hebben geen goede video. We zullen later een goede uploaden! Dank u voor uw begrip!
Stap 1: Verkrijg uw API-sleutel

Ga eerst naar de Azure Cognitive Services-site en verkrijg de Computer Vision API-sleutel van de Microsoft-site. De link staat hieronder:https://azure.microsoft.com/nl-nl/services/cogniti…
EXTRA: Als je de API wilt uitproberen om wat plezier te hebben, koop dan ook de sleutel voor gezichtsherkenning en emotieherkenning. Download Visual Studios (de community-versie is prima) en download ook de code van github om in Visual Studios te plaatsen.
Visual Studios:
Github:
Stap 2: Verzamel uw hardware

Ga aan de slag met de Raspberry Pi Camera Module, met behulp van Python en picamera. Je maakt foto's, neemt video op en past beeldeffecten toe. Om te beginnen heb je nodig:
- Raspberry Pi, camerabord V2, 8MP
- Raspberry Pi 3, Model B, 1GB RAM voor codering
- Adafruit 16x2 karakter LCD
- Muis om te linken naar de Raspberry Pi
- Toetsenbord om te koppelen aan de Raspberry Pi
- Monitor om te koppelen aan de Raspberry Pi
- Ethernet-kabel om de Raspberry Pi met internet te verbinden
- Laptop voor invoer
- Soldeerset om je LCD te solderen
Stap 3: Soldeer uw LCD samen

Gebruik de Adafruit-site om je LCD goed te solderen. De link staat hieronder:
learn.adafruit.com/adafruit-16x2-karakter…
Stap 4: Download NOOBS voor uw Raspberry Pi

Download Raspbian om je Raspberry Pi aan de praat te krijgen!
www.raspberrypi.org/downloads/noobs/
Zie je Raspberry Pi als een kleine computer. Het heeft een monitor, muis, toetsenbord en internet nodig. Sluit deze aan op je Raspberry Pi.
Stap 5: Aan de slag met Picamera
De cameramodule is een geweldige accessoire voor de Raspberry Pi, waarmee gebruikers foto's kunnen maken en video kunnen opnemen in Full HD. Allereerst, met de Pi uitgeschakeld, moet je de cameramodule aansluiten op de camerapoort van de Raspberry Pi, vervolgens de Pi opstarten en ervoor zorgen dat de software is ingeschakeld. Volg de afbeeldingen voor de verdere stappen!
Stap 6: Zoek de camerapoort en sluit de camera aan

Stap 7: Open de Raspberry Pi-configuratietool vanuit het hoofdmenu

Stap 8: Zorg ervoor dat de camerasoftware is ingeschakeld

Stap 9: Cameravoorbeeld

Nu je camera is aangesloten en de software is ingeschakeld, kun je aan de slag door het cameravoorbeeld uit te proberen.
- Open Python 3 vanuit het hoofdmenu
- Open een nieuw bestand en sla het op als camera.py. Het is belangrijk dat u het niet opslaat als picamera.py.
- Voer de volgende code in:
- van picamera import PiCamera
- van tijd import slaap
- camera = PiCamera()
- camera.start_preview() sleep(10) camera.stop_preview()
- Opslaan met Ctrl + S en uitvoeren met F5. Het cameravoorbeeld moet 10 seconden worden weergegeven en vervolgens worden gesloten. Beweeg de camera rond om een voorbeeld te zien van wat de camera ziet.
- Het live cameravoorbeeld zou het scherm moeten vullen
Stap 10: foto's

Het meest voorkomende gebruik voor de cameramodule is het maken van foto's.
Pas uw code aan om de slaap te verminderen en voeg een regel camera.capture() toe:
camera.start_preview()
slapen(5)
camera.capture('/home/pi/Desktop/image.jpg')
camera.stop_preview()
- Voer de code uit en u ziet het cameravoorbeeld gedurende 5 seconden geopend voordat u een foto maakt. U zult zien dat het voorbeeld tijdelijk wordt aangepast aan een andere resolutie terwijl de foto wordt gemaakt.
- Je ziet je foto op het bureaublad. Dubbelklik op het bestandspictogram om het te openen.
Stap 11: Uw camera werkt
JA! Volgende stap!
Stap 12: Neem uw geassembleerde LCD-kit en test
Schakel het LCD-scherm in door de substappen te volgen:
Het LCD-scherm configureren
A.
LCD installeren en testen of uw LCD correct is gesoldeerd!
B.
Stap 13: Verkrijg de code om deze op uw zelfgemaakte apparaat te installeren
Haal de code van github:
OPMERKING: De code lijkt niet goed te werken in de Tranny. Gebruik de Terminal van Raspbian om de code te starten. Plaats de code (ComputerVision.py) op de kaart: home/pi/Adafruit_Python_CharLCD/examples (Om de een of andere reden werkt het alleen op deze manier, andere methoden geven alleen onverklaarbare fouten)
Open uw Terminal en typ:
cd Adafruit_Python_CharLCD/voorbeelden
./ComputerVision.py
Stap 14: Maak een foto
Aanbevolen:
Een poging tot live visuele muziek: 4 stappen
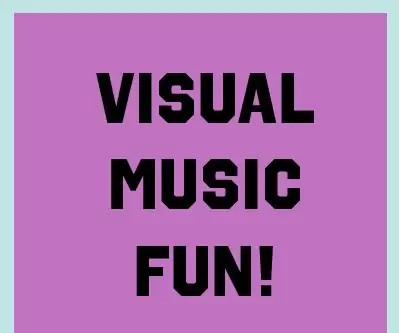
Een poging op Live Visual Music: Hallo en welkom bij mijn eerste poging om Live Visual Music te maken! Mijn naam is Wesley Pena en ik ben een Interactive Multimedia Major aan het College of New Jersey. Deze instructable maakt deel uit van een finale voor mijn klas Interactieve Muziekprogrammering, waar
Visuele thermometer: 14 stappen

Visuele thermometer: deze Instructable maakt een thermometer die de temperatuur weergeeft door verschillende kleuren op te lichten. De Instructable is gemaakt zodat mensen gewoon naar buiten kunnen kijken en de geschatte temperatuur kunnen zien. De Instructable duurt slechts een c
Objectdetectie met Dragonboard 410c of 820c met OpenCV en Tensorflow: 4 stappen

Objectdetectie met Dragonboard 410c of 820c met behulp van OpenCV en Tensorflow.: Deze instructie beschrijft hoe OpenCV, Tensorflow en machine learning-frameworks voor Python 3.5 moeten worden geïnstalleerd om de toepassing Objectdetectie uit te voeren
Bedien tot 4 servo's met een smartphone of een ander apparaat met een audio-uitgang: 3 stappen

Bedien tot 4 servo's met behulp van een smartphone of elk apparaat met een audio-uitgang: hier presenteer ik een eenvoudige elektronische montage om maximaal vier servo's te besturen met elk apparaat dat een audiobestand kan lezen
Visuele muziek (met lasers!): 5 stappen

Visuele muziek (met lasers!): Heb je je ooit afgevraagd hoe een dove van muziek houdt? Nou, dat kunnen ze niet, omdat je muziek moet horen en de meeste mensen weten dat dove mensen niet kunnen horen. Hoe dan ook, ik heb een manier gecreëerd om te "kijken" muziek door een laser te laten stuiteren
