
Inhoudsopgave:
- Stap 1: benodigde onderdelen
- Stap 2: Benodigd gereedschap
- Stap 3: Knip het numpad uit
- Stap 4: Onderdelen plaatsen
- Stap 5: Soldeerverbindingen
- Stap 6: toetsenborddraad verbergen
- Stap 7: Beveiligde componenten
- Stap 8: Toetsenbord weer in elkaar zetten
- Stap 9: Voeg het scherm toe
- Stap 10: Geniet van je KeyPi
- Stap 11: Problemen die u kunt tegenkomen
- Auteur John Day [email protected].
- Public 2024-01-30 11:19.
- Laatst gewijzigd 2025-01-23 15:01.



***UPDATE***Hallo allemaal! Allereerst bedankt voor alle steun en feedback, de community hier is geweldig:)Hier zijn antwoorden op enkele vragen:
Waarom heb je dit gemaakt?
Ik wilde een draagbare computer maken met een volledig toetsenbord. Ik vond dat deze vormfactor erg compact was en vooral gemakkelijk genoeg voor mij om daadwerkelijk te maken.
Wat kan het doen?
Vanuit mijn gebruikservaring denk ik dat het meer geschikt is voor taken zoals tekstbewerking en taken die u kunt doen met behulp van de opdrachtregel (wat genoeg is!).
Waar ga je het voor gebruiken?
Voorlopig aantekeningen maken in mijn colleges. Ga het de volgende keer gebruiken om te experimenteren met linux bash-scripts om meer taken uit te voeren.
Hoe lang gaat de batterij mee?
Op mijn verouderde 18650-batterij gaan ze bijna 1 uur mee voordat het LCD-scherm begint te flikkeren en sterft. (Laatste test 8 aug) Ik zal het binnenkort testen met een 18650-cel van betere kwaliteit. Ik hoop dat hij langer meegaat, anders denk ik dat ik minstens twee batterijen parallel moet gebruiken voor een betere levensduur:(_
Hallo iedereen!
Ik heb altijd al een goedkope draagbare Raspberry Pi-computer willen maken. Er zijn veel Pi-laptops, maar ze hebben zelden een volledig toetsenbord met zo'n vormfactor. Excuseer mijn ondermaatse DIY-vaardigheden en ik hoop dat je dit project leuk vindt!
-
Als het waardeloos is, noem het dan een Proof-of-Concept! Hahaha!
Stap 1: benodigde onderdelen



Totaal: $ 76
- Raspberry Pi 3 - $ 35
- 18650 batterij - $ 6,50
- Basistoetsenbord (ik gebruikte de Logitech k120) - $ 10
- DC - DC Boost-converter (DC 0,9 ~ 5V naar DC 5V) - $ 2
- 18650 Batterijhouder - $ 1,50
- TFT LCD-aanraakscherm voor Raspberry Pi - $ 21
Note to self: maak nog veel meer foto's
Stap 2: Benodigd gereedschap



- Penmes / Dozensnijder
- Soldeerbout
- Soldeer
- Draadknipper
- Draadstripper
Wikipedia heeft de beste foto's.
Stap 3: Knip het numpad uit




Om ruimte te maken voor de Pi en andere componenten, moet het numpad van het toetsenbord worden opgeofferd haha!
- Draai de toetsenbordschroeven los om het bovenlichaam zelf te kunnen hanteren
- Trek de sleutels eruit
- Knip het hele numpad eraf
-
Ik hoop dat je niet dol bent op numpads, hoera.
Stap 4: Onderdelen plaatsen


Experimenteer met waar u de onderdelen moet plaatsen en zorg er vooral voor dat u het toetsenbord aan het einde weer in elkaar kunt zetten. Ik heb extra delen van de bodystructuur van het toetsenbord uitgesneden om ruimte te maken voor de DC Boost-converter. Neem hier de tijd voor!
Stap 5: Soldeerverbindingen

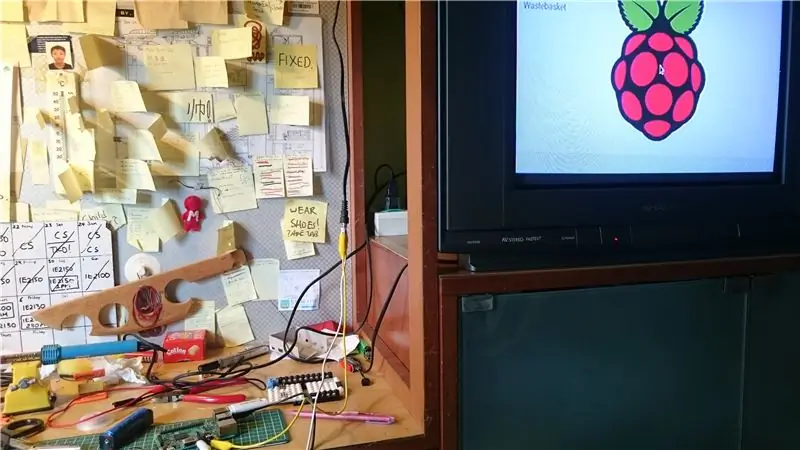
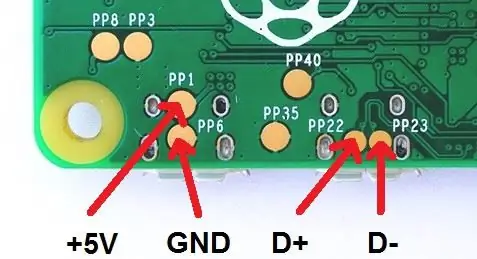
Tijd om te solderen! Excuseer het gebrek aan soldeerfoto's haha. (Handige basisvideogids voor solderen!)
Het moeilijkste onderdeel om te solderen waren de draden van de Boost-converter naar de testpads van de Pi (ook bekend als PP-punten * grinniken *). Neem je tijd en hopelijk is je soldeerbout niet zo waardeloos als de mijne haha!
Door op de testpads van de Pi te solderen, kunnen we de Pi rechtstreeks van stroom voorzien zonder de microUSB-poort te gebruiken!
-
- Soldeer de batterijhouder aan de DC Boost-converteraansluitingen (handige gids over de aansluitingen!)
- Soldeer de DC Boost-converter aan Raspberry Pi-verbindingen Soldeer de +5V-voedingsdraad aan de PP1- of PP2-testpads. Soldeer GND (aarde) gebruik de PP3-, PP4-, PP5- of PP6-testpads. (Hoe de Pi rechtstreeks via testpads van stroom te voorzien!)
- Test het hele circuit door het aan te zetten (met een 18650-batterij)
- Installeer het Raspbian OS en start het op om het systeem te testen
Is dat een CRT-tv? *zucht*
Stap 6: toetsenborddraad verbergen



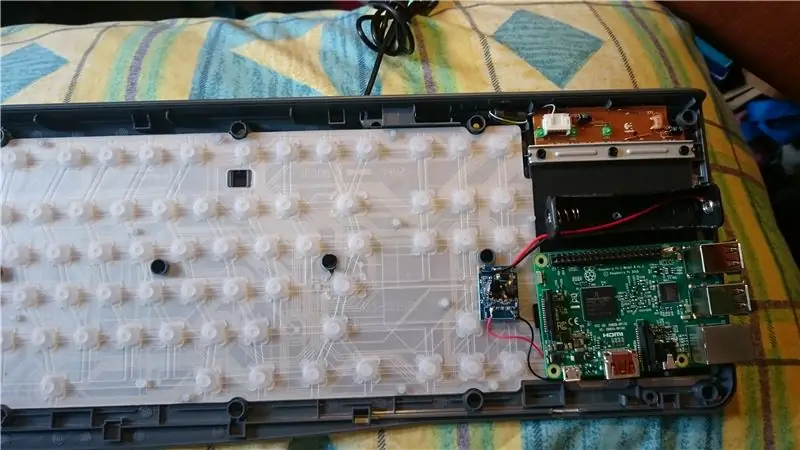
Laten we die lange USB-kabel van het toetsenbord verbergen door hem in te korten en terug in het toetsenbord zelf te steken!
-
- Knip de USB-connector aan het einde van de draad uit
- Leid de draad terug naar het toetsenbord
- Ontdek waar u de draad moet knippen
- Trim draad
- Soldeer de draad aan de connector en sluit aan op Pi
Blootgesteld? Wat bedoel je met bloot… hahaha *verbergt*
Stap 7: Beveiligde componenten
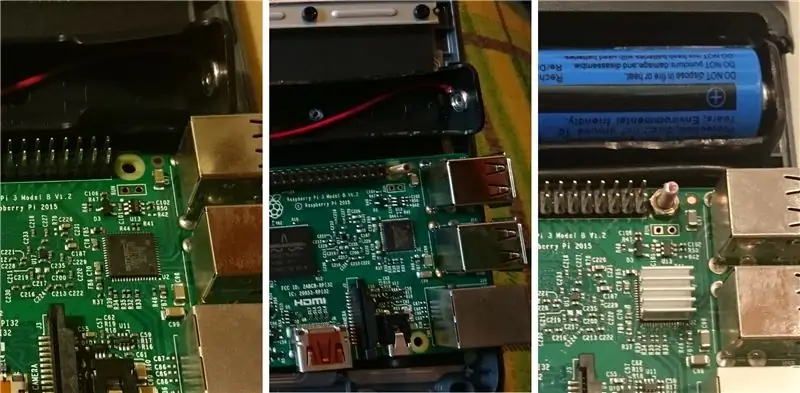

Ik vond een kleine bout en moer die perfect was om de Pi aan de basis van het toetsenbord te bevestigen. Ik heb een van de schroefgaten van de Pi uitgelijnd met een schroefgat op de basis van het toetsenbord (met veel geluk) en het aan elkaar vastgemaakt.
-
Wacht is dat bluetack?
Stap 8: Toetsenbord weer in elkaar zetten



Bid dat het aangaat.
Stap 9: Voeg het scherm toe




***Update***
Na een verzoek van sommigen om uit te leggen hoe het LCD-scherm moet worden geïnstalleerd, heb ik besloten om er meer op in te gaan!
Ik zal binnenkort de instructies posten. Excuses voor het ongemak!
Stap 10: Geniet van je KeyPi
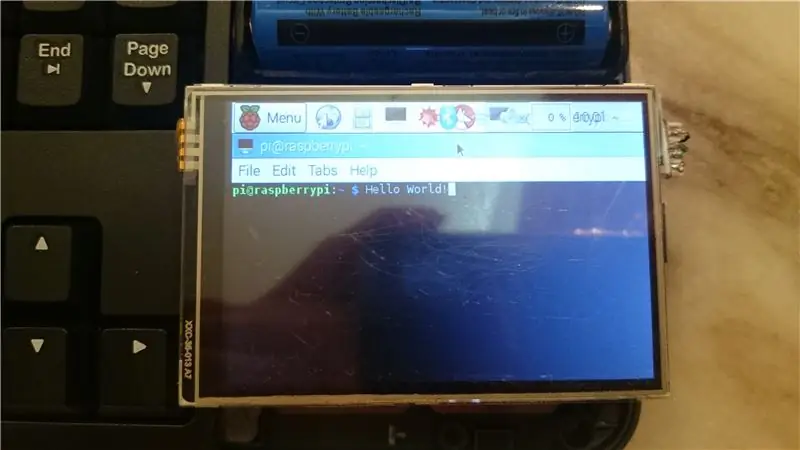
En je bent klaar!
Bedankt voor het kijken naar mijn project, een fijne dag verder!
-
Wat kan ik zelfs met dit ding doen…
Stap 11: Problemen die u kunt tegenkomen


1) Het probleem met de toetsenbordopmaak in het VK/VS Het probleem: het typen van het teken '@' produceert op de een of andere manier het teken ' '. De oplossing: verander uw toetsenbordindeling
- Open de terminal (ctrl + alt + t)
- Typ sudo dpkg-toetsenbordconfiguratie opnieuw configureren en druk op enter
- Scroll naar Logitech Generic Keyboard en druk op enter
- U ziet een lijst met opties voor het VK of de VS, blader naar andere en druk op Enter.
- Scrol naar boven om VK of VS te selecteren (wat bovenaan staat), druk op enter
- Selecteer de standaardinstelling voor de rest van de opties totdat u het configuratievenster verlaat en terugkeert naar de terminal.
- Negeer een van de berichten
- Typ sudo reboot
- Wacht tot Pi opnieuw is opgestart en je @ zou weer @ moeten zijn!
-
2) Het verwijderen van de SD-kaart van de KeyPi is zo verdomd lastig Het probleem: soms wil je de SD-kaart verwijderen om het besturingssysteem te wijzigen of opnieuw te installeren, maar om toegang te krijgen tot de SD-kaart moet je de HELE toetsenbordbehuizing verwijderen. USB-poort. Ik raad aan om een mini-USB-drive te gebruiken om de compacte vormfactor te behouden.
-
3) Een e-mail verzenden is moeilijk Het probleem: het gebruik van een e-mailtoepassing met het 3,5-inch scherm is zo moeilijk. De oplossing: stuur een e-mail via de terminal! Volg de YouTube-video van YouTuber Gaven MacDonald tot 01:30.


Tweede plaats in de Maker Olympics Contest 2016
Aanbevolen:
Powerbank onder de $ 10! - Doe-het-zelf - 3D geprint: 6 stappen (met afbeeldingen)

Powerbank onder de $ 10! | Doe-het-zelf | 3D-geprint: de huidige smartphone-industrie produceert een veel te krachtige telefoon dan we in de jaren 90 hadden verwacht, maar er is maar één ding dat ze missen, namelijk de batterij, ze zijn het slechtst. En de enige oplossing die we nu hebben is een powerbank. In deze video laat ik je zien hoe
DIY-statief onder de $ 1: 3 stappen

DIY-statief onder $ 1 : deze instructable leert je hoe je een fantastisch statief onder $ 1 maakt. Met alleen huishoudelijke artikelen zoals meel, kun je een fantastisch statief maken dat nog beter is dan een normaal statief, het is zelfs draagbaar … probeer het! moet eerst de video bekijken, het
DIY-PROJECTOR ONDER 1 $: 4 stappen

DIY PROJECTOR ONDER 1 $: Deze DIY PROJECTOR is duurzaam, goedkoop en het beste van alles, op maat gemaakt. U kunt het zelf maken door enkele eenvoudige stappen te volgen. Deze projector is ook super eenvoudig te repareren en opnieuw te ontwerpen. De afgelopen 3 maanden heb ik dit ontwerp gebruikt en het werkt v
Solderen onder de knie krijgen (soldeertips en -trucs): 4 stappen

Solderen onder de knie (tips en trucs voor soldeer): Hey jongens! Ik hoop dat je al genoten hebt van mijn vorige instructable "Arduino MIDI Controller DIY" en je bent klaar voor een nieuwe, zoals gewoonlijk maak ik een leerinstructie om je te laten zien hoe je coole elektronica-dingen kunt maken, en praat over
Enorme flexibele transparante LED-matrix onder $ 150. Makkelijk te maken: 8 stappen (met afbeeldingen)

Enorme flexibele transparante LED-matrix onder $ 150. Makkelijk te maken.: Ik wil beginnen met te zeggen dat ik geen professional ben, ik heb geen diploma in elektronica. Ik vind het gewoon leuk om met mijn handen te werken en dingen uit te zoeken. Ik zeg dat om alle niet-professionals zoals ik aan te moedigen. Je hebt het vermogen om
