
Inhoudsopgave:
2025 Auteur: John Day | [email protected]. Laatst gewijzigd: 2025-01-23 15:01

Het primaire doel van dit project is om Samsung ARTIK Cloud te gebruiken om de pH- en temperatuurniveaus van zwembaden te bewaken.
Hardware onderdelen:
- Arduino MKR1000 of Genuino MKR1000
- Overbruggingsdraden (generiek)
- SparkFun pH-sensorkit
- 1 x weerstand 4.75k ohm
- Sparkfun waterdichte temperatuursensor
Gebruikte software en cloud-API:
- Samsung IoT ARTIK Cloud voor IoT
- Nieuwste Arduino IDE
Stap 1: ARTIK Cloud-configuratie
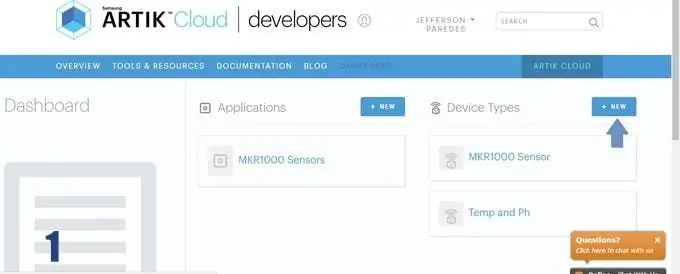
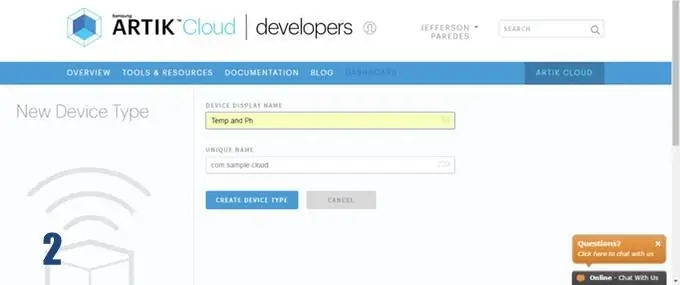
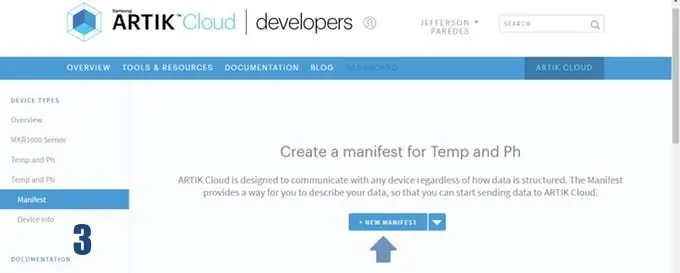
1. Meld u aan bij ARTIK Cloud. Ga naar de ontwikkelaarssite en maak een nieuw "apparaattype".
2. Voer uw gewenste weergave en unieke naam in.
3. Maak een nieuw manifest
4. Voer de veldnaam en andere beschrijving in
5. Klik op Opslaan en navigeer vervolgens naar het tabblad Manifest activeren
6. Klik op de knop ACTIEF MANIFEST om te voltooien en u wordt hierheen geleid
Klaar met het maken van het apparaattype! Laten we nu uw applicatie maken die dat apparaat zal gebruiken.
Stap 2: ARTIK Cloud-applicatie maken
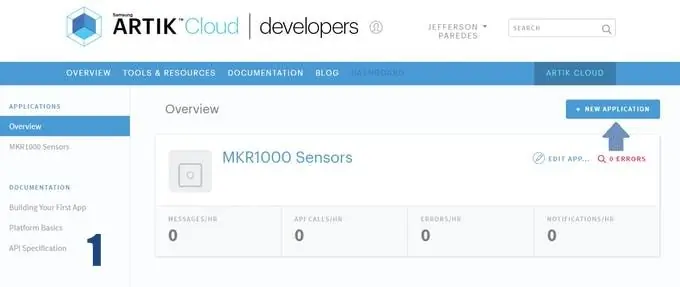
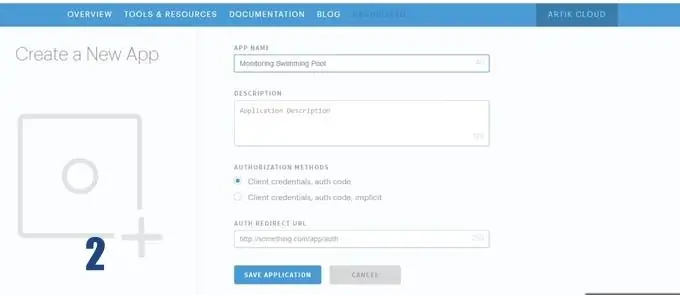
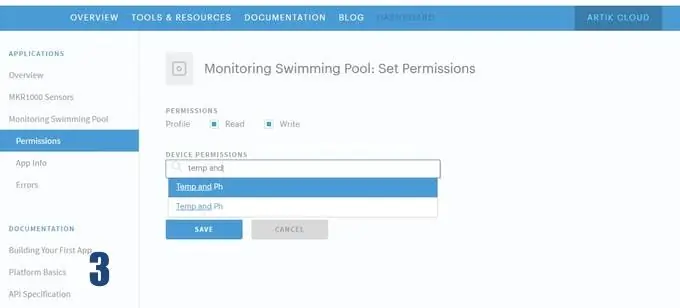
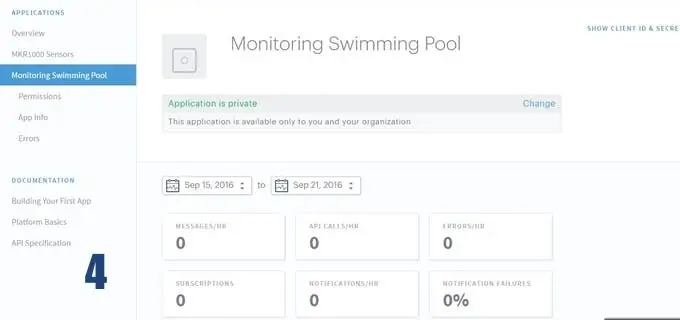
1. Navigeer naar ARTIK Cloud-applicaties en klik op nieuwe applicatie
2. Voer de gewenste applicatienaam en authenticatie-omleidings-URL in.
Houd er rekening mee dat de omleidings-URL voor authenticatie vereist is. Het wordt gebruikt om de gebruikers van deze applicatie te authenticeren en zal daarom doorverwijzen naar deze url als ze moeten inloggen. We gebruikten https://localhost/index/ als voorbeeld.
3. Stel nu uw applicatietoestemming in op lezen en schrijven, navigeer naar uw apparaat en sla op.
Gefeliciteerd, je hebt nu je sollicitatie!
Stap 3: Verbind uw apparaat
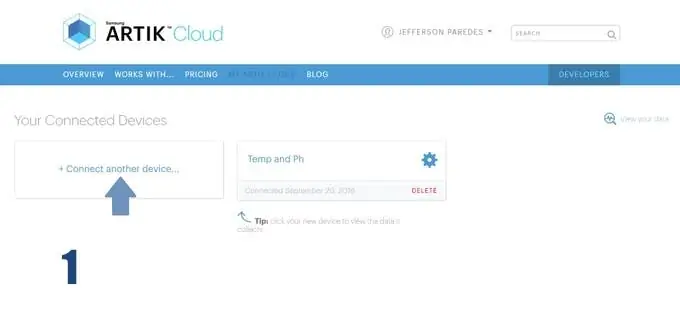
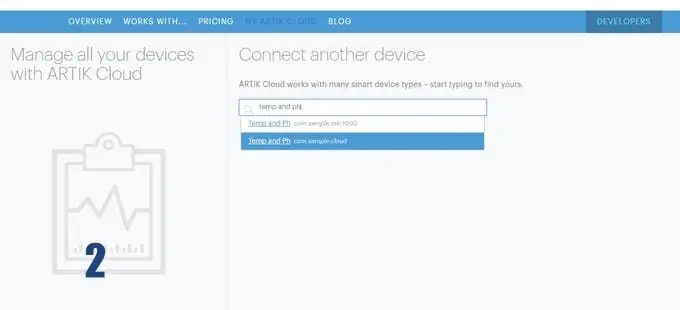
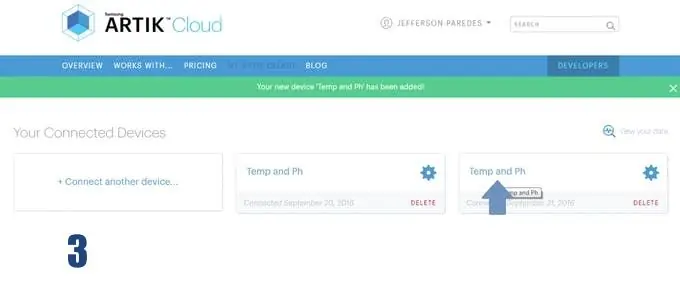
Laten we nu verbinding maken met de applicatie die u eerder hebt gemaakt.
1. Navigeer naar mijn apparaten en klik op een ander apparaat aansluiten.
2. Klik op uw nieuwe apparaattype dat eerder is gemaakt en klik vervolgens op apparaat verbinden.
3. Klik op de instellingen van uw verbonden apparaat.
4. Noteer deze informatie, want u hebt deze nodig op het programma.
5. Navigeer nu naar uw aangesloten apparaat
Klaar voor installatie van ARTIK Cloud. Zodra uw hardware klaar is, bevat de grafiek gegevens.
Stap 4: Hardwaresensor instellen



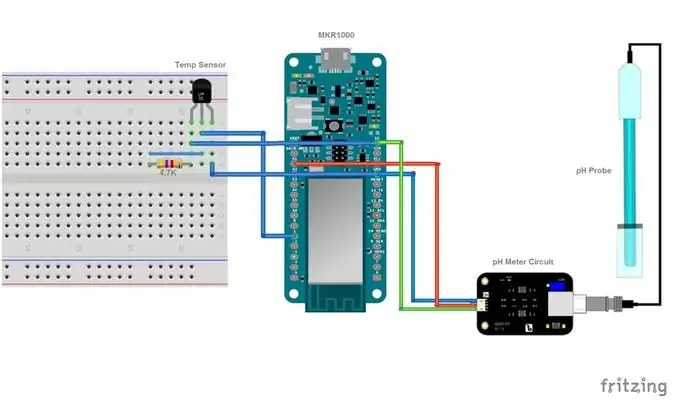
Hier is het schema:
- Temp GND naar MRK1000 GND
- Temp OUT naar MKR1000 Digitale pin 1
- Temp VCC naar MKR1000 5V
- Sluit een weerstand van 4,7 K aan op Temp VCC en Temp OUT
- pH GND tot MRK1000 GND
- pH OUT naar MKR1000 Analoge pin 1
- pH VCC tot MKR1000 5V
Zie mijn voorbeeldbedrading op de bijgevoegde afbeeldingen.
We hebben een audio-aansluiting toegevoegd voor het eenvoudig loskoppelen van de temperatuursensor. Maar dit is optioneel.
Stap 5: Installatie vereiste software
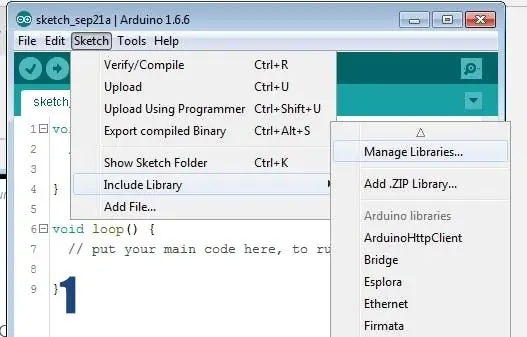
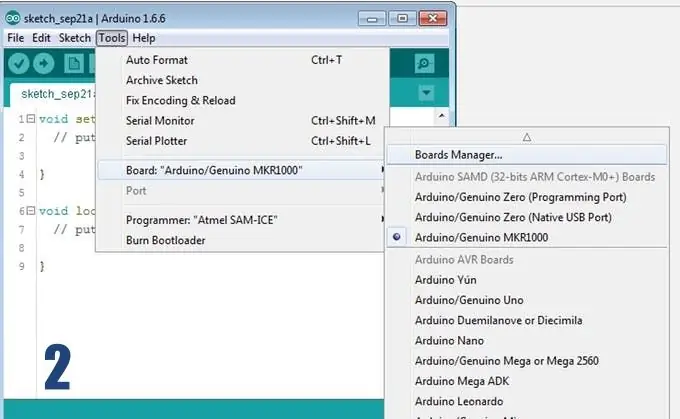
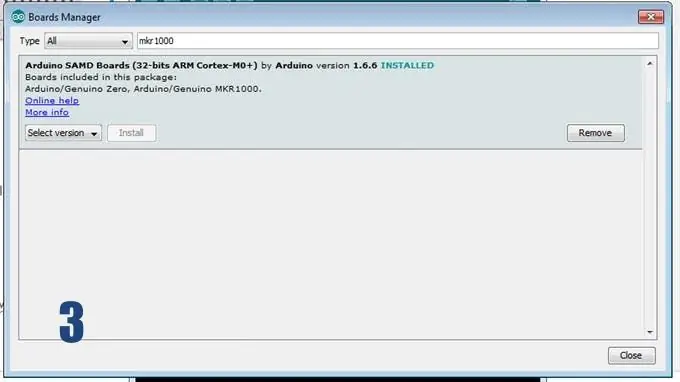
- Ga naar Arduino IDE en voeg het MKR1000-bord toe.
- Zoek mkr1000 en klik op installeren
-
Voeg vereiste bibliotheek toe: Zoek naar bibliotheken om te installeren:
- ArduinoJson - we gaan dit gebruiken om JSON-gegevens naar ARTIK CloudArduino te sturen
- HttpClient - host voor verbinding met API
- OneWire - nodig om digitale invoer van temperatuursensor te lezen
- DallasTemperature - Dallas Temperatuursensor vereist bibliotheek
Voltooi het toevoegen van de vereiste software!
Stap 6: Upload het programma

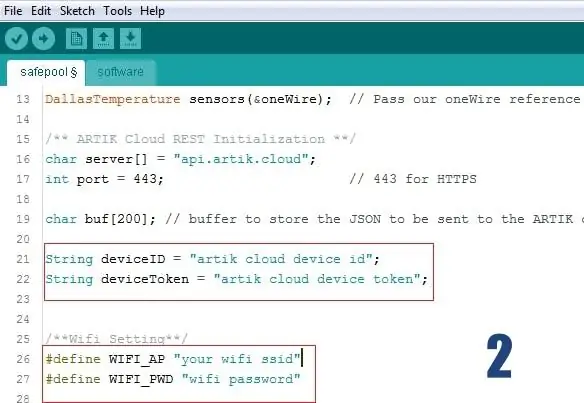
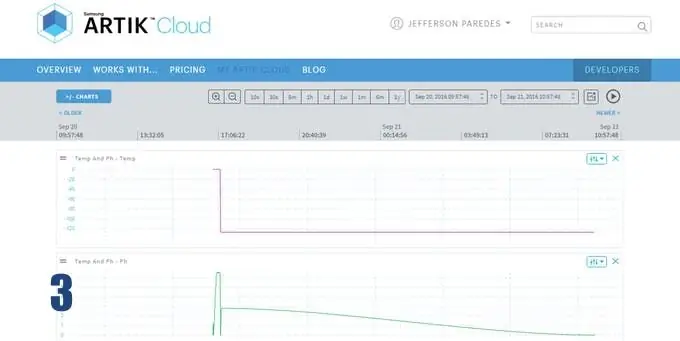
1. Sluit nu de MKR1000 aan op uw pc/laptop.
2. Download de software hier op GitHub
3. Wijzig ARTIK Cloud API en wifi-referenties.
4. Upload vervolgens de softwarecode naar MKR1000 en begin met monitoren.
Let op: je wifi moet een internetverbinding hebben.
Stap 7: Veldtest

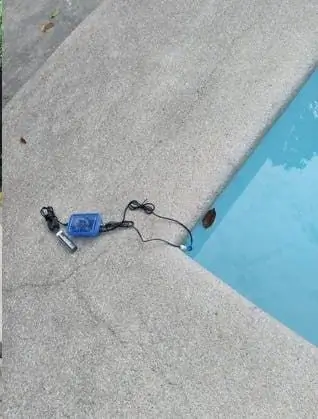
We hebben de hardwaresensor getest op privé-, openbaar en schoolzwembad. Door de gegevens uit de pool van deze respondenten te verzamelen, konden we de mogelijkheden van de hardware analyseren.
U kunt de MKR1000 en sensor op een doos plaatsen en op uw zwembad plaatsen, weg van watervervuiling. Door dit te doen, kunt u de kwaliteit van uw water bewaken en normaliseren door de gewenste chemicaliën te plaatsen.
Ik hoop dat deze tutorial mensen helpt om hun eigen doe-het-zelf-apparaat voor het bewaken van de waterkwaliteit van het zwembad te bouwen. Moge er een groter bewustzijn zijn met betrekking tot de voortdurende verslechtering van de kwaliteit van het zwembadwater, aangezien mensen de neiging hebben om zich meer te concentreren op de voorzieningen die worden aangeboden in plaats van te controleren hoe veilig ze zijn. Ze zijn ook van plan een bijdrage te leveren aan de gemeenschap door een middel te bieden om het testen van de waterkwaliteit efficiënter en effectiever te maken zonder onnodige opoffering van middelen.
Gelukkig gebouw!:)
Aanbevolen:
Ubidots + ESP32- Predictive Machine Monitoring: 10 stappen

Ubidots + ESP32- Voorspellende machinebewaking: voorspellende analyse van machinetrillingen en -temperaturen door e-mailgebeurtenissen en een record van trillingen in Google-blad te maken met behulp van Ubidots. Voorspellend onderhoud en bewaking van machinegezondheid De opkomst van nieuwe technologie, d.w.z. het internet der dingen, zware ind
Radioactiviteitsteller (IoT) en monitoring-ecosysteem: 6 stappen (met afbeeldingen)
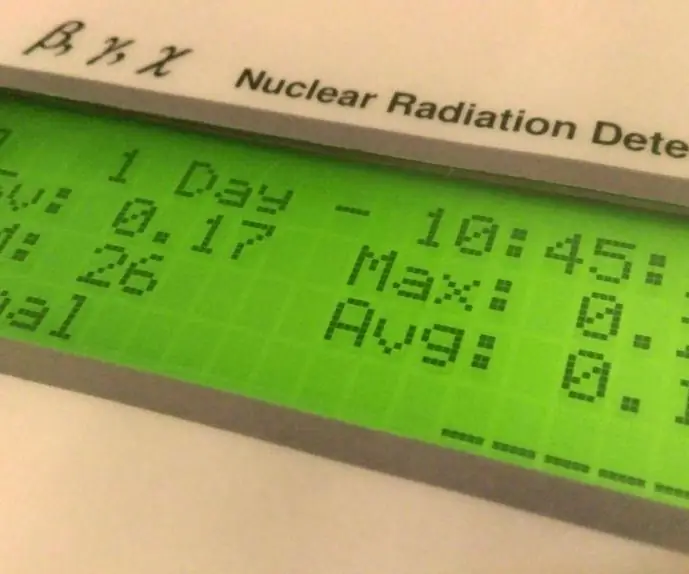
Radioactiviteitsteller (IoT) en monitoring-ecosysteem: Status: niet gepubliceerd. C-GM-firmware laatste update op 10 juni 2019 met nieuwe 1.3-versie A-GM-toepassing laatste update op 25 november 2019 met nieuwe 1.3-versie. Deze doe-het-zelf lage kosten ( 50 $ / 43 €) C-GM Counter-project biedt hardware en firmware voor het bouwen
Smart Energy Monitoring System: 5 stappen
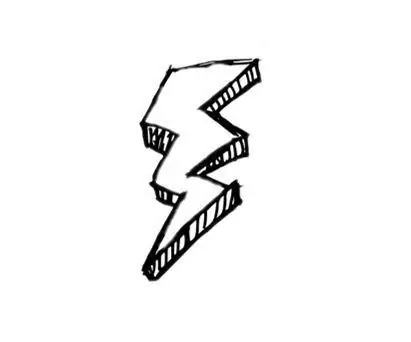
Smart Energy Monitoring System: In Kerala (India) wordt het energieverbruik gemonitord en berekend door frequente veldbezoeken door technici van de elektriciteits-/energieafdeling voor de berekening van het energietarief, wat een tijdrovende taak is aangezien er duizenden huizen zullen zijn
Smart Energy Monitoring System: 3 stappen
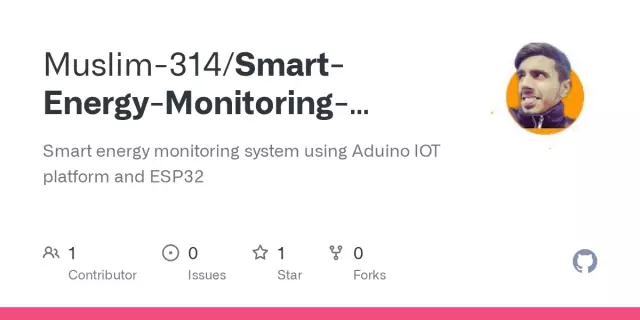
Smart Energy Monitoring System: De vraag naar energie neemt met de dag toe. Momenteel wordt het elektriciteitsverbruik van gebruikers in een gebied gecontroleerd en berekend door frequente veldbezoeken door technici van de elektriciteitsafdeling voor de berekening van het energietarief. Dit
Hoe een Comfort Monitoring Sensor Station te bouwen: 10 stappen (met afbeeldingen)

Hoe een Comfort Monitoring Sensor Station te bouwen: Deze instructable beschrijft het ontwerp en de constructie van een zogenaamd Comfort Monitoring Station CoMoS, een gecombineerd sensorapparaat voor omgevingscondities, dat is ontwikkeld op de afdeling Bouwkunde van TUK, Technische Universität Ka
