
Inhoudsopgave:
- Stap 1: Hoe de zelfstudie te volgen?
- Stap 2: Verzamel componenten
- Stap 3: Zoek enkele hulpmiddelen
- Stap 4: Volg het schema
- Stap 5: Sluit de Arduino aan op het MicroSD-kaart Breakout Board
- Stap 6: Bereid de MicroSD-kaart voor
- Stap 7: Test de MicroSD-kaart
- Stap 8: Soldeer de Arduino en de MicroSD-breakout Board op het Stripboard
- Stap 9: Sluit de volumeknop en het laagdoorlaatfilter aan op het stripboard
- Stap 10: Soldeer de volumeregelingsknop en het laagdoorlaatfilter op het stripboard
- Stap 11: Sluit het MicroSD Breakout Board aan op de Arduino
- Stap 12: Soldeer het MicroSD Breakout Board op het Stripboard
- Stap 13: Verbind en soldeer de audio-aansluiting op het stripbord
- Stap 14: Test de audio-aansluiting
- Stap 15: Verbind en soldeer de potentiometers op het stripboard
- Stap 16: Verbind en soldeer de condensatoren op het stripboard
- Stap 17: Verbind en soldeer de roterende encoder op het stripboard
- Stap 18: Verbind en soldeer draden De potentiometers aansluiten op de Arduino (1/2)
- Stap 19: Verbind en soldeer draden De potentiometers aansluiten op de Arduino (2/2)
- Stap 20: Verbind en soldeer draden die de roterende encoder verbinden met de Arduino
- Stap 21: Test de volledige ANDI-code
- Stap 22: Verbind en soldeer de batterijconnector op het stripboard
- Stap 23: Test het circuit
- Stap 24: Sluit het op jouw manier in
- Auteur John Day [email protected].
- Public 2024-01-30 11:18.
- Laatst gewijzigd 2025-01-23 15:01.




ANDI is een machine die met een druk op de knop een willekeurig ritme genereert. Elke beat is uniek en kan worden aangepast met vijf knoppen. ANDI is het resultaat van een universitair project dat ging over het inspireren van muzikanten en het onderzoeken van nieuwe manieren om met drumbeats te werken. Meer informatie over het project is te vinden op andinstruments.com
Tijdens de ontwerpfase van ANDI werd veel inspiratie gehaald uit de makergemeenschap en vooral uit spannende projecten hier bij Instructables. Om de gunst terug te geven, heb ik dit Instructable geschreven over het ontwerpen van het elektrische circuit voor de ANDI-beatgenerator. Het is een eenvoudig circuit met vijf draaiknoppen die het afspelen van korte drumgeluiden die zijn opgeslagen op een micro-SD-kaart via een Arduino Nano regelt.
Deze Instructable behandelt het maken van het elektronische circuit en de code die op de Arduino is geprogrammeerd en de gebruikte drumgeluiden zijn hier te vinden. De code wordt uitgelegd met opmerkingen in het codebestand en ik zal in deze tutorial niet dieper op de code ingaan.
ANDI heeft een buitenkant van aluminiumplaat en multiplex en ik heb het maken van de buitenkant niet opgenomen in deze Instructable.
Als er interesse is in een uitgebreide uitleg van de code of hoe de bijlage te maken, zal deze in de toekomst worden toegevoegd.
Anders geeft dit u de vrijheid om uw eigen behuizing voor uw ANDI-beatgenerator te ontwerpen.
Volg mijn ANDinstruments-project op instagram voor media-updates van het project: @and_instruments
Stap 1: Hoe de zelfstudie te volgen?

Ik heb geprobeerd dit Instructable zo gedetailleerd mogelijk te maken om mensen van alle vaardigheidsniveaus er toegang toe te geven.
Dit betekent dat het soms te gedetailleerd en traag aanvoelt, dus haast u zich door de stappen waar u zich al prettig bij voelt.
Voor een beter begrip van enkele belangrijke onderdelen van het circuit heb ik links toegevoegd naar andere Instructables, tutorials en wikipedia-pagina's die je helpen te begrijpen wat er aan de hand is.
Voel je vrij om het circuit opnieuw te ontwerpen en de code naar eigen inzicht te herschrijven en als je dat doet, link dan terug naar andinstruments.com en vermeld de bron.
Reageer of stuur me een e-mail op [email protected] als je vragen hebt over de Instructable of ideeën hebt over hoe je het circuit of de tutorial kunt verbeteren!
Stap 2: Verzamel componenten

Ik heb de volgende componenten gebruikt voor het ontwerp van het circuit:
- 39x30 holes van 3 eilandstripboard
- Arduino nano-compatibele V3.0 ATMEGA328 16M
- (2x) 15x1 mannelijke pin-header voor Arduino
- MicroSD breakout met level shifter (SparkFun Shifting μSD Breakout)
- 7x1 mannelijke pin-header voor MicroSD Breakout
- Micro SDHC-kaart (Intenso 4 GB Micro SDHC-kaart klasse 4)
- (4x) 10k Ohm potentiometers (Alps 9mm Maat Metal Shaft Snap RK09L114001T)
- (4x) 0.1uF keramische condensatoren (Vishay K104K15X7RF53L2)
- 1k Ohm weerstand (metaalfilmweerstand 0,6W 1%)
- 3,5 mm audio-aansluiting voor paneelmontage (Kycon STPX-3501-3C)
- Draai-encoder met drukschakelaar (Bourns Encoders PEC11R-4025F-S0012)
- Tuimelschakelaar (1-polige soldeerlippen aan-op MTS-102)
- 9 volt batterijriem (Keystone afgeschermde 9 volt 'I' type batterijriem)
- 9 volt batterij
- Massieve kerndraad met verschillende kleuren
Ik zal proberen mijn keuze van componenten in de Instructable uit te leggen. Tijdens het ontwerpproces van het circuit streefde ik er vooral naar om dit project zo goedkoop en klein mogelijk te maken. Daarom heb ik geprobeerd alle componenten op het stripboard gemonteerd te houden, zodat de draden die ze verbinden langs het bord kunnen lopen.
Als je suggesties hebt om het circuit te verbeteren, reageer dan of stuur me een e-mail.
Stap 3: Zoek enkele hulpmiddelen
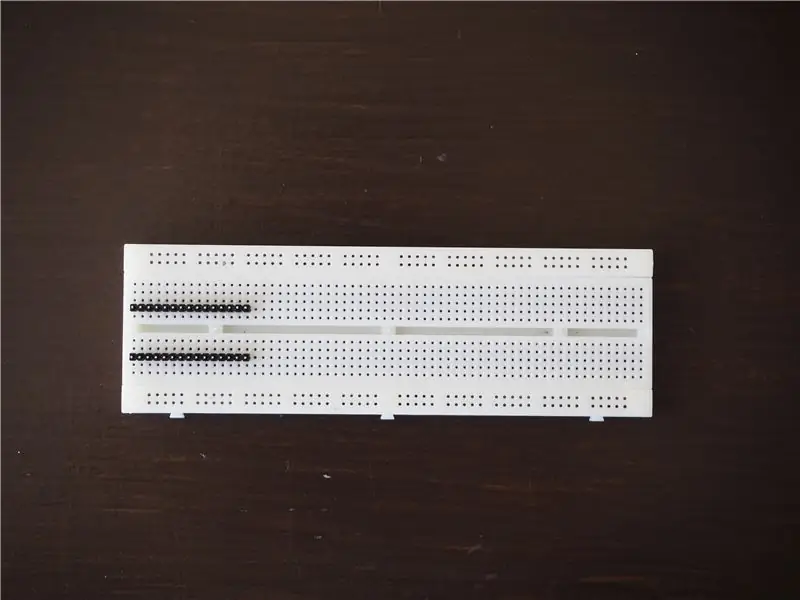



Ik gebruik de volgende gereedschappen en apparatuur voor dit project:
- Breadboard voor het testen van componenten voordat ze op het stripboard worden gesoldeerd
- Een kleine tang om draden door te knippen
- Automatische draadstripper
- Een tang voor het buigen van massieve kerndraden en poten van componenten
- Soldeerbout met instelbare temperatuur
- "Helpende handen" om het stripboard vast te houden tijdens het solderen
- Een kleine versterkte luidspreker en een audiokabel van 3,5 mm om de audio-uitgang van de circuits te testen
Stap 4: Volg het schema
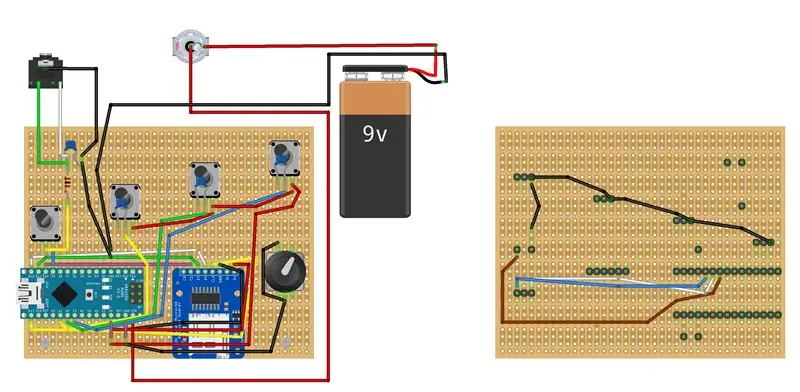
Dit schema is gemaakt met Fritzing en ik raad aan om het tijdens het proces dubbel te controleren om te zien of je geen onderdeel of verbinding hebt gemist.
De componenten op het schema zien er niet precies zo uit als degene die ik in mijn circuit heb gebruikt, maar het laat zien hoe de draden moeten worden aangesloten en de pinnen bevinden zich op dezelfde plaatsen als op mijn componenten.
Stap 5: Sluit de Arduino aan op het MicroSD-kaart Breakout Board
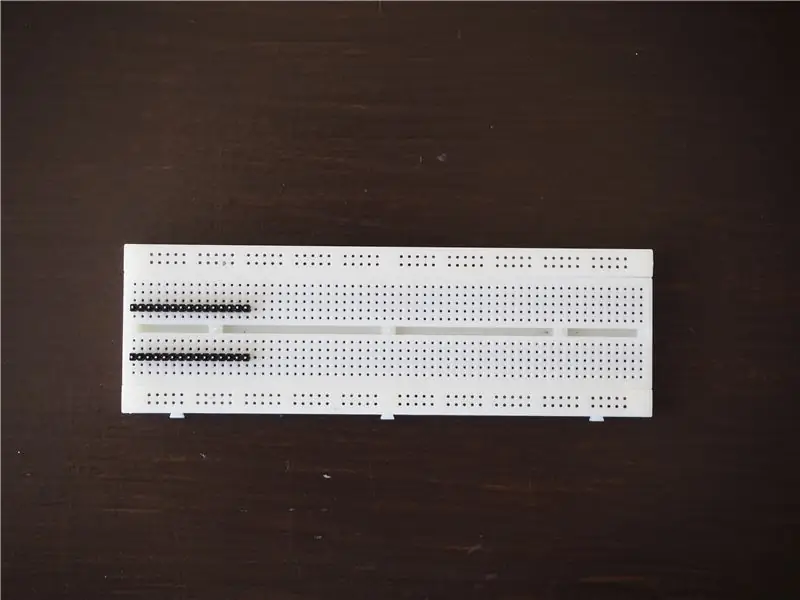


Ik raad aan om het project te starten door de twee belangrijkste componenten van het circuit te testen: de Arduino Nano en het MicroSD-kaart breakout board. Ik doe dit op een breadboard en als het goed werkt soldeer ik de componenten op een stripboard waardoor het permanent is.
Als je meer wilt weten over hoe het MicroSD-breakoutboard werkt, raad ik aan deze tutorial van Adafruit te lezen: Micro SD Card Breakout Board Tutorial.
Soldeer pin-headers op het Arduino-bord en het MicroSD-breakout-bord. Ik gebruik een breadboard om de mannelijke pin-headers op hun plaats te houden tijdens het solderen. Het kan moeilijk zijn om een goede soldeerverbinding te maken en je zult een aantal defecte in mijn voorbeeldafbeeldingen tegenkomen. Als het de eerste keer is dat je met een soldeerbout werkt, raad ik je aan eerst een aantal soldeerhandleidingen te bekijken voordat je begint.
Sluit het MicroSD-breakoutboard in de volgende volgorde aan op de Arduino op het breadboard:
- Arduino-pin GND -> MicroSD GND
- Arduino-pin 5V -> MicroSD VCC
- Arduino-pin D10 -> MicroSD CS
- Arduino-pin D11 -> MicroSD DI
- Arduino-pin D12 -> MicroSD D0
- Arduino pin D13 -> MicroSD SCK (ik heb het ook CLK genoemd)
De CD-pin van het MicroSD breakout board wordt in dit project niet gebruikt.
Stap 6: Bereid de MicroSD-kaart voor
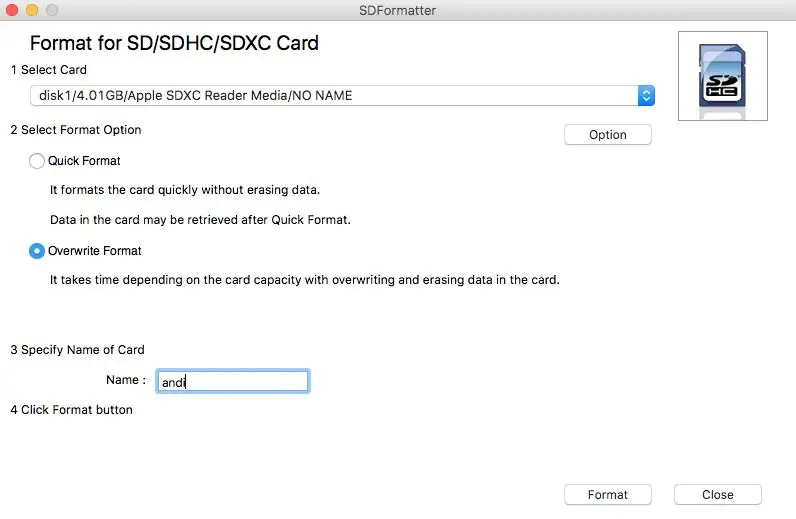
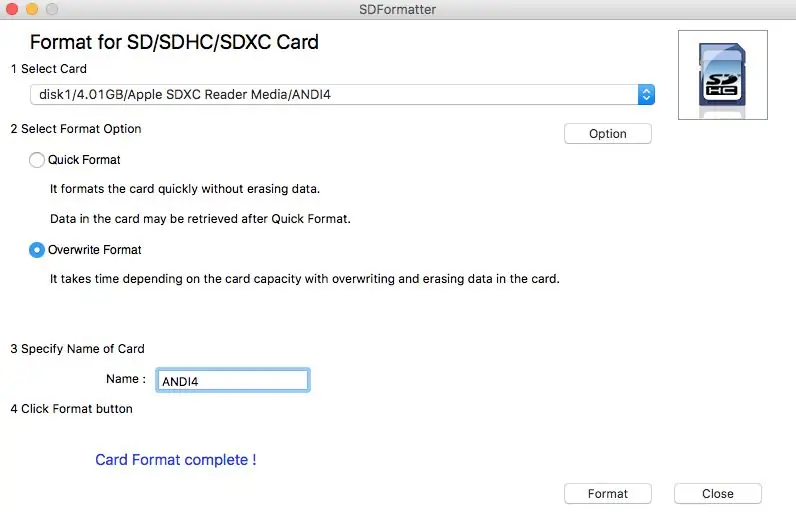
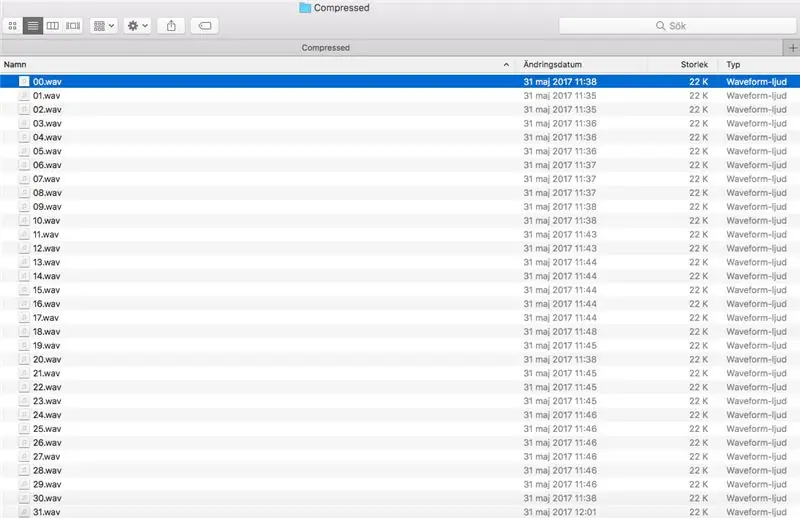
Sluit de MicroSD-kaart met een adapter aan op een computer. Ik gebruik een MicroSD-kaart naar SD-kaart adapter. Formatteer de MicroSD-kaart met de software SD Formatter van de SD Association:
Ik gebruik de instelling "Overwrite Format" die alles op de MicroSD-kaart wist, ook al is mijn kaart gloednieuw en al leeg. Ik doe dit omdat het in veel tutorials wordt aanbevolen over het gebruik van SD-kaarten met Arduino. Geef de naam van de kaart op en druk op "Formatteren". Dit duurt meestal ongeveer 5 minuten voor mij en eindigt met het bericht "Kaartformaat voltooid!". Sluit SDFormatter.
Upload alle gecomprimeerde.wav-bestanden van geluidsfragmenten naar de hoofdmap van de MicroSD-kaart die u hier kunt vinden. Werp de MicroSD-kaart uit nadat het uploaden is voltooid en plaats deze terug in het MicroSD-breakoutboard.
Als je de weg weet in audiosoftware, kun je je eigen geluidsfragmenten toevoegen in plaats van de mijne, als je ze op dezelfde manier noemt als in mijn voorbeeldbestanden. De bestanden moeten 8bit.wav-bestanden zijn met een bemonsteringsfrequentie van 44 100 Hz.
Stap 7: Test de MicroSD-kaart
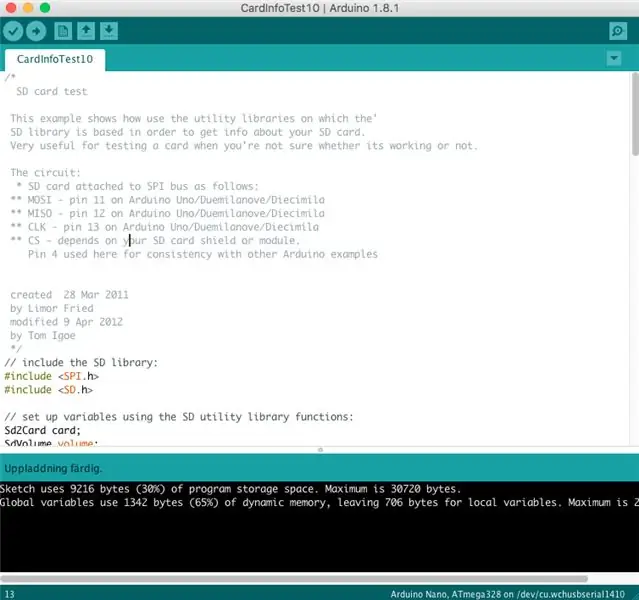
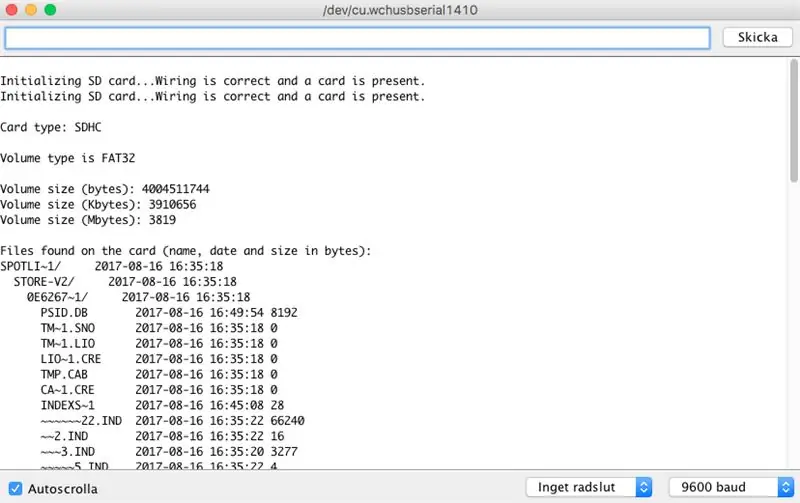
Upload de “CardInfoTest10”-code naar de Arduino om de verbinding met de MicroSD-kaart te testen. Deze code is gemaakt door Limor Fried 2011 en aangepast door Tom Igoe 2012 en is te vinden en uitgelegd op de Arduino-website hier.
Open de seriële monitor op 9600 baud en bevestig dat u de volgende melding krijgt:
“Initialiseren SD-kaart… Bedrading is correct en een kaart is aanwezig.
Kaarttype: SDHC
Volumetype is FAT32”
Dan volgen vele regels tekst die voor ons nu niet belangrijk zijn.
Als je wilt weten hoe de seriële monitor werkt, bekijk dan deze les van Adafruit: Seriële monitor arduino.
Stap 8: Soldeer de Arduino en de MicroSD-breakout Board op het Stripboard


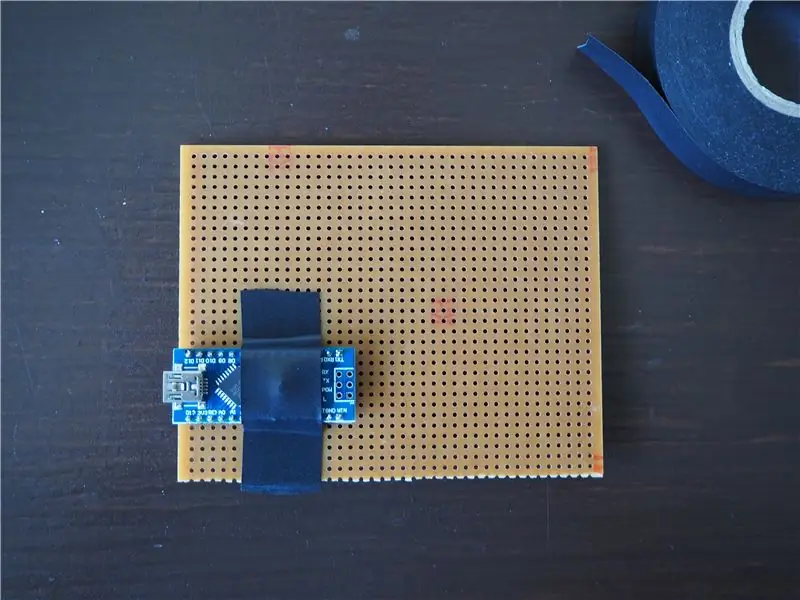
Koppel de Arduino los van de computer en wrik voorzichtig de Arduino en het MicroSD-breakoutboard van het breadboard. Ik gebruik een kleine "platte" schroevendraaier en beweeg deze op verschillende plaatsen tussen het plastic deel van de mannelijke pin-headers en het breadboard totdat de componenten los genoeg zijn om met de hand te worden opgetild.
Leg het breadboard weg en draai het stripboard om zodat de koperen eilanden naar beneden wijzen. Nu is het tijd om de Arduino en het MicroSD-breakoutboard op het stripboard te solderen om deze delen van het project permanent te maken. Onthoud dat het heel moeilijk is om de componenten te verwijderen nadat ze op het stripboard zijn gesoldeerd, dus zorg ervoor dat ze correct in de juiste posities worden geplaatst en dat ze zo strak mogelijk tegen het stripboard worden gedrukt om ze een goede mechanische sterkte te geven na het solderen.
Ik gebruik isolatietape om de componenten vast te houden tijdens het solderen, want als je soldeert, moet je het stripbord ondersteboven houden, zodat je de koperen eilanden en de mannelijke pin-headers ziet waar het solderen moet worden gedaan.
Ik gebruik "helpende handen" tijdens het solderen om te voorkomen dat het stripboard en de losse componenten op tafel komen te liggen. Als ze neerleggen, kunnen de losse onderdelen een beetje bewegen en kan de strakke pasvorm op het stripboard verloren gaan.
Herhaal het proces voor het MicroSD-breakoutboard. Zet het eerst stevig op de juiste plaats en zet het vast met isolatietape.
Omdat het MicroSD-breakoutboard slechts aan één kant mannelijke pin-headers heeft, wordt het in een kantelpositie bevestigd. Ik zie hier geen probleem in dus ik maak hem schuin vast met isolatietape en hij zit stevig vast na het solderen.
Ik draai dan het stripbord ondersteboven en gebruik mijn "helpende handen" tijdens het solderen.
Stap 9: Sluit de volumeknop en het laagdoorlaatfilter aan op het stripboard



Nu is het tijd om componenten aan het stripboard toe te voegen voor geluidsuitvoer en volumeregeling. De componenten worden met elkaar verbonden door middel van gekleurde massieve draad.
De potentiometer werkt als een volumeregelaar, wanneer hij wordt gedraaid, verhoogt hij de weerstand en dat verlaagt het volume van de geluidsuitvoer. Als je meer wilt weten over potentiometers, kun je deze wikipedia-pagina bekijken: en.wikipedia.org/wiki/Potentiometer.
De weerstand van 1k Ohm en de keramische condensator van 0, 1 uF werken als een laagdoorlaatfilter om hoge toonruis te verwijderen. Als je meer wilt weten over laagdoorlaatfilters, kun je deze wikipedia-pagina bekijken: en.wikipedia.org/wiki/Low-pass_filter
Ik soldeer deze componenten op het stripboard voordat ik de draden tussen het MicroSD-breakoutboard en de Arduino soldeer. Ik doe dit omdat ik wil dat de draden voor de geluidsuitvoer dicht bij het stripboard liggen.
Begin met het afvlakken van de metalen poten van de potentiometer als ze gebogen zijn zoals de mijne in het voorbeeld. Door dit te doen, kunt u de poten door de gaten van het stripboard steken om de sterkte te vergroten die de potentiometer op zijn plaats op het stripboard houdt.
Duw de potentiometer door de gaten van het stripboard volgens het fritzing-schema.
Gebruik een tang om de steunpoten van de potentiometer naar het stripboard te buigen.
Nu is het tijd om de potentiometer aan te sluiten op de Arduino. Knip de massieve kerndraad op de juiste lengte.
Gebruik een kabelstripgereedschap om ongeveer 5 mm plastic aan elk uiteinde van de draad te verwijderen om het metaal binnenin bloot te leggen.
Gebruik de tang om de draad te buigen zodat deze op het stripboard past.
Duw de draad door de gaten in het stripbord en verbindt deze met de rechterpin van de potentiometer en de Arduino-pin D9. Buig de draad aan de achterkant van het stripboard om de draad op zijn plaats te houden terwijl er meer componenten worden toegevoegd. Soldeer nog niet.
Herhaal het proces door een draad toe te voegen aan de middelste pin van de potentiometer en een lege pin aan de rechterkant van de potentiometer volgens de fritzing-schema's.
Voeg de weerstand van 1k Ohm toe aan een gat naast de draad van de middelste pen van de potentiometer.
Gebruik de tang om een poot van de condensator twee keer te buigen zodat deze volgens het fritzing-schema in twee gaten in het stripboard past.
Duw de condensator door de gaten in het stripboard zodat één been een gat deelt met de weerstand en één been door een gat gaat op een leeg 3-gaats-eiland rechts van de weerstand.
Duw de condensator ver genoeg naar beneden zodat deze niet hoger van het stripboard komt dan de plank van de potentiometer onder de schroefdraden. Dit komt omdat de metalen bovenkant van de behuizing tegen de plank op de potmeter zal rusten en daarom mag de condensator niet in de weg zitten van de bovenkant.
Voeg nog twee draden toe om de arduino-aarde aan te sluiten op de linkerpen van de potentiometer en ga van daaruit verder naar een gat dat op de condensator is aangesloten.
Stap 10: Soldeer de volumeregelingsknop en het laagdoorlaatfilter op het stripboard




Nadat je alle draden aan de achterkant van het stripboard hebt gebogen, zodat de componenten en draden er niet af vallen, kun je het stripboard ondersteboven houden. Ik gebruik mijn "helpende handen" om het stripbord ondersteboven te houden. Zorg ervoor dat de gebogen poten van de componenten en draden elkaar niet hinderen. Soms kunnen de gebogen poten worden gebruikt om de kloof tussen verschillende kopereilanden te overbruggen. Meestal is dit goed te doen met de aarde en de 5V pinnen van de Arduino omdat er vaak veel componenten met deze twee verbonden zijn. Ik gebruik deze techniek in dit geval op de Arduino-aardpin.
Na het solderen gebruik ik een scherpe tang om de poten en draden af te knippen waar ze te lang zijn.
Stap 11: Sluit het MicroSD Breakout Board aan op de Arduino



Nu is het tijd om het MicroSD-breakoutboard aan te sluiten op de Arduino. Begin door een draad aan te sluiten tussen de aarde van de Arduino en de aarde van het MicroSD-breakoutboard. Ik gebruik nu de verlenging van de Arduino-aardingspin die ik heb gemaakt door het uiteinde van de draad die tussen de Arduino en de linkerpin van de potentiometer gaat, te solderen aan het aangrenzende koperen eiland naast de grondpin van de Arduino.
Blijf het uiteinde van de draad aan de achterkant van het stripboard buigen om de draad op zijn plaats te houden en wacht met solderen totdat alle draden tussen de Arduino en het MicroSD-breakoutboard op hun plaats zitten.
Voeg een draad toe tussen de CS-pin van het MicroSD-breakoutboard en de D10-pin van de Arduino.
Ga verder met een draad tussen de DI-pin van het MicroSD breakout board en de D11-pin van de Arduino.
Verbind de DO van het MicroSD breakout board met de D12-pin van de Arduino.
Verbind de SCK-pin van het MicroSD breakout board (op een ander MicroSD breakout board dat ik hiervoor gebruikt heb CLK heette in plaats van SCK) met de D13-pin van de Arduino.
De laatste aangesloten draad is tussen de VCC-pin van het MicroSD breakout board en de 5V-pin van de Arduino.
De draden kunnen een beetje krap zijn, maar zorg ervoor dat de metalen delen van de draden elkaar niet raken.
Draai het stripboard om en zorg ervoor dat de draden nog op hun plaats zitten.
Stap 12: Soldeer het MicroSD Breakout Board op het Stripboard


Breng soldeer aan en knip de overgebleven draadeinden af.
Stap 13: Verbind en soldeer de audio-aansluiting op het stripbord
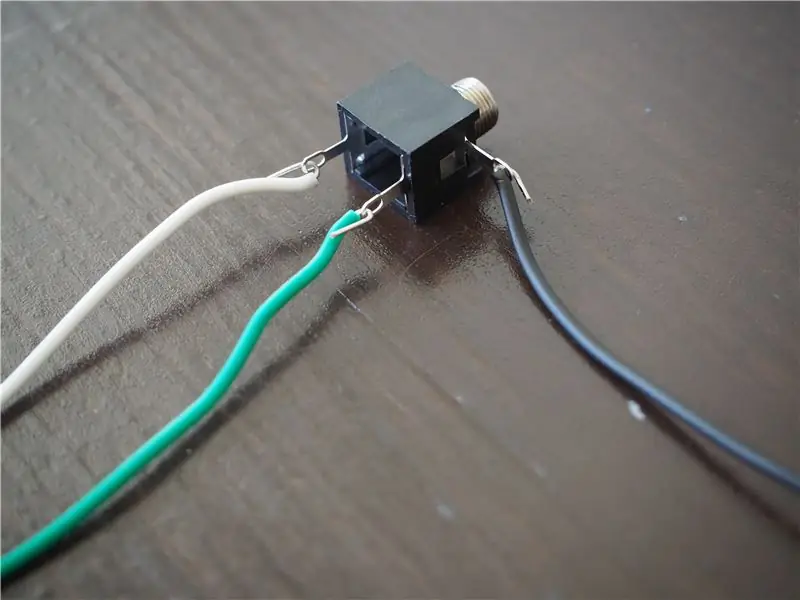



Nu is het tijd om de audio-aansluiting op het stripboard aan te sluiten. Begin met het bevestigen van draden aan de audio-aansluiting en buig de draden rond de pinnen van de audio-aansluiting zodat ze op hun plaats blijven.
Het kan moeilijk zijn om de draad op zijn plaats te houden tijdens het solderen. Hiervoor gebruik ik mijn “helpende handen” nog maar eens.
Sluit de audio jack-draden aan op het stripboard volgens het fritzing-schema en buig de draden aan de achterkant van het stripboard om ze op hun plaats te houden.
Draai het stripbord ondersteboven en breng soldeer aan op de draden van de audio-aansluiting. Knip vervolgens de overgebleven draden af met een tang.
Stap 14: Test de audio-aansluiting


Nu is het tijd om de audio-uitgang te testen. Sluit de Arduino aan op de computer en upload de hier gevonden “andi_testsound”-code.
Sluit de audio-aansluiting met een 3,5 mm audiokabel (dezelfde soort connector die normale oortelefoons gebruiken) aan op een versterkte luidspreker. In deze video verbind ik de audio jack met een kleine bluetooth-speaker die ook een 3.5mm “Audio In”-ingang aan de achterkant heeft. Dit circuit werkt niet met aangesloten oortelefoons omdat het de geluidsuitvoer niet versterkt. De Arduino moet nog steeds op de computer worden aangesloten om stroom te krijgen. De “andi_testsound”-code speelt verschillende geluidsfragmenten van de MicroSD-kaart af en als alles werkt hoor je nu een willekeurige beat door je speaker. U kunt ook aan de potentiometer draaien om het volume van de uitgang te verhogen of te verlagen.
Stap 15: Verbind en soldeer de potentiometers op het stripboard



Nu is het tijd om de rest van de potentiometers toe te voegen die worden gebruikt als knoppen om de gegenereerde beat te regelen. Lees meer over het gebruik van potentiometers als analoge ingangen met een Arduino op de Arduino-website: Een potentiometer uitlezen (analoge ingang).
Gebruik een tang om de poten van de potentiometers die geen elektrische functie hebben, recht te trekken, net zoals bij de eerste potentiometer.
Zet de potmeters op de juiste plaats volgens het Fritzing-schema met alle vijf de pootjes van de componenten door de gaten.
Buig de twee zijpoten aan de achterkant van het stripboard om het wat mechanische sterkte te geven tijdens het solderen.
Soldeer alle vijf poten, zelfs als de zijpoten geen elektrische functie hebben. Dit geeft de potmeters een beetje extra mechanische sterkte.
Stap 16: Verbind en soldeer de condensatoren op het stripboard



Condensatoren worden toegevoegd tussen de signaaluitgangspen en de aardingspen van de potentiometers om het signaal stabieler te maken. Lees meer over input smoothing in deze Instructable: Smooth Potentiometer Input.
Voeg de condensatoren toe aan het stripboard volgens het Fritzing-schema. Duw ze zo dicht mogelijk bij het stripbord naar beneden, zodat de bovenkant niet boven de plank van de potentiometers komt.
Buig de pootjes van de condensatoren aan de achterkant van het stripboard om ze op hun plaats te houden tijdens het solderen.
Soldeer de poten en knip de overgebleven lengte weg.
Stap 17: Verbind en soldeer de roterende encoder op het stripboard




Strek de twee zijpoten van de encoder zodat ze plat tegen het stripboard liggen. Ik doe dit omdat mijn roterende encoders zijpoten hebben die te groot zijn om door een stripboardgat te duwen.
Duw de encoder door het stripboard op de juiste plaats volgens het Fritzing-schema.
Ik gebruik dan wat isolatietape om de roterende encoder op zijn plaats te houden tijdens het solderen, omdat de pinnen van de encoder hem niet goed genoeg op zijn plaats houden.
Soldeer de roterende encoder en verwijder de tape.
Stap 18: Verbind en soldeer draden De potentiometers aansluiten op de Arduino (1/2)




Voeg de signaalkabels van de middelste pinnen van elke potentiometer toe aan de juiste Arduino-pin volgens het Fritzing-schema.
Doe hetzelfde met de 5V-draden die de rechter pinnen van de potentiometers in serie verbinden met de VCC-pin van het MicroSD-breakoutboard.
Buig de draden aan de achterkant van het stripboard.
Soldeer de draden en knip het overgebleven metalen deel van de draden af.
Stap 19: Verbind en soldeer draden De potentiometers aansluiten op de Arduino (2/2)



Het begint druk te worden aan de voorkant van het stripboard, dus we willen de laatste draden aan de achterkant toevoegen om de laatste pinnen van de componenten aan te sluiten. Nu de potentiometers en de roterende encoder op hun plaats zitten, kan het stripboard op zichzelf staan, wat helpt bij het solderen van draden recht op de achterkant.
Begin met het meten van drie draden van gelijke lengte die de aardpennen van de potentiometers verbinden. Deze draden gaan niet door de gaatjes maar worden volgens het Fritzing-schema liggend naast de rechter pin gesoldeerd.
Dit is moeilijker dan een draad te solderen die door een gat is gegaan en gebogen is, dus begin met één draad tegelijk en pas op dat u het soldeer van verschillende pinnen niet overlapt.
Stap 20: Verbind en soldeer draden die de roterende encoder verbinden met de Arduino



Ga nu verder door twee kortere draden toe te voegen om de aardingsdraden van de potentiometers aan te sluiten op de roterende encoder.
Soldeer de draden terwijl u het stripboard op zichzelf laat staan op de potentiometers.
Voeg drie draden toe die de roterende encoder met de Arduino verbinden volgens het Fritzing-schema en voeg ten slotte een korte draad toe die de aardpen van de MicroSD-breakout verbindt met de aardpen van de dichtstbijzijnde potentiometer. Soldeer de draden een voor een.
Stap 21: Test de volledige ANDI-code


Nu is het tijd om de volledige versie van de code te testen die hier te vinden is. Sluit de Arduino aan op de computer en upload de ANDI-code.
Sluit vervolgens de luidsprekerkabel aan op de audio-uitgang en test de potmeters en de roterende encoder. Als je veel hoge tonen hoort, maak je geen zorgen, dit is voor mij te wijten aan het voeden van de Arduino met de USB-kabel. In de volgende stap ga je een batterijconnector en een aan / uit-schakelaar op het stripboard solderen en dan hoeft de Arduino niet meer door de computer van stroom te worden voorzien.
Stap 22: Verbind en soldeer de batterijconnector op het stripboard



De batterijconnector verbindt een 9V-batterij als stroombron met het stripboard. De tuimelschakelaar schakelt het project in of uit door de rode draad van de batterijconnector te overbruggen of te verbreken.
Knip de rode draad ongeveer 10 cm van de batterijconnectorhouder af en buig het uiteinde van de draad rond de middelste pin van de tuimelschakelaar. Sluit vervolgens nog een draad van ongeveer 20 cm aan op een van de buitenste pinnen van de tuimelschakelaar.
Soldeer beide rode draden aan de tuimelschakelaar met behulp van de "helpende handen" om de draden op hun plaats te houden.
Sluit het uiteinde van de rode draad aan op de Vin-pin van de Arduino en de zwarte draad op de ground-pin op de locaties volgens het Fritzing-schema.
Buig de draden aan de achterkant van het stripboard en draai het bord om om het op zijn plaats te solderen.
Gebruik de tuimelschakelaar om de Arduino aan te zetten en kijk of de LED's op de microcontroller aan gaan.
Stap 23: Test het circuit

Draai de meest linkse potentiometer helemaal tegen de klok in om het volume te verlagen en sluit vervolgens de luidsprekerkabel aan op de audioconnector. De luidspreker moet ook op minimaal volume staan tijdens het aansluiten van het stripboard om hoge geluiden te voorkomen die soms kunnen optreden wanneer de luidsprekerkabel in de audioconnector wordt geduwd.
Stap 24: Sluit het op jouw manier in



Geweldig werk, je bent klaar! Nu is het aan jou om het circuit in te sluiten zoals je wilt. Ik heb ervoor gekozen om mijn circuit in een behuizing te plaatsen die is gemaakt van aluminiumplaat en berkenmultiplex dat donker is geverfd, maar voel je vrij om het te doen zoals je wilt.
Laat een reactie achter of stuur me een e-mail op [email protected] met je circuits of als je vragen of verbeteringen hebt om te delen!


Tweede prijs in de First Time Author Contest 2018


Tweede plaats in de Epilog Challenge 9


Tweede plaats in de Arduino-wedstrijd 2017
Aanbevolen:
Turbo Trainer Generator: 6 stappen
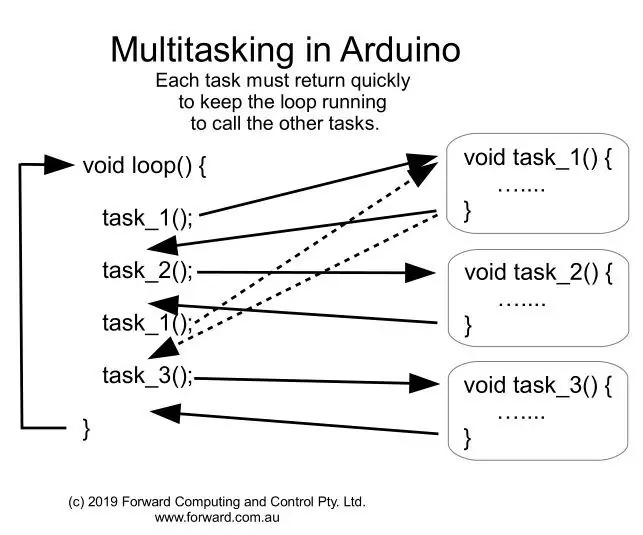
Turbo Trainer Generator: Elektriciteit opwekken door middel van trapkracht heeft mij altijd gefascineerd. Hier is mijn kijk erop
Hydro-elektrische generator uit TRASH?!?!: 11 stappen

Hydro-elektrische generator uit TRASH?!?!: Het eindproduct zou er ongeveer zo uit moeten zien, waarbij de metalen palen de grond in zouden gaan bij de rivier, de eierstructuur zou fungeren als de ventilator, die door het water wordt geduwd, waardoor de tuin ontstaat staaf om te draaien, laat de tandwielen draaien. De overbrengingsverhouding m
Thermo-elektrische generator: 3 stappen

Thermo-elektrische generator: We hebben een thermo-elektrische generator gemaakt met behulp van Peltier-elementen. Door de Peltier-elementen aan de ene kant te verwarmen met kaarsen en aan de andere kant af te koelen met ijs. Door het warmteverschil op de Peltier elementen zal er een stroom vloeien die
Generator: Fidget Spinner Generator 3 in 1: 3 stappen

Generator: Fidget Spinner Generator 3 in 1: fidget spinner generator 3 in 1 - nu kunt u uw fidget spinner generator configureren (drie keuzes) de micro generator gebruikt 3 neodymium bollen en 3 neodymium schijven (led en kleine spoel ijzer minder)Vind ons OP INSTAGRAM en zie een eenvoudige elektrische
Dice Generator: 12 stappen (met afbeeldingen)

Dice Generator: deze Instructables is voor mijn grote project dat ik heb voltooid als onderdeel van mijn IGCSE-cursus Systemen en besturing. Het heeft een A * cijfer gekregen en ik zal je helpen om het in dit instructable te maken. Een degelijke achtergrond in elektronica en ervaring
