
Inhoudsopgave:
- Auteur John Day [email protected].
- Public 2024-01-30 11:18.
- Laatst gewijzigd 2025-01-23 15:01.



De miniDSP UMA-8 microfoonarray, met ingebouwde richtingsdetectie, echo-onderdrukking en ruisonderdrukking, heeft een breed scala aan toepassingen. In deze instructable zullen we het gebruik ervan met IBM Watson's Speech-to-Text-service doornemen om een LED-lantaarn te bedienen.
Waarom de UMA-8 gebruiken?
Elk spraakgestuurd apparaat vereist een microfoon om audio op te nemen en je zou kunnen zeggen dat je een willekeurige microfoon van 2 dollar zou kunnen gebruiken. Dit is prima als je achter de computer zit, direct voor de microfoon, maar voor "far field" handsfree bediening is een meer geavanceerde microfoon nodig. De UMA-8 heeft:
- Straalvormend over een reeks van 7 microfoons om stemdetectie te verbeteren en externe geluiden te elimineren.
- Echo-onderdrukking en ruisonderdrukking om de effecten van niet-stemgeluiden (zoals muziek) en ruis (verkeer, keukengeluiden, enz.) te verminderen.
De UMA-8 is "plug and play" - u hoeft niets te configureren om hem met RPi te laten werken. Als u wilt, kunt u echter de miniDSP-plug-in gebruiken om de verwerkingsparameters van de microfoonarray aan te passen (alleen aanbevolen voor geavanceerde gebruikers!)
Stap 1: Wat je nodig hebt

Wat je moet HEBBEN
- 1 x Raspberry Pi 2 of 3 samen met een USB-voeding voor je Pi
- 1 x toetsenbord
- 1 x HDMI-scherm
- Een internetverbinding
-
1 x kleine LED-lantaarn (~ $10)
- eBay-link
- AliExpress-link:
-
Sommige vrouwelijke-vrouwelijke startkabels (~ $ 3)
- eBay-link
- AliExpress-link:
-
1 x 2n2222 NPN-transistor (~ $ 3)
- eBay-link
- AliExpress-link:
- 1 x soldeerbout (met soldeer en krimpkous) om draden aan te sluiten
-
1 x miniDSP UMA-8 USB-microfoonarray
Koop rechtstreeks op de MiniDSP-website
- Een IBM BlueMix-account (zie onderstaande details voor registratie)
Wat je moet weten
- Enige basiservaring met het Raspberry Pi-platform
- Enkele basis Bash-vaardigheden (cd, ls, enz.)
- Basisvaardigheden voor Nano-teksteditor (openen en opslaan)
- Een enthousiaste geest, klaar om te leren hoe je een spraakgestuurde lantaarn maakt!
Stap 2: Alles aansluiten



Laten we eerst ons apparaat aansluiten! Pak je Raspberry Pi en sluit het toetsenbord en HDMI-scherm aan.
Nu moeten we de lantaarn uit elkaar halen om de stroomdraden te onthullen. Zoals je kunt zien, krijgen we na het verwijderen van de 4 schroeven op de batterijhouder toegang tot de RODE (5v) en BLAUWE (GND) draden. Om de lantaarn aan of uit te zetten, hoeven we alleen maar 5v door deze draden te sturen!
We zullen een transistor gebruiken om deze spanning te verzenden en de lantaarn aan en uit te zetten. Waarom niet gewoon de ingang van de lamp rechtstreeks op de RPi aansluiten, vraagt u zich af? Welnu, dit komt omdat de bedieningspinnen van de RPi (ook wel "GPIO's" genoemd) niet in staat zijn om het vermogen af te geven dat we nodig hebben om de lantaarn te verlichten. De transistor werkt op dezelfde manier als een relais, als een elektronische schakelaar die er stroom doorheen laat lopen als er spanning op staat.
We schakelen de pin die is verbonden met de paarse draad HOOG en LAAG om de transistor te besturen die op zijn beurt de 5v door de lijn naar de lantaarn stuurt. De transistor moet worden aangesloten om de BLAUWE (GND) draad te snijden om correct te werken.
Let goed op de onderstaande diagrammen en afbeeldingen bij het aansluiten van de lantaarn.
We hebben vrouwelijke headers aan de draden van de lantaarn gesoldeerd om het aansluiten hiervan gemakkelijker te maken. Als je nog niet eerder hebt gesoldeerd, bekijk dan deze instructable die een goede uitleg geeft.
Ten slotte moet u de stroom en de miniDSP UMA-8 USB-microfoonarray aansluiten, gewoon aansluiten op een USB-poort! Dat is alles, want de UMA-8 is plug&play met RPi.
Stap 3: De Pi. voorbereiden
Voordat je de Pi aanzet, moet je Raspbian Stretch LITE downloaden van de Raspberry Pi Foundation. Zorg ervoor dat u de LITE-versie krijgt die geen desktop bevat. Brand de gedownloade afbeelding op een micro-SD-kaart. Steek de micro-SD-kaart in de Pi en steek de stekker in het stopcontact. U zult zien dat uw monitor of tv de aanmeldingsprompt verschijnt.
Gebruik de standaard Raspberry Pi-inloggegevens om in te loggen.
Gebruikersnaam: piWachtwoord: framboos
Als je een Ethernet (bekabelde) internetverbinding beschikbaar hebt, ben je helemaal klaar. Anders moet u de wifi instellen. Volg deze handleiding om de wifi op je Pi te configureren.
NodeJS downloaden en installeren
Installeer eerst NodeJS met behulp van de pakketbeheerder. Hier is een handige gids waarin de huidige vereiste opdrachten worden uitgelegd. Op het moment van schrijven zijn dit de commando's die ik heb gebruikt:
curl -sL https://deb.nodesource.com/setup_8.x | sudo -E bash -sudo apt-get install -y nodejs
Vervolgens moeten we de applicatie installeren die NodeJS zal uitvoeren zodat onze lantaarn kan horen (via de UMA-8) en de lamp kan bedienen (via de GPIO-headers). Download eerst de repository die de code bevat: (verkrijg de door de URL van het zip-bestand te kopiëren dat bij deze stap is gevoegd)
wget https://cdn.instructables.com/ORIG/FBU/XWAG/J86HJLO9/FBUXWAGJ86HJLO9.zipunzip voice-light.zipcd voice-light
Laten we nu alle extra bits en bobs installeren die deze applicatie nodig heeft om te draaien:
npm installeren
Zodra de installatie is voltooid, bent u klaar om in IBM Watson te springen.
Stap 4: IBM Watson configureren



Nu onze lantaarn helemaal is aangesloten, kunnen we aan de spraakherkenning gaan werken! Meld u aan voor IBM BlueMix als u dat nog niet hebt gedaan. Nadat u bent ingelogd, navigeert u naar het BlueMix Services-dashboard.
Klik op de grote knop "Watson-service maken" in het midden van het scherm. Zie afbeelding 1.
Vervolgens krijgt u een catalogus te zien van alle service die IBM BlueMix te bieden heeft. Laten we naar het gedeelte 'Watson' in de zijbalk gaan. Zie afbeelding 2.
We moeten nu de "Speech-to-Text"-service toevoegen. Hierdoor kunnen we een stroom spraakaudio naar WATSON sturen en tekst terug laten streamen (geconverteerd van de inkomende audio). Zie afbeelding 3.
Klik hiervoor op de tegel (hierboven in rood aangegeven). Zodra de pagina is geladen, kunnen we de standaardinstellingen verlaten en de knop "Maken" in de linkerbenedenhoek kiezen. Zie afbeelding 4.
Ten slotte moeten we de "Servicereferenties" krijgen. Deze gegevens worden door onze app gebruikt om verbinding te maken met Watson. Zie afbeelding 5.
Klik op de knop "Inloggegevens bekijken" om de tegel uit te vouwen en kopieer vervolgens de regels die de "gebruikersnaam" en het "wachtwoord" bevatten naar een tekstdocument op uw computer. We hebben deze later nodig, dus zorg ervoor dat ze duidelijk zijn gemarkeerd als "WATSON Creds" of iets dergelijks. Zie afbeelding 6.
Stap 5: Onze WATSON-referenties toevoegen aan de app
Nu we klaar zijn met het ophalen van onze Watson-inloggegevens, moeten we onze lantaarn laten weten hoe hij moet inloggen bij Watson. Spring terug voor je Pi en zorg ervoor dat je in de voice-light-directory bent die de app bevat. We moeten het bestand "settings.js" bewerken om deze details op te nemen. Open het bestand met dit commando:
nano-instellingen.js
Vervang nu elk van de instellingen die in dit bestand worden beschreven, door de instellingen die u eerder hebt vastgelegd.
Stap 6: Onze spraakgestuurde lantaarn gebruiken
Zodra uw app is geconfigureerd, is deze klaar voor gebruik!
Om de lantaarn aan te doen, zeg "Laat er licht zijn!", om hem uit te doen, zeg "Laat er duisternis zijn!". Houd de console-uitvoer van de Raspberry Pi in de gaten om te zien hoe WATSON interpreteert wat je zegt.
sudo node app.js
Aanbevolen:
Op COVID-19 geïnspireerde spraakgestuurde domotica: 5 stappen

Door COVID-19 geïnspireerde spraakgestuurde huisautomatisering: in de afgelopen 4 jaar heb ik 3 of 4 verschillende variaties van op Arduino gebaseerde huisbedieningen geprobeerd. Voor ieders gemak is hier de chronologische geschiedenis van enkele van mijn ontwikkelingen. Instructable 1 - in oktober 2015 gebruikte IR en RF communica
Spraakgestuurde LED's: 8 stappen

Spraakgestuurde LED's: Webduino gebruikt de Chrome-internetbrowser om allerlei elektronische componenten te besturen, dus we zouden alle andere functies die Chrome te bieden heeft moeten kunnen gebruiken. In dit projectvoorbeeld gebruiken we de Speech API van Chrome. De spraakherkenning van Google gebruiken
Spraakgestuurde automatisering: 13 stappen
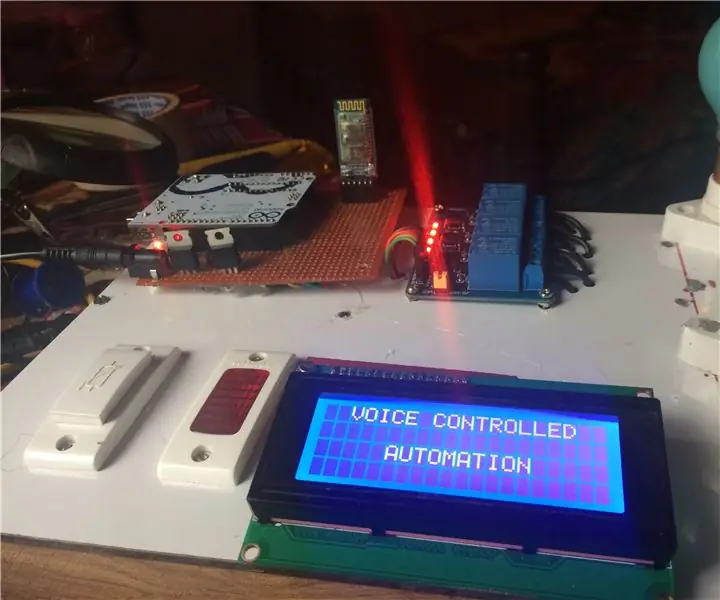
Spraakgestuurde automatisering: tegenwoordig hebben mensen altijd smartphones bij zich. Het is dus logisch om deze te gebruiken om huishoudelijke apparaten te bedienen. Hier wordt een domoticasysteem gepresenteerd met behulp van een eenvoudige Android-app, waarmee u elektrische apparaten kunt bedienen met een klik
LED-lantaarn: 4 stappen

LED-lantaarn: als je van kamperen houdt of een ander goed gebruik hebt voor gereguleerde oplaadbare LED-lantaarns met solide output en levensduur, kan dit voor jou instructief zijn. De regelaar maakt het mogelijk om de output van "kaars" tot goed leeslicht of meer
Digispark-lantaarn (ATtiny85-project): 7 stappen

Digispark Lantern (ATtiny85 Project): Hey hoe gaat het jongens, alweer een nieuwe instructable zoals gewoonlijk. Ik zal je laten zien hoe je een super cool project kunt maken op basis van elektronica, en deze keer zal het zo gemakkelijk zijn voor jullie allemaal om dit te maken project dat een elektronische lantaarn is, aangezien we
