
Inhoudsopgave:
- Stap 1: Download de Hummingbird-app
- Stap 2: Bekijk video over het aansluiten van elektronica op de Hummingbird-controller
- Stap 3: Verbind uw Hummingbird-controller met uw Chromebook
- Stap 4: Klik om de Hummingbird Controller-app op uw Chromebook te openen
- Stap 5: Open SNAP
- Stap 6: Hummingbird Controllers LED-verlichting
- Stap 7: LED-verlichting wordt bestuurd door blokken in de categorie Looks
- Stap 8: LED-lampen hebben hun eigen aangewezen poorten
- Stap 9: Drie verschillende motoren
- Stap 10: Bewegingsblokken besturen de motoren
- Stap 11: Motoren hebben hun eigen aangewezen poort
- Stap 12: Vier verschillende soorten sensoren
- Stap 13: Sensoren worden aangestuurd door de Blue Sensing-programmeerblokken
- Stap 14: Schrijf je eerste programma
- Stap 15: Video van een lichtsensor die een vibratiemotor activeert
- Stap 16: Programma voor Clap on / Clap Off Light
- Stap 17: Video van door geluid geactiveerde lichten
2025 Auteur: John Day | [email protected]. Laatst gewijzigd: 2025-01-23 15:01


De meeste robotica-tools die tegenwoordig op de markt zijn, vereisen dat de gebruiker specifieke software op zijn harde schijf downloadt. Het mooie van de Hummingbird Robotic Controller is dat deze kan worden uitgevoerd met een webgebaseerde computer, zoals een Chromebook. Het is ook gebouwd om bruikbaar te zijn voor kinderen vanaf 8 jaar - met ondersteuning.
Dit is een stapsgewijze introductie tot het gebruik van de Hummingbird-controller - met name hoe een component, zoals een motor of een LED-lamp, wordt geactiveerd door een sensor. Deze tutorial is geschikt voor kinderen van 8-18 (+).
Stap 1: Download de Hummingbird-app
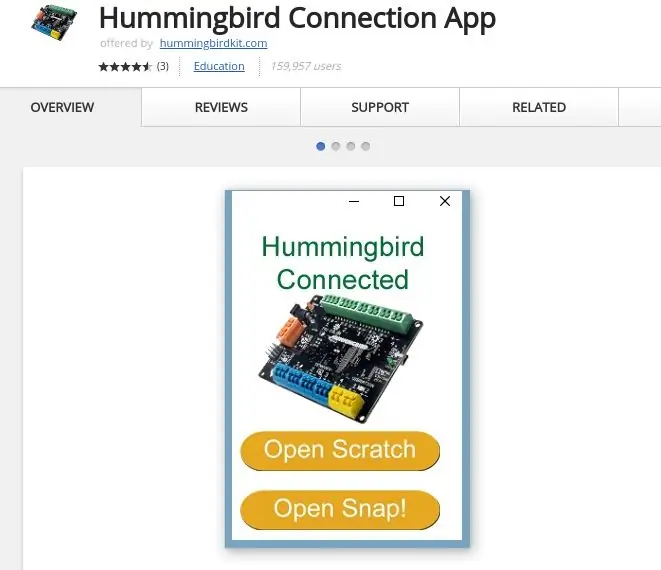
Het downloaden van de Hummingbird-app is gratis, eenvoudig en snel. Ga naar de Chromebook-webwinkel om de Hummingbird Connection-app te installeren.
Stap 2: Bekijk video over het aansluiten van elektronica op de Hummingbird-controller
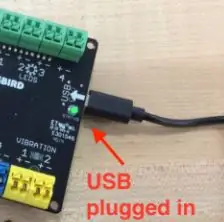

Dit is een korte video die je laat zien hoe je de verschillende sensoren, lichten of motoren aansluit op je Hummingbird Controller. In je set zit een kleine oranje schroevendraaier (die eruitziet als een ventilatorblad) die hiervoor het beste werkt!
Stap 3: Verbind uw Hummingbird-controller met uw Chromebook
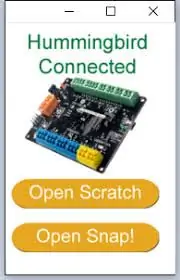
De volgende stap is om uw Hummingbird-controller op uw Chromebook aan te sluiten met behulp van de meegeleverde USB-kabel. Deze poort heet USB.
Stap 4: Klik om de Hummingbird Controller-app op uw Chromebook te openen
De volgende stap is om op uw Hummingbird Controller-app te klikken. Wanneer het wordt geopend, ziet het eruit als de afbeelding hierboven. Zorg ervoor dat er "VERBONDEN" staat. Je kunt ook controleren of je Hummingbird is aangesloten door te zoeken naar een constant groen "status"-lampje op je Hummingbird-controllerbord. Als het licht pulseert, bent u NIET verbonden. Sluit de app en probeer het opnieuw.
Stap 5: Open SNAP
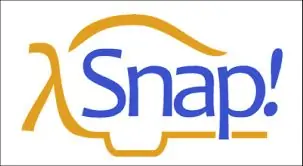
SNAP! is een gratis, blokken- en browsergebaseerde educatieve grafische programmeertaal.
Snap! is volledig browsergebaseerd zonder software die op het lokale apparaat moet worden geïnstalleerd. In de Hummingbird App-verbinding zijn er vooraf geladen Hummingbird-blokken die allemaal klaar staan om te gebruiken.
Stap 6: Hummingbird Controllers LED-verlichting

Er zijn twee soorten lampen die bij je Hummingbird Controller Kit worden geleverd:
1. Er zijn vier verschillende enkelkleurige LED's - rood, geel, groen en oranje.
2. Er zijn ook driekleurige LED's die in drie verschillende kleuren knipperen.
Stap 7: LED-verlichting wordt bestuurd door blokken in de categorie Looks
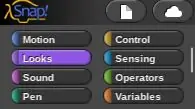
Blokken die LED's aansturen, bevinden zich in de categorie Looks. Klik op deze categorie en scroll naar beneden om de HB Blocks te vinden die verlichting aansturen.
Stap 8: LED-lampen hebben hun eigen aangewezen poorten
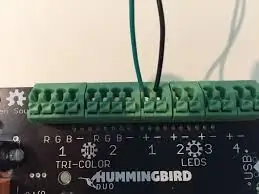
LED's moeten worden aangesloten op hun eigen speciale poort. Aan éénkleurige LED's zijn twee draden bevestigd. Een is zwart en moet worden aangesloten op de - terminal. De andere is de kleur van het licht en wordt aangesloten op de +-poort. Ze zullen niet licht werken als ze op de tegenovergestelde manier zijn aangesloten.
Driekleurige LED's worden aangesloten met de kleur van de draad die overeenkomt met de letter van de poort.
Stap 9: Drie verschillende motoren

Er zitten drie verschillende motoren in de Hummingbird Controller Kits.
1. Servomotoren - die tot 180 graden kunnen draaien, zijn goed voor armen en hefbomen.
2. 360 Motoren draaien continu en zijn goed voor wielen of tandwielen
3. Trilmotoren zijn goed voor zoemers of trilalarmen.
Stap 10: Bewegingsblokken besturen de motoren
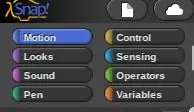
In de linkerbovenhoek van het scherm vind je de verschillende programmeerblokken die de Hummingbird draaien. Blokken die servo's, motoren en vibratiemotoren verplaatsen, bevinden zich in de categorie Beweging. Klik op deze categorie en scroll naar beneden om de HB Blocks te vinden die de motoren aansturen.
Stap 11: Motoren hebben hun eigen aangewezen poort

Aan motoren zijn twee gele draden bevestigd. Ze moeten worden aangesloten op hun eigen speciale poort. Het maakt niet uit welke gele draad in de +-poort zit, of welke in de --poort. Ze zullen in één richting lopen als ze op één manier zijn aangesloten: ze zullen in de tegenovergestelde richting lopen als ze in de tegenovergestelde manier zijn aangesloten.
Stap 12: Vier verschillende soorten sensoren
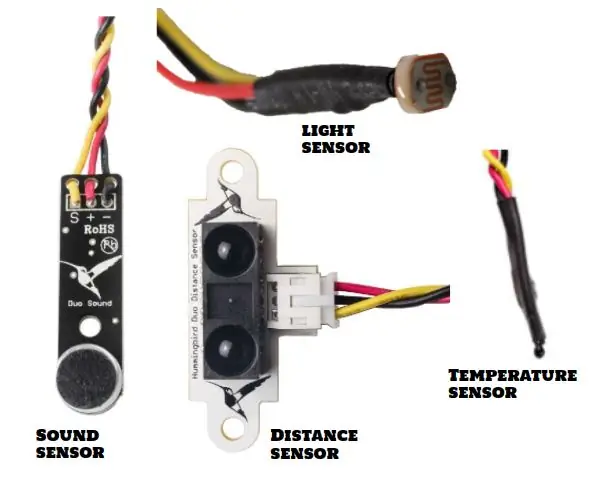
Er zijn vier verschillende soorten sensoren in uw Hummingbird Controller Kit:
1. Er is een geluidssensor die kan worden geactiveerd door geluid
2. Er is een lichtsensor die kan worden geactiveerd door licht of donker
3. Er is een afstandssensor die kan bepalen of iets dichtbij of ver weg is
4. Er is een temperatuursensor, die warm of koud kan bepalen.
Stap 13: Sensoren worden aangestuurd door de Blue Sensing-programmeerblokken
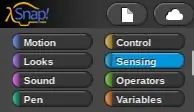
Blokken die sensorgegevens lezen, bevinden zich in de categorie Sensing. Alle Hummingbird-blokken bevinden zich aan het einde van de lijst met blokken in een bepaalde categorie en ze beginnen allemaal met "HB".
Stap 14: Schrijf je eerste programma
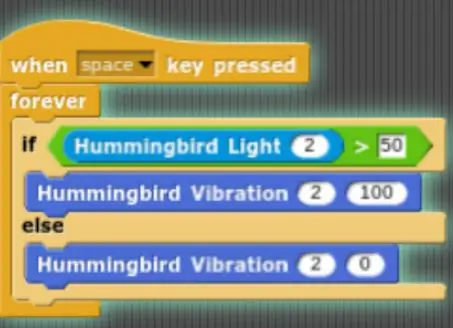
Hier is een voorbeeldprogramma dat een vibratiemotor laat draaien die wordt geactiveerd door een lichtsensor.
Stap 15: Video van een lichtsensor die een vibratiemotor activeert
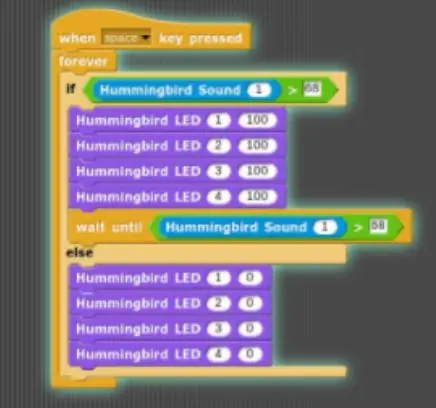

Stap 16: Programma voor Clap on / Clap Off Light
Aanbevolen:
Inleiding tot Visuino - Visuino voor beginners: 6 stappen

Inleiding tot Visuino | Visuino voor beginners.: In dit artikel wil ik het hebben over Visuino, een andere grafische programmeersoftware voor Arduino en soortgelijke microcontrollers. Als je een elektronische hobbyist bent die in de wereld van Arduino wil stappen, maar geen voorafgaande programmeerkennis heeft
Inleiding tot ADC in AVR-microcontroller - voor beginners: 14 stappen

Inleiding tot ADC in AVR-microcontroller | voor beginners: in deze tutorial weet je alles over ADC in avr-microcontroller
Inleiding tot spanning, stroom, weerstand en vermogen uitgelegd voor beginners: 3 stappen

Inleiding tot spanning, stroom, weerstand en vermogen uitgelegd voor beginners: deze video heeft betrekking op elementaire elektronicatermen en is gemakkelijk te begrijpen. Ik zal proberen het gemakkelijk uit te leggen met het wateranalogieconcept, dus het helpt om het beslag en vervolgens de theorie te begrijpen, dus zie deze video om uw concept over stroom, spanning
Inleiding tot spraakherkenning met Elechouse V3 en Arduino: 4 stappen (met afbeeldingen)

Inleiding tot spraakherkenning met Elechouse V3 en Arduino.: Hallo daar…! Spraakherkenningstechnologie is hier de laatste jaren. We herinneren ons nog steeds de grote opwinding die we hadden tijdens het praten met de eerste Siri-compatibele iPhone. Sindsdien zijn apparaten voor spraakopdrachten uitgegroeid tot een zeer geavanceerd niveau dat verder gaat dan
Inleiding tot CamScanner voor Android: 11 stappen

Inleiding tot CamScanner voor Android: Inleiding tot CamScanner voor Android
