
Inhoudsopgave:
- Stap 1: De geschiedenis van Pi-Micro
- Stap 2: Projectoverzicht en een korte waarschuwing/disclaimer
- Stap 3: Onderdelen/gereedschap nodig
- Stap 4: 3D print de zaak
- Stap 5: Demonteer de Power Bank
- Stap 6: Bereid de schermmontage voor
- Stap 7: Soldeer de USB-aansluiting op de Raspberry Pi
- Stap 8: Soldeer de batterij aan de Raspberry Pi
- Stap 9: Soldeer het scherm aan de Raspberry Pi
- Stap 10: Software…
- Stap 11: Verklein het toetsenbord en soldeer het op de Raspberry Pi
- Stap 12: Alles samenbrengen
- Stap 13: Geniet
- Auteur John Day [email protected].
- Public 2024-01-30 11:18.
- Laatst gewijzigd 2025-01-23 15:01.



Heb je ooit een computer willen maken die in je hand past? Eentje die een volwaardige laptop was, maar klein? Ik ook, dus heb ik deze kleine laptop gebouwd, die ik de Pi-Micro noem. Dit is de derde versie van de Pi-Micro, bijna een jaar in de maak, en ik vond dat hij gepolijst genoeg was om te delen. De Pi-Micro draait een volledig Linux-besturingssysteem en heeft de mogelijkheid om op internet te surfen, documenten te maken en te bewerken, de terminal te gebruiken, aangepaste programmeerscripts te maken en games te spelen. Voor zover ik weet, is het de kleinste computer gebouwd met een Raspberry Pi die ook een volledig toetsenbord heeft. Het is gebouwd rond de Raspberry Pi Zero W, waarin WiFi en Bluetooth zijn ingebouwd.
Pi-Micro-specificaties:
512 MB RAM
1GHz-processor
Ingebouwde WiFi en Bluetooth
3,5 touchscreen
1000mAh Li-ion interne batterij
16 GB interne opslag
Volledig QWERTY-toetsenbord
Slechts 108 mm x 19,5 mm x 70 mm (of 4,25" x 0,75" x 2,75")
Stap 1: De geschiedenis van Pi-Micro



Dit is een optioneel onderdeel, dus als u wilt beginnen met het lezen van de instructies, gaat u verder met stap twee.
Ik heb meer dan een jaar aan deze laptop gewerkt en in dat jaar heb ik veel verschillende ontwerpen en prototypes doorgenomen, zoals je kunt zien op de bovenstaande foto's. Mijn eerste twee ontwerpen waren nogal topzwaar en beide scharniermechanismen waren ontoereikend voor het gewicht van de combinatie scherm/moederbord.
V1.0 (zwart) Mijn eerste versie van de Pi-Micro werd gemaakt op 6 mei 2017. Het gebruikte 3D-geprinte scharnieren, die te los waren en het scherm niet toestonden om op zichzelf te staan. Het had een ontwerp waarin het toetsenbord in de behuizing was ingebouwd, wat ik leuk vind, maar het was erg dik en omvangrijk. De randen aan de boven- en onderkant van de behuizing waren ook niet afgerond, wat het een goedkope uitstraling gaf.
V2.0 (Blauw) Mijn tweede versie van de Pi-Micro is gemaakt rond oktober 2017. Ik heb geprobeerd de scharnierproblemen op te lossen door super kleine messing scharnieren te gebruiken, maar ze waren ook te los. In deze versie heb ik het er veel mooier uit laten zien door alle randen af te ronden en door de uitsparingen voor de Raspberry Pi in het 3D-modelleringsprogramma te maken in plaats van met mijn soldeerbout. Uniek aan deze versie was dat ik het zo gemaakt had dat het toetsenbord, waar ik de scharnieren aan vastmaakte, gemakkelijk van de bovenste helft kon worden losgemaakt. Uiteindelijk vond ik het er echter niet leuk uitzien en dacht ik dat het niet genoeg op een laptop leek.
Stap 2: Projectoverzicht en een korte waarschuwing/disclaimer
De beste projecten zijn nooit gemakkelijk. Ik werk al meer dan een jaar aan deze computer en heb verschillende versies doorlopen om tot het eindproduct te komen dat het nu is. Dit project vereist veel moeilijk solderen/desolderen en een basiskennis van Linux en Raspberry Pi.
DISCLAIMER: (Sorry, maar mijn vader is een verzekeringsagent:)
Dit project omvat dingen die je kunnen snijden, verbranden en schokken als je onvoorzichtig bent. Ik heb eigenlijk al die dingen meegemaakt, allemaal omdat ik onvoorzichtig was. Ik ben op geen enkele manier verantwoordelijk als je jezelf verwondt of wat dan ook. Draag altijd voldoende bescherming, sluit de rode en zwarte draden niet aan en maak zeker geen gaten in de batterij. DOE VOORZICHTIG!
Stap 3: Onderdelen/gereedschap nodig

Voor dit project hebben we een aantal onderdelen nodig, ik heb geprobeerd om naast hun namen een link naar alle onderdelen toe te voegen.
ONDERDELEN LIJST
1. Raspberry Pi Zero W-link $ 10
2. Waveshare 3,5-inch Touchscreem Display Link $ 25 (ik heb een andere gebruikt omdat deze gratis was, maar deze is veel gemakkelijker in te stellen)
3. 3D-geprint hoesje $ 15
4. "Solar Juice" Power Bank-link $ 20
5. Mini Bluetooth-toetsenbordlink $ 12
6. Micro SD-kaartkoppeling $ 12
7. Vrouwelijke USB-aansluitingslink $ 1
8. Twee naai-naalden koppelen $ 1
9. Diversen Draden, schroeven en lijm
Totaal (inclusief btw + verzendkosten): ~ $ 120
De totale kosten komen uit op ongeveer $ 120 als je alles moet kopen, maar het zou minder zijn als je een aantal van de benodigde items hebt.
Stap 4: 3D print de zaak

Oké, nu de andere dingen uit de weg zijn, kunnen we beginnen met werken op de computer. Het eerste dat u moet doen om deze geweldige kleine computer te bouwen, is de behuizing in 3D te printen, of, als u geen 3D-printer heeft, deze te bestellen. Ik heb de bestanden aan het einde van deze stap bijgevoegd en ze zouden op de meeste 3D-printers kunnen worden afgedrukt.
Voor de mensen zonder 3D-printer raad ik aan om een online printservice zoals Shapeways of i. Materialise te gebruiken om de case te printen.
Voor mensen met 3D-printen zijn mijn afdrukinstellingen hier:
Filament: ESUN PLA+
Laaghoogte: 0.2MM
Schelpen: 3
Invulling: 80%
Stap 5: Demonteer de Power Bank


Het spijt me dat ik geen foto's heb van de demontage, maar het is vrij eenvoudig en de instructies zijn logischer als je de powerbank voor je hebt.
Het doel van de demontage is om een batterij / opladercombinatie te krijgen die dun is, een aan / uit-schakelaar heeft en een uitgang van 5 V heeft.
Stap 1. Verwijder de schroeven uit de behuizing en verwijder de ingewanden van de aluminium behuizing.
Stap 2. Knip de draden van het zonnepaneel naar de controllerkaart door.
Stap 3. Koppel de batterij los en sluit deze vervolgens opnieuw aan met twee 3 lange draden tussen de batterij en de controllerkaart.
Stap 3. Dit is het moeilijkste deel. Desolder de USB-poort en soldeer de draden naar de positieve en negatieve uitgangen van de controllerkaart.
Stap 4. KLAAR! Nu heb je een mooie kleine batterij die kan worden opgeladen via een USB en die de computer veilig van stroom kan voorzien.
Stap 6: Bereid de schermmontage voor




BELANGRIJK: Deze stap is gebaseerd op het Waveshare 3,5-inch scherm. Als u een ander scherm gebruikt, wijzigt u de pinnen waarop u de draden soldeert, zodat ze passen bij uw schermspecificaties.
Als je meer informatie over het display nodig hebt, bekijk dan deze link: INFO
1. Gebruik de gewenste methode om de koppen van het touchscreen te solderen. Persoonlijk vond ik het het gemakkelijkst om flush cutters te gebruiken om het af te knippen, en vervolgens om mijn soldeerbout te gebruiken om de onderste helften van de pinnen afzonderlijk van het bord te verwijderen.
2. Soldeer draden naar pinnen 1, 2, 6, 11, 18, 19, 21, 22, 23, 24 en 26.
3. Label alle draden, zodat u kunt zien welke dat is zonder de achterkant van het scherm te zien. Ik heb een paar foto's van mijn etiketteersysteem bijgevoegd.
4. Controleer de etikettering nogmaals.
4. Boor gaten in beide 3D-geprinte displaydelen, zodat ze aan elkaar kunnen worden geschroefd.
6. Controleer de etikettering drie keer. Geloof me, het zal VEEL frustratie besparen.
5. Plaats het scherm in de onderdelen en schroef het in elkaar.
Stap 7: Soldeer de USB-aansluiting op de Raspberry Pi



Iedereen weet dat computers USB-poorten nodig hebben (behalve de mensen bij Apple blijkbaar), dus we gaan er een installeren in de rechterbenedenhoek van onze computer.
1. Eerst gebruiken we draadknippers om de kleine lipjes aan weerszijden van de USB-aansluiting vast te knippen (NIET een van de vier pinnen), omdat we ze niet nodig hebben om de USB op zijn plaats te houden.
2. Buig vervolgens de vier pinnen in een hoek van 90 graden naar beneden, zodat ze aan de achterkant uitsteken en de krik niets uitsteekt aan de onderkant.
3. Soldeer nu een draad aan elke pin, zorg ervoor dat ze lang genoeg zijn om van de ene kant van de behuizing naar de andere te reiken, en isoleer dan de terminals met krimpkous als je wilt.
TIP: Gebruik verschillende kleuren draad; het helpt bij het bijhouden van welke is wanneer u ze op de Pi aansluit.
4. Gebruik het bovenstaande schakelschema om de draden aan de pads van de Pi te solderen.
Stap 8: Soldeer de batterij aan de Raspberry Pi

Eenvoudigste stap.
1. Soldeer de rode draad van de powerbank 5V-uitgang de Pi 5V-pin.
2. Soldeer de zwarte draad van de powerbank GND-uitgang naar de Pi GND-pin.
Stap 9: Soldeer het scherm aan de Raspberry Pi




Dit is een lastige stap, dus ga voorzichtig te werk. Ik ging door drie touchscreens omdat ik onvoorzichtig was en mezelf veel frustratie bezorgde.
1. Kort uw draden in, indien van toepassing. Als uw draden te lang zijn, zullen ze zich in de bodem van de behuizing ophopen en moeilijk sluiten. Probeer de afstand te meten die elke draad nodig heeft en knip ze ongeveer zo af dat wanneer het scherm en de onderste helft liggen, er een opening van 2 cm is tussen de rand van de onderkant van de behuizing en de rand van het scherm.
2. Sluit de gelabelde draden aan op hun corresponderende pinnen op de Pi. Denk echter lang en hard na voordat je het doet om er zeker van te zijn dat je het niet achterstevoren doet.
Stap 10: Software…
Voor deze build heb je een micro SD-kaart nodig die minimaal 8 GB groot is, maar de grootte die je gebruikt, bepaalt de grootte van de interne opslag van je Pi-Micro.
Dit is een belangrijke stap, omdat het ook helpt om te bepalen of het scherm en de batterij correct zijn aangesloten.
1. Formatteer uw Micro SD naar FAT32
2. Download hier de vooraf gemaakte afbeelding voor het Waveshare-scherm:
3. Gebruik Etcher om de afbeelding op de Micro SD te branden.
4. Steek de kaart in de Pi, zet de batterij aan en bid.
5. Als je geen fouten hebt gemaakt, zou het allemaal moeten werken. Als dit niet het geval is, controleer dan alle soldeerverbindingen en bedrading. Veel geluk!
6. Koppel je bluetooth-toetsenbord aan de Pi. Dit betekent dat we later de koppelingsknop op het toetsenbord niet meer hoeven te gebruiken en dat deze bij elke opstart automatisch verbinding maakt.
Stap 11: Verklein het toetsenbord en soldeer het op de Raspberry Pi


Voor het toetsenbord van de Pi-Micro gebruiken we een mini-bluetooth-toetsenbord waarvan de batterij is verwijderd en in plaats daarvan aan de Pi is gesoldeerd. Dit is een
1. Splits de toetsenbordbehuizing open. Ik ontdekte dat de gemakkelijkste manier om dit te doen was om het toetsenbord te buigen totdat er een scheur verscheen tussen de boven- en onderkant van de behuizing, en vervolgens een platte schroevendraaier te gebruiken om het uit elkaar te wrikken.
2. Verwijder de micro-USB-oplaadpoort. Dit kan eenvoudig met een soldeerbout door het gebied direct achter de poort te verwarmen, die er gemakkelijk afglijdt met het gesmolten soldeer.
3. Soldeer de batterij los. Verwijder het dan.
4. Soldeer twee draden aan de klemmen waar de batterij op werd aangesloten.
5. Schakel het in. (Het zal nu niets doen, maar wanneer we het verbinden met de Pi, zorgt het ervoor dat het tegelijkertijd wordt ingeschakeld.)
6. Soldeer de draad van de positieve accupool naar de 3,3V-pin op de Pi
7. Soldeer de draad van de negatieve accupool naar een van de GND-pinnen op de Pi.
Stap 12: Alles samenbrengen



Nu het meest zenuwslopende onderdeel: de eindmontage. Voor het scharniermechanisme besloot ik naalden als assen te gebruiken, een idee dat ik kreeg van een van mijn andere recente projecten.
TIP: Als iets in de hoes verhindert dat het vlak blijft zitten, probeer het dan niet te forceren. Het is altijd beter om dingen in de koffer te schudden dan te proberen erin te knijpen.
1. Zorg dat alles past. Doe het allemaal in de koffer, plaats het deksel op de onderste helft en zorg ervoor dat het vlak zit. Zo niet, dan is het veel gemakkelijker te repareren VOORDAT alles is gelijmd.
2. Heet lijm alles vast (BEHALVE DE BATTERIJ, DIE KAN ONTPLOFFEN). Dit zorgt ervoor dat er niets rammelt wanneer u de voltooide computer schudt en dat de USB- en oplaadpoorten niet in de computer worden geduwd wanneer u ze probeert te gebruiken.
3. Nu alles goed vastzit, plaats je het deksel op de onderste helft en gebruik je de schroeven die je hebt om het vast te zetten. Mogelijk moet u de gaten voorboren, die ik niet in het ontwerp heb aangebracht vanwege de verschillende diktes van schroeven die kunnen worden gebruikt.
4. Plaats het display op de onderste helft. Zorg ervoor dat het over de onderste scharnieren past en dat het kan draaien.
5. Installeer de naalden. Ik raad aan om naalden met de grootste diameter te gebruiken, omdat dit de scharnieren stijver maakt. Je zult waarschijnlijk ook het uiteinde van een blok hout of iets anders moeten gebruiken om ze naar binnen te duwen.
6. Gebruik desgewenst je soldeerbout om het plastic over de uiteinden van de naalden te smelten, zodat ze er niet uit glijden.
7. Ga indien nodig langs de randen van de bodem en het deksel van de onderste helft en gebruik een soldeerbout om alle plaatsen met een opening te lassen.
Stap 13: Geniet
GEDAAN! Laat je vrienden zien, die onder de indruk zullen zijn van je elektronica-tovenarij. Ik hoop dat je genoten hebt van het maken van dit project! Als je het leuk vond, stem dan op deze Instructable, zodat ik meer coole projecten kan delen! Bedankt voor het lezen.


Tweede prijs in de wedstrijd in zakformaat
Aanbevolen:
Luidspreker in zakformaat: 3 stappen

Zakformaat luidspreker: neem hem overal mee naartoe! Muziek die onderweg is! Hallo iedereen in deze instructable (wat mijn eerste is) Ik ga je laten zien hoe ik deze zakformaat luidspreker heb gemaakt
Muziekspeler in zakformaat: 7 stappen
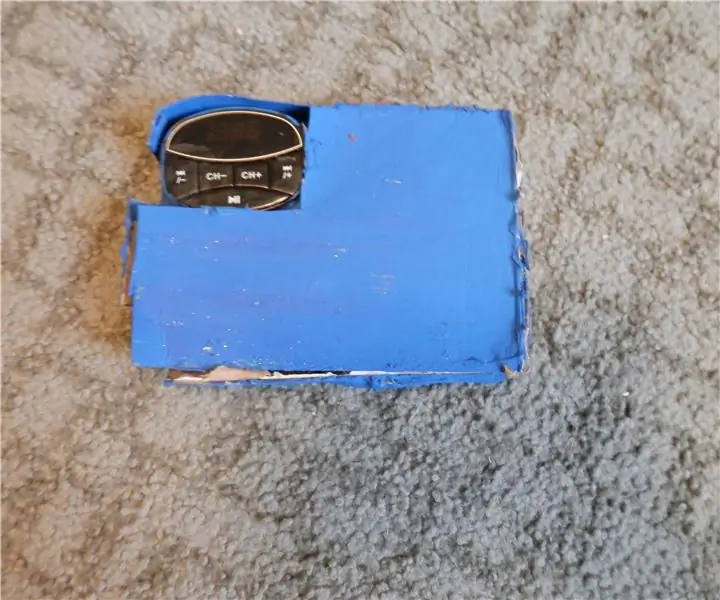
Zakformaat muziekspeler: Hallo, ik ben Cameron, dit is mijn 6e instructable! In deze laat ik je zien hoe je een doe-het-zelf muziekspeler maakt, ik hoop dat je ervan geniet
Waterpomp in zakformaat: 7 stappen

Waterpomp in zakformaat: in dagelijkse situaties is het beschikbare water vaak verontreinigd, ongezond of zelfs giftig. Daarom is het vaak nodig om drinkwater van lagere niveaus naar hogere niveaus te transporteren waar het kan worden gebruikt. Een waterpomp is vaak een haalbare optie
Zakformaat voeding: 5 stappen (met afbeeldingen)

Zakformaat voeding: hier is een geminiaturiseerde instelbare voeding, u kunt de output aanpassen van 1,2V tot 16,8V (DC)
Powerbank in zakformaat: 4 stappen (met afbeeldingen)

Powerbank in zakformaat: een powerbank is een draagbaar apparaat dat stroom kan leveren via de ingebouwde batterijen via een USB-poort. Ze worden meestal opgeladen met een USB-voeding. Vanwege het algemene doel winnen powerbanks ook aan populariteit als merk- en promotionele
