
Inhoudsopgave:
- Auteur John Day [email protected].
- Public 2024-01-30 11:18.
- Laatst gewijzigd 2025-01-23 15:01.


De inspiratie voor dit project kwam van andere kleine LED-kubussen zoals die van HariFun en die van nqtronix. Beide projecten gebruiken SMD-LED's om een kubus te bouwen met zeer kleine afmetingen, maar de afzonderlijke LED's zijn verbonden door draden. Mijn idee was om in plaats daarvan de LED's op een PCB te monteren, zoals bedoeld voor onderdelen voor opbouwmontage. Dit zou ook het probleem oplossen om de LED's netjes in een matrix te plaatsen met dezelfde afstanden, wat vaak lastig kan zijn bij het verbinden met draden. Het voor de hand liggende probleem met PCB's is dat ze ondoorzichtig zijn en daarom zouden de afzonderlijke lagen achter elkaar verborgen zijn. Toen ik met dit in gedachten door het web bladerde, stuitte ik op de instructies van CNLohr over het maken van doorzichtige glazen PCB's. Zo kwam ik op het idee om een kleine kubus te maken van SMD LED's gemonteerd op glazen PCB's. Hoewel het niet de kleinste LED-kubus ter wereld is (deze titel is waarschijnlijk nog van nqtronix), denk ik dat de glazen PCB's een mooi nieuw tintje geven aan de grote verscheidenheid aan reeds bestaande LED-kubussen.
Stap 1: Stuklijst


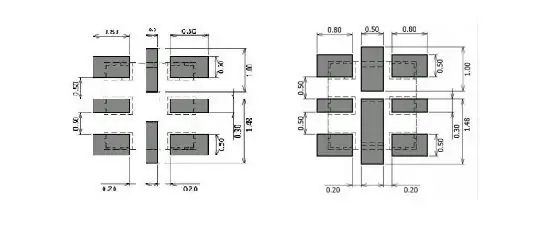
De LED-kubus bestaat uit slechts een paar materialen zoals hieronder vermeld:
- objectglaasjes (25,4 x 76,2 x 1 mm), b.v. amazon.de
- kopertape (0,035 x 30 mm), b.v. ebay.de
- DotStar Micro LED's (APA102-2020), b.v. adafruit of aliexpress
- prototype printplaat (50 x 70 mm), b.v. amazon.de
- arduino nano, b.v. amazon.de
- PCB-afstandhouders, b.v. amazon.de of aliexpress
De objectglaasjes zullen dienen als substraat voor de PCB's. Ik besloot ze in vierkante stukken van 25,4 x 25,4 mm te snijden. De koperfolie moet dun genoeg zijn om te etsen, terwijl 1 mil (0,025 mm) meestal de standaard is voor PCB's, een dikte van 0,035 mm werkt prima. Natuurlijk moet de breedte van de kopertape groter zijn dan 25,4 mm om het glassubstraat te bedekken. Ik besloot om de DotStar-LED's te gebruiken in het kleinere beschikbare 2020-pakket. Deze LED's hebben een ingebouwde controller waarmee u alle LED's kunt aanspreken met een enkele datalijn, d.w.z. er is geen noodzaak voor schuifregisters of charlieplexing. Blijkbaar zijn er twee verschillende soorten padlay-outs voor de DotStar-LED's (zie hierboven). De PCB-lay-out die ik heb ontworpen, is voor degene die links wordt weergegeven. Je hebt 64 LED's nodig voor de kubus, ik heb 100 stuks besteld om wat reserve te hebben die ook voor toekomstige projecten kunnen worden gebruikt. Alles wordt gemonteerd op een prototype printplaat die groot genoeg moet zijn zodat de arduino nano erop past. Ik heb een kleiner stuk gesneden uit een dubbelzijdig bord van 50 x 70 mm (enkelzijdig zal ook werken). PCB-afstandhouders zullen dienen als voetstukken voor de basis. Je hebt ook wat dunne draden nodig om de verbindingen op de prototype-print te maken en misschien wat "Dupont-kabels" om te testen.
Voor het maken van de kubus heb je ook de volgende chemicaliën nodig:
- ijzerchloride-oplossing
- aceton
- epoxylijm, b.v. Norland NO81 of NO61
- soldeerpasta
- flux
- lijm voor algemeen gebruik, b.v. UHU Hart
Om het koper van de glassubstraten te etsen kreeg ik een 40% ijzerchloride-oplossing van een plaatselijke elektronicawinkel. Ik heb ijzerchloride gebruikt omdat het goedkoop en gemakkelijk verkrijgbaar is, maar er zijn enkele nadelen en je moet ook andere etsmiddelen overwegen, zoals natriumpersulfaat. Een overzicht van verschillende etsmiddelen en hun voor- en nadelen vindt u hier. Ik maakte de PCB's met behulp van de toneroverdrachtsmethode en gebruikte aceton om de toner na het etsen te verwijderen. Om de koperfolie op het glassubstraat te lijmen moet je een transparante epoxylijm krijgen die temperatuurbestendig is (vanwege het solderen) en idealiter ook bestand is tegen aceton. Ik ontdekte dat vooral de laatste moeilijk te vinden is, maar de meeste epoxy's zijn licht resistent tegen aceton, wat voldoende is voor ons doel, omdat we er alleen het oppervlak mee hoeven af te vegen. Ik besloot om de UV-uithardende epoxy Norland NO81 te gebruiken, vooral omdat ik bij een bedrijf werk dat het spul verkoopt. Op het einde was ik niet super blij omdat de epoxy niet erg goed hechtte aan het glassubstraat, hoewel het speciaal is ontworpen voor het verlijmen van metaal op glas. In zijn tutorial gebruikt CNLohr deze epoxy die je misschien als alternatief zou willen overwegen. Voor het solderen van de LED's op de print heb je soldeerpasta nodig, ik raad er een aan met een laag smeltpunt om de spanning voor de LED's en de epoxy te verminderen. Je moet ook wat vloeimiddel krijgen voor het bevestigen van soldeerbruggen. Eindelijk hebben we wat lijm nodig om de glazen PCB's op de basis te lijmen. Ik heb de universele lijm UHU Hart gebruikt, maar er zijn misschien betere opties.
Daarnaast heb je de volgende tools nodig voor deze build.
- Laser Printer
- lamineerapparaat
- Glas-snijder
- hete lucht soldeerstation
- soldeerbout met kleine punt
De laserprinter is nodig voor de toner transfer methode, een inkjetprinter zal hier niet werken. Ik gebruikte een laminator voor het overbrengen van de toner naar het koper. Hoewel het ook mogelijk is om dit met een strijkijzer te doen, vond ik dat de laminator betere resultaten geeft. Het heteluchtsoldeerstation is voor het solderen van de SMD LED's, het is ook mogelijk (en misschien handiger) om dit te doen met een hete plaat of refluxoven maar wellicht heeft u nog een heteluchtsoldeerstation nodig voor nabewerking. Daarnaast wordt een soldeerbout met een kleine punt aanbevolen voor het bevestigen van soldeerbruggen en voor het maken van de aansluitingen op de basisprint. Je hebt ook een glassnijder nodig om de objectglaasjes in vierkante stukjes te snijden.
Stap 2: Printen van de PCB-layout
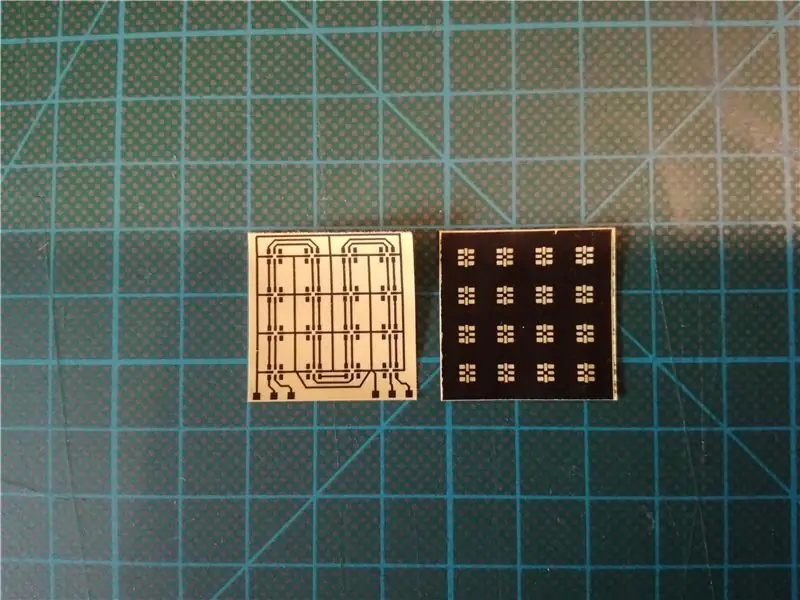
De DotStar-LED's worden gemonteerd op 4 identieke PCB's, elk met een reeks van 4x4 LED's. Ik heb de lay-out voor de PCB's met Eagle gedaan en geëxporteerd naar een pdf-bestand. Vervolgens heb ik de lay-out gespiegeld, meerdere op één pagina gerangschikt en ook enkele markeringen toegevoegd om ze daarna uit te knippen. Dit pdf-bestand kunt u hieronder downloaden. Ik heb ook de Eagle-bestanden bijgevoegd voor het geval je wijzigingen wilt aanbrengen in de lay-out van het bord. Daarnaast heb ik een layout gemaakt voor een soldeersjabloon die uit dezelfde koperfolie geëtst kan worden. Het stencil is optioneel, maar het maakt het gemakkelijker om de soldeerpasta op de printplaat te verspreiden. Zoals reeds vermeld dient de lay-out te worden afgedrukt met een laserprinter. U kunt geen normaal papier gebruiken, maar in plaats daarvan een soort glanzend papier gebruiken. Er is een speciaal soort tonertransferpapier (zie bijv. hier), maar veel mensen gebruiken gewoon papier uit tijdschriften (bijv. IKEA catalogus). Het voordeel van tonertransferpapier is dat het papier na de transfer gemakkelijker van het koper kan worden verwijderd. Ik probeerde dit tonertransferpapier en ook enkele tijdschriftpagina's en ontdekte dat de tijdschriftpagina's nog beter werkten. Het probleem met mijn tonertransferpapier was dat de toner er vroeger wel eens afslijt, b.v. bij het uitsnijden van de individuele lay-outs, dus ik raad aan om een ander merk te gebruiken. In de al genoemde tutorial van CNLohr gebruikt hij dit merk dat wellicht beter werkt. Na het printen van de layouts voor de PCB's en soldeersjabloon knip je ze uit met een exacto mes. In principe heb je maar vier PCB-layouts en één stencil nodig, maar het is zeker handig om er minstens twee keer zoveel te hebben omdat het onwaarschijnlijk is dat alle transfers zullen werken.
Stap 3: Een koperen bekleding op glas maken

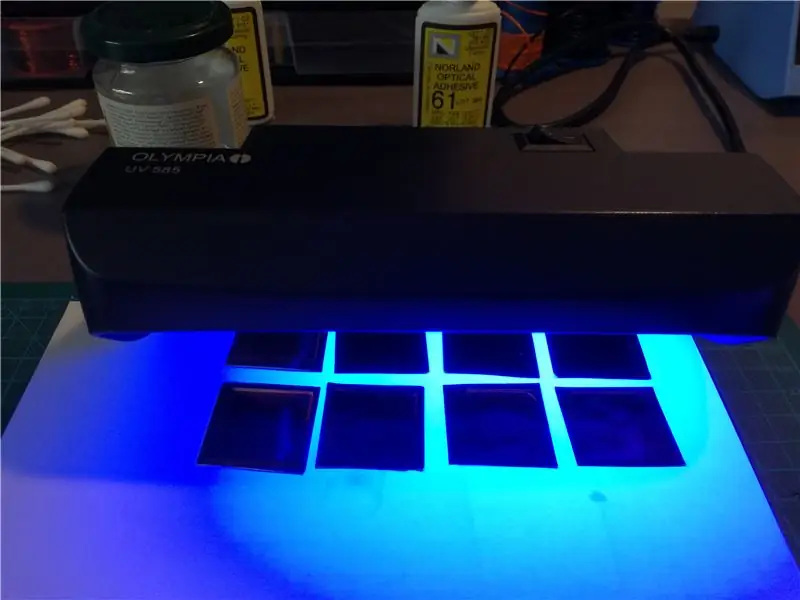

Eerst moet je de objectglaasjes met een glassnijder in vierkante stukjes snijden. Handig is dat je voor bijna alles een tutorial kunt vinden op youtube. Door te zoeken naar "microscoopglaasjes snijden" vond ik deze tutorial die je laat zien hoe het moet. Het is een beetje lastig om dit goed werkend te krijgen en ik heb veel microscoopglaasjes verspild, maar als je 100 stuks bestelde zoals ik, zou je veel meer dan genoeg moeten hebben. Nogmaals, ik raad aan om minstens twee keer zoveel substraten te maken als nodig is (ongeveer 8-10), omdat je onderweg waarschijnlijk een aantal fouten zult maken. Snijd daarna de kopertape in stukjes die iets groter zijn dan de vierkante glassubstraten. Reinig zowel de ondergrond als de koperfolie met alcohol of aceton en lijm ze vervolgens aan elkaar. Zorg ervoor dat er geen luchtbellen in de lijm zitten. Zoals eerder vermeld heb ik Norland NO81 gebruikt, een snel UV-uithardende lijm die wordt aanbevolen voor het verlijmen van metaal op glas. Ik heb ook de instructies van CNLohr gevolgd en een kant van de koperfolie opgeruwd om het beter op het glas te laten plakken. Achteraf gezien zou ik het waarschijnlijk zonder opruwen doen, omdat hierdoor de lichttransmissie door de PCB's enigszins diffuus wordt en ik ze liever wat duidelijker had gezien. Bovendien was ik niet super blij met hoe goed de lijm aan het glas bleef plakken en ontdekte dat de randen soms loslieten. Ik weet niet zeker of dit te wijten was aan onjuiste uitharding of aan de lijm zelf. In de toekomst zou ik zeker wat andere merken proberen. Voor het uitharden gebruikte ik een UV-lamp voor het controleren van bankbiljetten die toevallig de emissiepiek hadden op de juiste golflengte (365 nm). Na het uitharden heb ik met een exacto mes het overlappende koper weggesneden. Voor het soldeersjabloon heb ik ook nog wat extra stukjes koperfolie gesneden zonder ze op een ondergrond te lijmen.
Stap 4: De PCB-layout overbrengen


Nu moet de toner van de laserprint op het koper worden overgebracht, wat door hitte en druk wordt gedaan. Eerst probeerde ik dit met een strijkijzer, maar later gebruikte ik een lamineermachine. De afbeelding hierboven toont een vergelijking van beide technieken met een eerdere versie van de PCB-layout. Zoals te zien is gaf de laminator veel betere resultaten. De meeste mensen gebruiken een aangepaste laminator die tot hogere temperaturen kan worden verwarmd. In zijn tutorial gebruikt CNLohr eerst een laminator en verwarmt deze daarna ook met een strijkijzer. Ik heb gewoon een standaard lamineermachine gebruikt en geen strijkijzer, wat prima werkte. Voor de transfer heb ik de laserprint met de voorkant naar beneden op het koper gelegd en met een klein stukje plakband vastgezet. Daarna vouwde ik het op tot een klein stukje papier en haalde het ongeveer 8-10 keer door de laminator terwijl ik het na elke run ondersteboven draaide. Daarna heb ik het substraat met de laserprint in een kom met water gedaan en een paar minuten laten weken, daarna heb ik voorzichtig het papier eraf gehaald. Als u tonertransferpapier gebruikt, komt het papier er meestal gemakkelijk af zonder resten achter te laten. Voor het tijdschriftenpapier moest ik met mijn duim voorzichtig wat van het resterende papier eraf wrijven. Als de overdracht niet is gelukt, kunt u de toner gewoon met aceton van het koper verwijderen en het opnieuw proberen. De lay-out van het soldeersjabloon werd op dezelfde manier op de blanke koperfolie overgebracht.
Stap 5: Het koper etsen



Nu is het tijd om het koper te etsen. Tijdens dit proces wordt het koper van het substraat verwijderd, behalve in de gebieden waar het door de toner wordt beschermd. Om de achterkant van de koperfolie te beschermen met de soldeersjabloonlay-out, kunt u deze gewoon schilderen met permanent marker. Ik moet er wel bij vermelden dat je bij het werken met een etsmiddel zoals ijzerchloride natuurlijk wel wat beschermende maatregelen moet nemen. Hoewel ijzerchloride niet door je huid brandt, zal het in ieder geval nare geelbruine vlekken veroorzaken, dus handschoenen zijn zeker aan te raden. Ook zal het je waarschijnlijk niet verbazen dat zuur schadelijk is voor je ogen, dus draag een veiligheidsbril. Voor zover ik begrijp, wordt er geen gas geproduceerd tijdens het etsen, maar je kunt dit toch in een goed geventileerde ruimte doen, want frisse lucht is altijd goed voor je;-) Vul de ijzerchloride-oplossing in een kleine container (je kunt beschermen uw werkruimte tegen per ongeluk morsen door deze vervolgens in een grotere container te plaatsen). Bij het plaatsen van de PCB's heb ik opnieuw de instructies van CNLohr gevolgd en de substraten met de voorkant naar beneden in de vloeistof gelegd zodat ze bovenop blijven drijven. Dit is erg handig omdat je precies weet wanneer het etsen klaar is wat je anders niet kunt zien in de bruine oplossing die tijdens het etsen nog donkerder wordt. Bovendien houdt het ook enige convectie onder de substraten. Voor mij duurde het etsproces ongeveer 20 minuten. Nadat al het ongewenste koper is weggeëtst, spoelt u de PCB's af met water en droogt u ze af. Je zou een paar mooie transparante glazen PCB's moeten overhouden. Als laatste moet je de toner met aceton van de kopersporen verwijderen. Veeg het oppervlak er gewoon voorzichtig mee af, want de aceton zal ook de lijm aantasten. Spoel het gebruikte ijzerchloride NIET door de afvoer, aangezien dit schadelijk is voor het milieu (en waarschijnlijk ook uw leidingen zal aantasten). Verzamel alles in een container en voer het op de juiste manier af.
Stap 6: De LED's solderen



Afhankelijk van uw apparatuur en SMD-soldeervaardigheden kan het volgende onderdeel behoorlijk tijdrovend zijn. Eerst moet je de soldeerpasta op de pads op de print krijgen waar de LED's worden aangesloten. Als je een soldeersjabloon hebt geëtst, kun je deze met plakband op de print bevestigen en vervolgens de pasta royaal verdelen. Als alternatief kunt u een tandenstoker gebruiken om kleine hoeveelheden soldeerpasta op elke pad te doen. Daarna is het gebruikelijk om de LED's te plaatsen en vervolgens alles in een reflow-oven (= broodroosteroven voor veel elektronische hobbyisten) of op een hete plaat te plaatsen. Ik heb echter geconstateerd dat dit over het algemeen enkele soldeerbruggen oplevert die achteraf erg moeilijk te verwijderen zijn, omdat u geen toegang hebt tot de pads onder de LED's. Om deze reden heb ik eerst het soldeer gesmolten met mijn heteluchtstation en daarna alle soldeerbruggen gefixeerd met een soldeerbout met flux en een desoldeervlecht om overtollig soldeer te verwijderen. Daarna heb ik de LED's één voor één gesoldeerd met hete lucht. De snellere methode is natuurlijk om een hete plaat of oven te gebruiken, maar het voordeel van mijn methode is dat je de PCB na elke stap kunt testen. Ook voor mij heeft solderen bijna een meditatieve sfeer;-). Zorg ervoor dat u de LED's in de juiste richting soldeert, zoals weergegeven in het bovenstaande schema. Voor het testen heb ik het "strandtest"-voorbeeld uit de adafruit DotStar-bibliotheek gebruikt en de SDI-, CKI- en GND-draden aangesloten zoals hierboven weergegeven. Het blijkt dat de VCC-verbinding niet nodig is om de LED's te laten branden, maar ik merkte op dat de rode en blauwe kleur van de eerste LED altijd gelijktijdig oplichtten. Dit was niet het geval wanneer ook VCC is aangesloten, maar het is moeilijk om alle vier de draden aan te sluiten als je maar het normale aantal handen ter beschikking hebt;-).
Stap 7: Bereid de basis-PCB voor

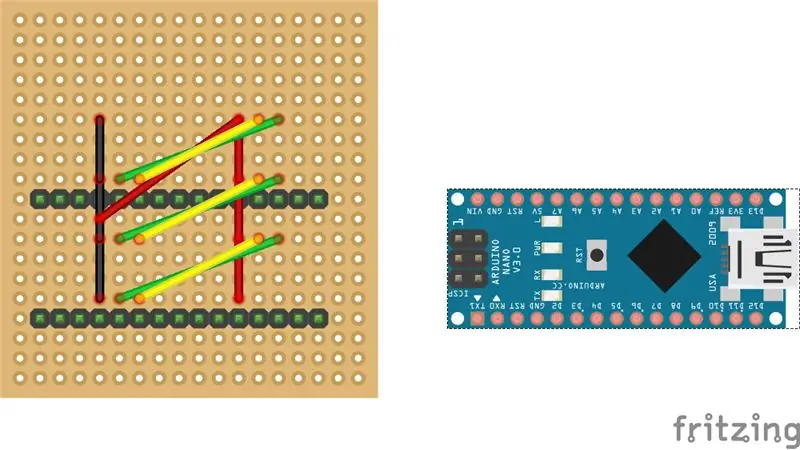

Zodra u alle glazen PCB's met de LED's hebt bevestigd, is het tijd om de onderste PCB voor te bereiden waar ze zullen worden gemonteerd. Ik heb een stuk met 18x19 doorlopende gaten uit een prototype PCB gesneden die voldoende ruimte biedt voor het monteren van alle componenten en het maken van alle benodigde verbindingen en ook met vier gaten geboord aan de randen waar de PCB-afstandhouders kunnen worden bevestigd. Je zou de PCB nog kleiner kunnen maken door een arduino micro te gebruiken in plaats van een arduino nano en spacers met een kleinere diameter te kiezen. Het schema van de print is hierboven weergegeven. In eerste instantie moet je de pinnen voor de arduino aan de print solderen zonder ze aan de arduino te bevestigen, omdat sommige draden onder de arduino moeten gaan (natuurlijk deed ik dit de eerste keer verkeerd). Zorg er ook voor dat de langere kant van de pinnen naar de PCB is gericht (d.w.z. de arduino wordt aan de langere kant bevestigd). Gebruik vervolgens wat dunne draad om de verbindingen te maken zoals weergegeven in het schema. Alle draden lopen aan de onderkant van de print maar zijn aan de bovenkant gesoldeerd. Merk op dat je ook vier soldeerbruggen moet maken om de verbindingen voor VCC, GND, SDI en CKI te maken met de arduino-pinnen. VCC wordt verbonden met de arduino 5 V-pin, GND naar GND, SDI naar D10 en CKI naar D9. De bedrading bleek wat rommeliger dan ik dacht al heb ik geprobeerd alles zo te regelen dat je zo min mogelijk aansluitingen hoeft te maken.
Stap 8: Bevestig de glazen PCB's

Ten slotte kunt u de laatste stap van de montage uitvoeren, d.w.z. het bevestigen van de glassubstraten aan de basis. Ik ben begonnen met de voorste laag die zich aan de zijkant van de basis bevindt die dichter bij de arduino ligt. Op deze manier kunt u elke laag testen nadat deze is gemonteerd terwijl het signaal van voor naar achter loopt. Omdat de soldeervlakken naar voren zijn gericht, wordt het solderen van de andere lagen echter een beetje ingewikkeld, omdat je er met je soldeerbout tussen moet reiken. Om de PCB te bevestigen, heb ik een kleine hoeveelheid lijm (UHU Hart) aangebracht op de onderkant van de glazen PCB's (waar de pads zich bevinden) en vervolgens stevig op de basis gedrukt en gewacht tot deze redelijk goed vastzat. Daarna heb ik nog wat lijm toegevoegd aan de onderkant aan de achterkant van de print (tegenover de soldeerpads). Om eerlijk te zijn ben ik niet 100% tevreden met het resultaat omdat ik de PCB's niet precies verticaal kon monteren. Het is misschien beter om een soort mal te maken om ervoor te zorgen dat de lagen verticaal blijven totdat de lijm volledig is opgedroogd. Na het monteren van elke laag heb ik de soldeerverbindingen gemaakt door een ruime hoeveelheid soldeerpasta op de zes pads aan de onderkant aan te brengen, zodat ze worden aangesloten op de overeenkomstige soldeerpunten op de onderste printplaat. Voor het solderen heb ik geen hete lucht gebruikt maar mijn normale soldeerbout. Merk op dat je voor de laatste laag maar vier pads hoeft aan te sluiten. Na het monteren van elke laag heb ik de kubus getest met de voorbeeldcode "strandtest". Het bleek dat, hoewel ik elke laag vooraf had getest, er enkele slechte verbindingen waren en ik twee van de LED's opnieuw moest solderen. Dit was vooral vervelend omdat een van hen zich in de tweede laag bevond en ik er tussen moest reiken met mijn heteluchtpistool. Als je alles werkend hebt, is de build klaar. Gefeliciteerd!
Stap 9: De code uploaden


Ik heb zojuist een eenvoudige voorbeeldschets gemaakt met een paar animaties die in de video hierboven wordt getoond. De code maakt gebruik van de FastLED-bibliotheek en is gebaseerd op het voorbeeld van DemoReel100. Ik hou echt van deze bibliotheek omdat deze al functies biedt voor het vervagen van kleur en helderheid, waardoor het gemakkelijk is om fantastisch uitziende animaties te genereren. Het idee is dat je doorgaat met het maken van wat meer animaties en misschien je code deelt in het opmerkingengedeelte. In de voorbeeldschets heb ik de algehele helderheid om twee redenen op een lagere waarde ingesteld. Ten eerste zijn de LED's bij volledige helderheid hinderlijk fel. Ten tweede kunnen alle 64 LED's op volledige helderheid mogelijk veel meer stroom trekken dan de arduino 5 V-pin veilig kan leveren (200 mA).
Stap 10: Outlook
Er zijn een paar dingen die verbeterd kunnen worden aan deze bulid, waarvan ik de meeste al heb genoemd. Het belangrijkste dat ik zou willen veranderen is het maken van een professionele PCB voor de basis. Dit zou het mogelijk maken om de basis kleiner te maken en er mooier uit te zien, en ook om het vervelende proces van alles met de hand te bedraden te voorkomen. Ik geloof ook dat het ontwerp van de glazen PCB een verdere miniaturisering van de hele kubus mogelijk zou maken. In zijn instructable van (mogelijk) de kleinste LED-kubus ter wereld, schrijft nqtronix dat hij oorspronkelijk van plan was om 's werelds kleinste RGB-LED's met maat 0404 te gebruiken, maar dat het hem niet lukte om er draden aan te solderen. Door gebruik te maken van glazen PCB's zou men echt voor 's werelds kleinste LED-kubus kunnen gaan. In dit geval zou ik waarschijnlijk ook alles in epoxyhars gieten vergelijkbaar met de kubus van nqtronix.
Aanbevolen:
Hoe maak je een LED-kubus - LED-kubus 4x4x4: 3 stappen

Hoe maak je een LED-kubus | LED Cube 4x4x4: Een LED Cube kan worden gezien als een LED-scherm, waarin eenvoudige 5 mm LED's de rol van digitale pixels spelen. Met een LED-kubus kunnen we afbeeldingen en patronen creëren door gebruik te maken van het concept van een optisch fenomeen dat bekend staat als persistentie van het gezichtsvermogen (POV). Dus
Glazen VU-meter: 21 stappen (met afbeeldingen)

Glazen VU-meter: Wist je dat je alleen de microcontroller kunt gebruiken voor je Arduino-projecten? Je hebt niet dat grote blauwe bord nodig dat moeilijk kan worden opgenomen! En meer dan dat: het is extra simpel! Ik laat je zien hoe je een PCB om je Arduino heen bouwt, maar
Glazen luidsprekers: 19 stappen (met afbeeldingen)

Glazen luidsprekers: deze set luidsprekers resoneert glas om geluid te produceren. Hoewel dit misschien ingewikkeld lijkt, is de technische verklaring eigenlijk vrij eenvoudig. Elke luidspreker heeft een tactiele transducer die aan het midden is bevestigd, een apparaat dat het glas laat trillen
Een Arduino LED Mood Cube verbeteren (eenvoudig) (inclusief video): 4 stappen
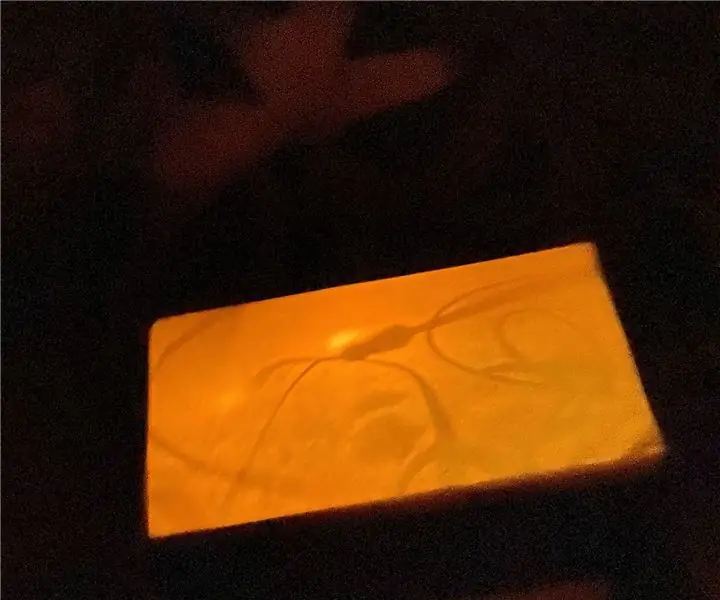
Een Arduino LED Mood Cube verbeteren (eenvoudig) (inclusief video): Na het zien van een LED small mood cube-project gemaakt door 'earl, besloot ik een verbeterde versie van de LED Mood Cube te maken. Mijn versie zal complexer zijn dan de originele, omdat hij iets groter zal zijn dan de originele, nog twee kleuren zal hebben
LED Cube 4x4x4: 11 stappen (met afbeeldingen)

LED Cube 4x4x4: Verbazingwekkend driedimensionaal LED-display. 64 LED's vormen deze kubus van 4 bij 4 bij 4, bestuurd door een Atmel Atmega16-microcontroller. Elke LED kan afzonderlijk worden aangesproken in de software, waardoor hij verbluffende 3D-animaties kan weergeven! 8x8x8 LED kubus nu verkrijg
