
Inhoudsopgave:
- Auteur John Day [email protected].
- Public 2024-01-30 11:18.
- Laatst gewijzigd 2025-01-23 15:01.

Dit was een project gemaakt voor een klas Robotica. Het werd gedaan na een andere instructable pagina
Het gebruikt een Raspberry Pi, een computer en een monitor om een 3D-hologram te maken dat een afbeelding samen met een muzikale afspeellijst projecteert.
Stap 1: Lijst met benodigde materialen
Hier is een lijst met benodigde materialen en de PDF's van de 3D-geprinte beugels die u nodig heeft.
De lijst met materialen is als volgt:
- 2 x (0,093 Acrylplaat 24 x 36)
- 2 x (schuimplaat 12 x 12)
- 1 x (doos van #6 x 1 schroeven (afgeschuinde kop))
- 1 x (doos van #6 x 1 schroeven (afgeschuinde kop))
- 1 x (3D-geprint steunpunt (het STL-bestand is te vinden op de originele instructables))
- 4 x (3D-gedrukte L-beugels (het STL-bestand is te vinden op de originele instructables))
- 1 x (Kunststof bladsnijmes)
- 1 x (1 x 1 x 8 stukken hout (we gebruikten sparren, maar het kan van alles zijn, zolang het maar klein genoeg is)
- 2 x (1x 2 stukken hout)
- 1 x (24 inch scherm (wij gebruikten een acer k242HL met een dvi naar hdmi adapter)
- 1 x (dvi naar hdmi-adapter (geheel afhankelijk of je hdmi op je monitor hebt)
- 1 x (Raspberry Pi-model B)
- 1 x (laptop kan visualizer draaien (in het origineel specificeerden ze geen minimumvereiste))
- 1 x breadboard (waarschijnlijk van arduino-kit)
- 4 x knoppen (uit set)
- 4 x 110 ohm weerstanden
- 6 x vrouwelijke naar mannelijke connectoren (in kit)
- 4 x mannelijke naar mannelijke connectoren (in kit)
Software
- Knooppunt JS
- Raspbian-besturingssysteem
- Soundcloud-account met afspeellijst
Gereedschap nodig
- Handboor
- Zaag (verstek of hand)
- Boor # 6 of zo
- Optioneel - Klemmen om de stukken vast te houden
Stap 2: Het frame bouwen

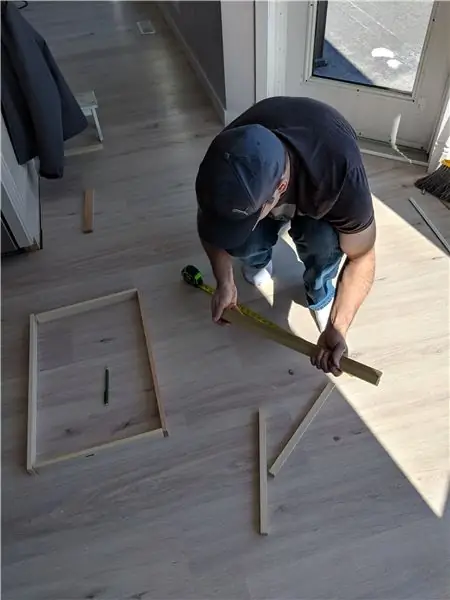

Bovenframe:
Begin met het bouwen van het bovenste frame dat de monitor vasthoudt en het beeld projecteert. We gebruikten een 24-inch breedbeeldmonitor. De exacte afmetingen zijn afhankelijk van de afmetingen van de monitor die u wilt gebruiken.
Het frame is gewoon een rechthoek met een lip aan de binnenkant om de monitor vast te houden. We gebruikten 1,5 "x 0,5" hout voor het frame en 0,75 "x 0,75" voor de binnenlip.
Zodra de lengtes op uw maat zijn gesneden, gebruikt u een boormachine om geleidegaten te boren om splijten te voorkomen bij het aan elkaar schroeven van de stukken. Ik raad aan om elk binnenlipstuk aan het bijbehorende buitenste framestuk te bevestigen voordat u ze allemaal aan elkaar bevestigt.
Onderste frame:
Het onderframe is vergelijkbaar met het bovenframe, maar zonder de binnenlip. We gebruikten hetzelfde hout als het buitenste bovenste frame. Bevestig 2 kolommen aan de achterkant van de onderste rechthoek om de bovenste beugel aan te bevestigen. De hoogte wordt bepaald door de grootte van uw monitor, maar we gebruikten 13" voor onze 24" monitor.
Stap 3: Het acryl snijden
Met behulp van de heldere acryl moet u 3 stukken snijden om de afgeknotte vorm te vormen die het hologram zal bevatten. Dit deel kan lastig zijn en als je het verprutst, heb je waarschijnlijk een ander blad nodig en begin je opnieuw. Met een mes voor het snijden van kunststof platen kerf je de randen in die je wilt afsnijden. Gebruik een richtliniaal langs de metingen die u hebt gemaakt, scoor de lijn steeds opnieuw totdat deze klaar is om vrij gemakkelijk af te breken.
Stap 4: Verf en montage



Het frame zou er niet erg goed uitzien als het alleen maar van hout was, dus we gebruikten zwarte spuitverf om alles te bedekken (behalve het acryl natuurlijk).
Zorg ervoor dat u zich in een goed geventileerde ruimte bevindt om dit te doen.
De achterkant en onderkant van de frames moeten worden afgedekt om de projectie goed te laten werken. Dit kan op een aantal manieren worden bereikt. Je kunt een foamboard gebruiken dat op de juiste maat wordt gesneden en geverfd zoals wij deden, of een ander soort massief blad dat kan worden gemaakt om het formaat te krijgen dat je nodig hebt en stevig vast te maken.
Nu bent u klaar om de frames aan elkaar te bevestigen met behulp van de 3D-geprinte materialen. Elke driehoekige beugel wordt gebruikt in de hoeken van het boven- en onderframe om te bevestigen aan de verticale kolommen die aan het onderframe zijn bevestigd. Deze zorgen voor de kracht die nodig is om de monitor vast te houden. De afgeknotte verbinding is bevestigd in het midden van het bovenframe waar de acrylplaten op hun plaats zullen schuiven om de halve piramide te maken. Deze worden allemaal bevestigd met de schroeven in de materialenlijst en we raden aan om eerst geleidegaten te boren om splijten van het hout te voorkomen.
Zodra de frames aan elkaar zijn geschroefd met de beugels en de acrylset op zijn plaats, bent u klaar om de Raspberry Pi te programmeren.
Stap 5: De code uitvoeren en het laten werken
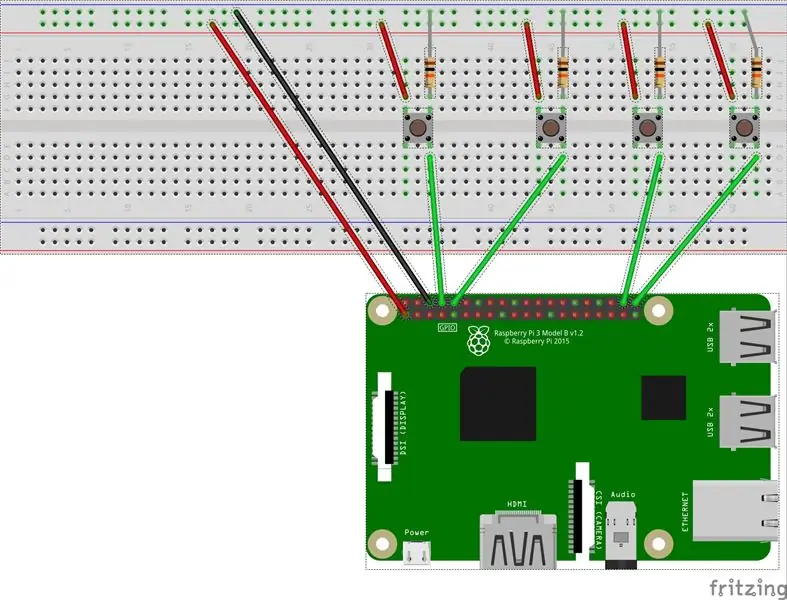

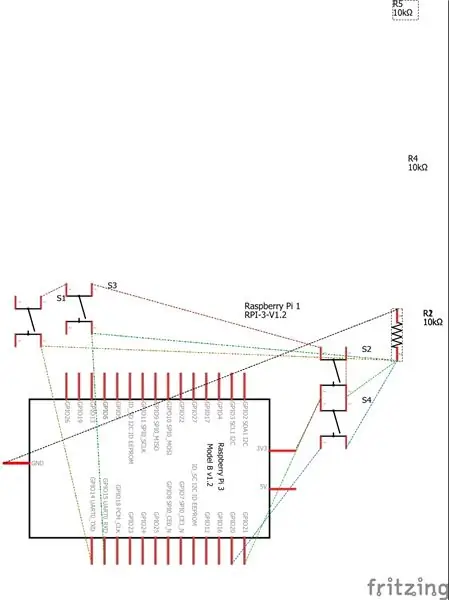
De app en het hologram laten verschijnen:
- Nu moeten we onze laptop pakken en node.js installeren, je kunt het hier vinden,
- Nadat het is geïnstalleerd, gaat u naar de originele instructables en downloadt u het codepakket van het zipbestand of de github-kloon.
- U kunt alle knooppuntmodules ophalen en installeren met het commando "NPM Install" of "sudo npm install"
- Dan kun je de visualizer starten met npm start, het uittesten en het zien verschijnen, er zouden standaardnummers op moeten staan.
- Je moet dan een soundcloud-afspeellijst maken om je eigen muziek in te zetten, hier een account aanmaken en je eigen muziek toevoegen,
- Daarna moet je de afspeellijst wijzigen in renderer.js je zult een sectie zien met const playlist = 'path/to/playlist' verander het 'path/to/playlist' gedeelte naar je afspeellijst je hoeft alleen het eindgedeelte te pakken dus het zou zo moeten zijn, user-496629426/sets/robotics-playlist
- Je zou nu de volledig werkende visualizer moeten hebben met je muziek op de achtergrond
De Raspberry Pi instellen om de visualizer en muziek te wijzigen:
- Allereerst moet je git clone of het swipe-controller.py-bestand op de raspberry pi krijgen, aan jou hoe je dat wilt doen (* let op, de raspberry pi kan maar een bepaalde hoeveelheid stroom aan voor een USB verbinding)
- Nadat je het bestand op de raspberry pi hebt gekregen, moet je de HOST_IP-sectie wijzigen in het IP-adres van de computer waarop de visualizer draait. De sectie zou eruit moeten zien als 'https://:3000'. U wijzigt de sectie naar het IP vanaf de visualizer-computer. (Let op * de Raspberry Pi en de host-IP moeten zich op hetzelfde netwerk bevinden om dit te laten werken)
- Nadat dat is gebeurd, kun je de controller uitvoeren met 'python swipe-controller.py'. Ik zou aanraden de naam te wijzigen om meer in lijn te zijn met wat je gebruikt om de wijzigingen te besturen (bijvoorbeeld button-controller.py)
- U hoeft nu alleen het breadboard en pi met de knoppen in te stellen en dat is te vinden in het gedeelte over schema's.
Zoals je kunt zien in het schema of de foto's, moet je je GPIO's op je Raspberry Pi kiezen en de verbindingen maken.
Of u kunt het bijgevoegde schema gebruiken (Opmerking * De lay-out van de knoppen is niet relevant voor het uitvoeren van de acties, we hebben ze alleen in die formatie geplaatst omdat het gemakkelijker was om te weten wat wat doet)
Nadat dat is gebeurd, start u het programma swipe-controller.py (of hoe u het ook noemt) op met Python "naam van bestand".py het zou zonder fouten moeten werken.
Aanbevolen:
Verbind en pas uw verbonden oplossingen aan met Hologram Nova en Ubidots: 9 stappen

Verbind en pas uw verbonden oplossingen aan met Hologram Nova en Ubidots: gebruik uw Hologram Nova om uw infrastructuur achteraf aan te passen. Stel de Hologram Nova in met een Raspberry Pi om (temperatuur)gegevens naar Ubidots te sturen. In de volgende gids zal Ubidots demonstreren hoe je een Hologram Nova instelt met behulp van een Raspberry Pi en een te
Digitale klok met netwerktijd met behulp van de ESP8266: 4 stappen (met afbeeldingen)

Digitale netwerkklok met de ESP8266: we leren hoe we een schattige kleine digitale klok kunnen bouwen die communiceert met NTP-servers en de netwerk- of internettijd weergeeft. We gebruiken de WeMos D1 mini om verbinding te maken met een wifi-netwerk, de NTP-tijd te verkrijgen en deze weer te geven op een OLED-module. De video hierboven
DIY slimme weegschaal met wekker (met wifi, ESP8266, Arduino IDE en Adafruit.io): 10 stappen (met afbeeldingen)

DIY Slimme Weegschaal Met Wekker (met Wi-Fi, ESP8266, Arduino IDE en Adafruit.io): In mijn vorige project ontwikkelde ik een slimme weegschaal met Wi-Fi. Het kan het gewicht van de gebruiker meten, het lokaal weergeven en naar de cloud sturen. U kunt hier meer informatie over krijgen op onderstaande link: https://www.instructables.com/id/Wi-Fi-Smart-Scale-wi
Draadloze afstandsbediening met 2,4 GHz NRF24L01-module met Arduino - Nrf24l01 4-kanaals / 6-kanaals zenderontvanger voor quadcopter - RC Helikopter - RC-vliegtuig met Arduino: 5 s

Draadloze afstandsbediening met 2,4 GHz NRF24L01-module met Arduino | Nrf24l01 4-kanaals / 6-kanaals zenderontvanger voor quadcopter | RC Helikopter | Rc-vliegtuig met Arduino: een Rc-auto besturen | Quadcopter | Drone | RC vliegtuig | RC-boot, we hebben altijd een ontvanger en zender nodig, stel dat we voor RC QUADCOPTER een 6-kanaals zender en ontvanger nodig hebben en dat type TX en RX is te duur, dus we gaan er een maken op onze
Hoe maak je je eigen hologram: 3 stappen
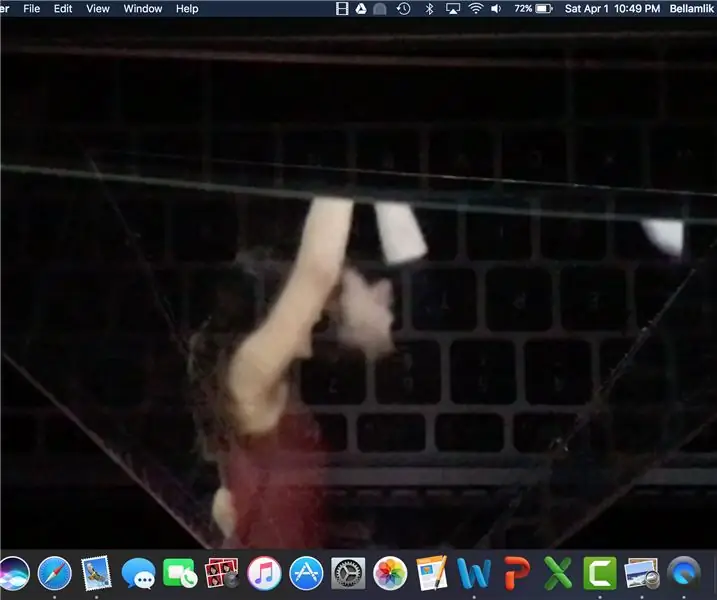
Hoe maak je je eigen hologram: als onderdeel van onze Maker Space-cursus hebben we een film gemaakt waarin we onze eigen hologrammen en onze eigen muziek maakten. Hier zal ik uitleggen hoe we te werk gaan voor het creatieve deel van het hologram. Het maken van uw eigen hologram is eenvoudig en toegankelijk voor elke
