
Inhoudsopgave:
- Stap 1: Importeer afbeelding naar Solidworks
- Stap 2: Selecteer Vrije vorm voor het te bewerken onderdeel
- Stap 3: Selecteer het te bewerken gezicht
- Stap 4: Horizontale geleidingscurven toevoegen
- Stap 5: Verticale geleidingscurven toevoegen
- Stap 6: Punten toevoegen en vervormen
- Stap 7: Verbeter het visuele (optioneel)
- Auteur John Day [email protected].
- Public 2024-01-30 11:18.
- Laatst gewijzigd 2025-01-23 15:01.

Het volgende is een instructievideo van Daniel VanFleteren die visueel door het proces loopt van het gebruik van de vrije vorm van Solidworks om moeilijke contouren te creëren aan de hand van het voorbeeld van het in kaart brengen van de topografische contouren van een bepaald landschap.
Stap 1: Importeer afbeelding naar Solidworks
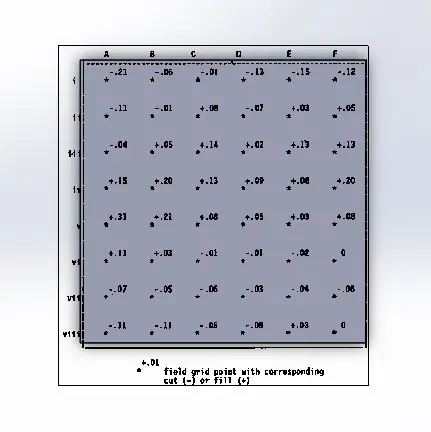
De eerste stap bij het maken van een nauwkeurig landschap met behulp van vrije vorm is het importeren van een afbeelding en deze in uw Solidworks-schets of de grens van een onderdeel passen.
Stap 2: Selecteer Vrije vorm voor het te bewerken onderdeel
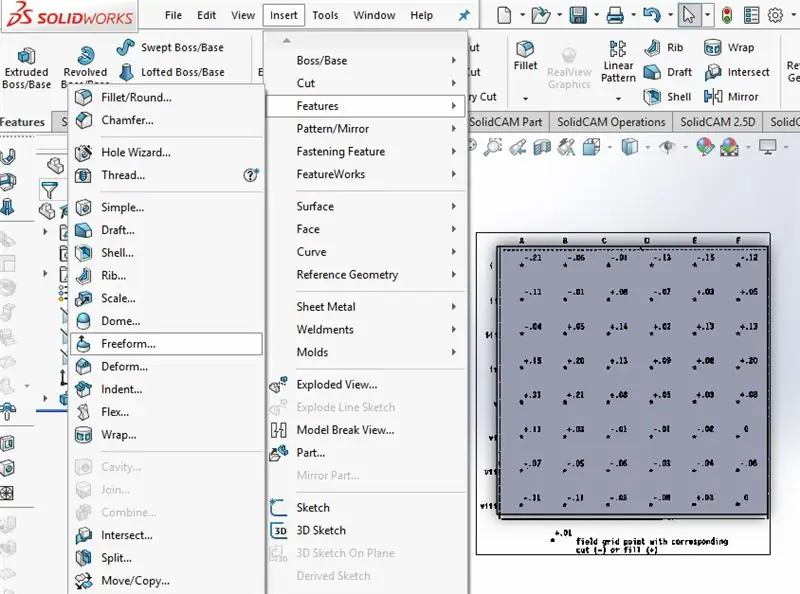
Zodra een massief onderdeel is gemaakt, klikt u op invoegen, functies en selecteert u vrije vorm om het maken van contouren op het onderdeel voor te bereiden.
Stap 3: Selecteer het te bewerken gezicht
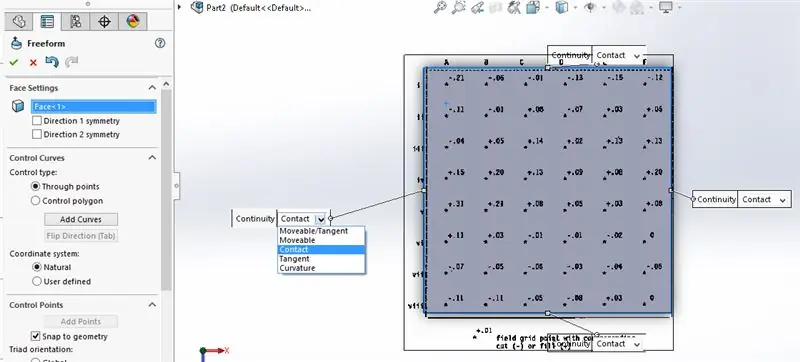
Vervolgens kunt u met de vrije vormfunctie het te bewerken gezicht selecteren. Als dit is gebeurd, verschijnen er vier grenslabels met vervolgkeuzemenu's. Selecteer contact voor alle vier de grenzen.
Stap 4: Horizontale geleidingscurven toevoegen
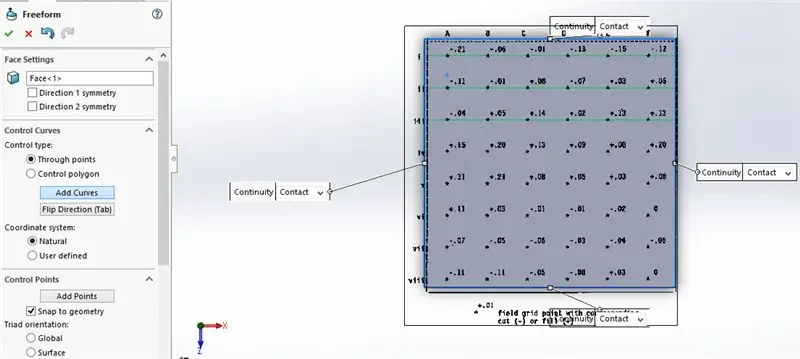
Selecteer vervolgens curven toevoegen en zorg ervoor dat doorlopende punten zijn geselecteerd. Plaats vervolgens horizontale lijnen door de rasterpunten op de ingevoegde afbeeldingen.
Stap 5: Verticale geleidingscurven toevoegen
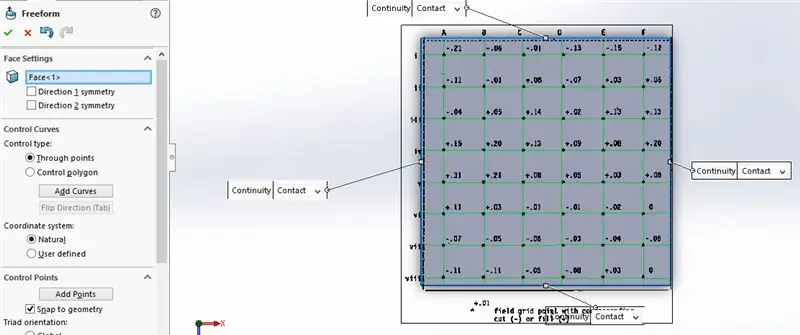
Klik vervolgens op de tab-toets of selecteer Draairichting en voltooi het raster door de afbeeldingspunten met behulp van de verticale hulpcurvelijnen.
Stap 6: Punten toevoegen en vervormen
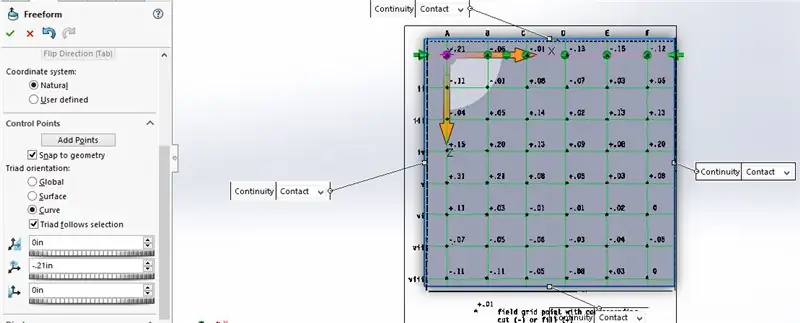
Klik op het vak Punten toevoegen en klik op de horizontale of verticale curvelijnen. Hiermee worden punten naar alle rasterkruisingen uitgelijnd. Deselecteer het vakje punten toevoegen. Ga vervolgens naar beneden, klik op elk punt dat moet worden vervormd en voer de waarde in die in het raster wordt vermeld voor hoeveel verticale verplaatsing nodig is. Bij schetsen in het bovenvlak is dit de vervorming in de y-as.
Stap 7: Verbeter het visuele (optioneel)
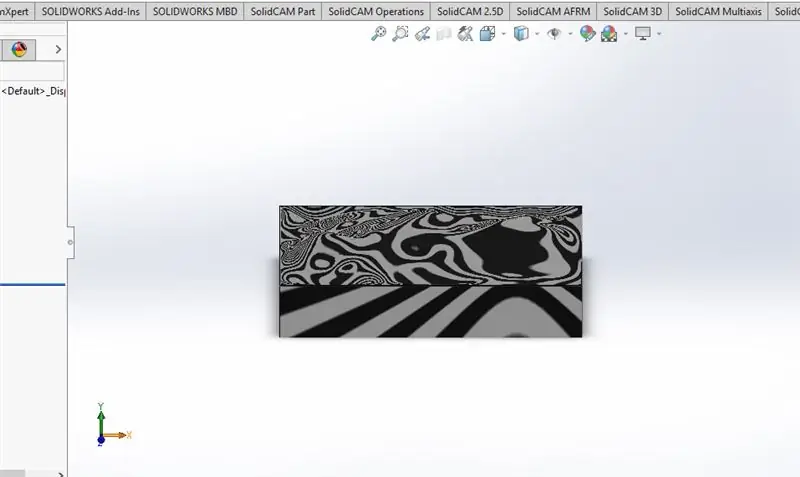
Zodra alle punten zijn vervormd tot het bedrag dat in de afbeelding is gespecificeerd, klikt u op het vinkje in de vrije vormfunctie en verwijdert u de originele afbeelding. Om de contour beter te zien, klikt u op weergave en selecteert u zebrastrepen om de rondingen van het onderdeel beter te kunnen zien.
Aanbevolen:
ME 470 Project - SolidWorks Weldments: aangepaste profielen gebruiken: 6 stappen

ME 470 Project - SolidWorks Weldments: Aangepaste profielen gebruiken: Deze tutorial is gemaakt om Windows SolidWorks-gebruikers te informeren over het gebruik van aangepaste profielen in de Weldments-invoegtoepassing. De Weldments-add-in is een robuuste uitbreiding op SolidWorks die kan worden gebruikt om complexe structuren, frames en spanten te maken
ME 470-projectconfiguraties: 6 stappen

ME 470 Projectconfiguraties: Deze tutorial laat de basis zien van het maken van configuraties van een bestaand onderdeel in SolidWorks. Configuraties maken is een snelle, eenvoudige en effectieve manier om andere "versies" te maken. van onderdelen, zonder een volledig nieuwe p
ME 470-zelfstudie: patroonkenmerken: 6 stappen
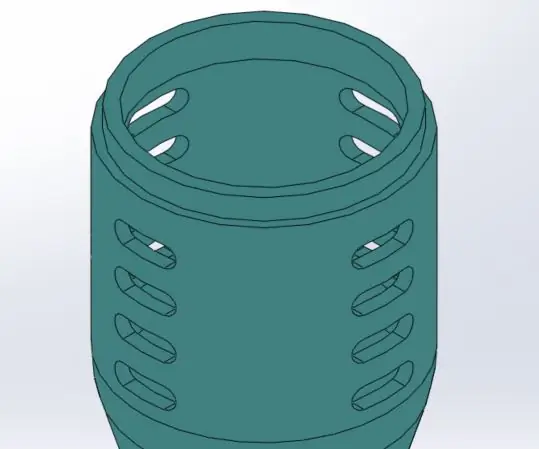
ME 470 Tutorial: Patroonkenmerken: Patronen kunnen veel tijd besparen op onderdelen met herhaalde kenmerken
