
Inhoudsopgave:
- Auteur John Day [email protected].
- Public 2024-01-30 11:18.
- Laatst gewijzigd 2025-01-23 15:01.
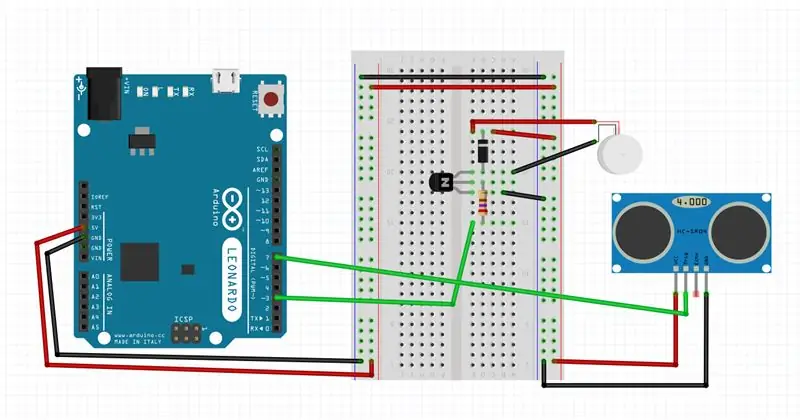

Deze tutorial is gebaseerd op een open source Arduino-project voor een Smart Cane en telefoon die blinden helpt om overal alleen te lopen met behulp van input die wordt geleverd via een obstakelsensor en feedback geeft via haptiek (vibratiemotor). Het apparaat is betaalbaar en kan gemakkelijk in een paar uur worden gerepliceerd. Dit apparaat detecteert automatisch het obstakel tijdens het lopen en geeft feedback door de wandelstok te laten trillen en een waarschuwingsgeluid te geven.
Het apparaat is gemaakt met Arduino Uno en A. I. A6 GSM/GPRS-schild.
Het heeft twee kenmerken:
- Telefoon - met 6 knoppen, voor het verzenden van berichten en bellen
- Smart Cane - die trilt en piept in de buurt van een obstakel
De functies worden bediend met behulp van een schakelaar, dus het verandert van telefoon in een slimme stok en vice versa.
De slimme wandelstok detecteert obstakels met de HC-SR04 ultrasone sensor die de afstand van een obstakel tot de wandelstok meet en begint te trillen en piepen dankzij de vibratiemotor en zoemer.
Stap 1: Elektrische componenten
Arduino-telefoon
- Arduino UNO
- Breadboard en breadboard draden
- GPRS/GSM-schild - A. I. A6
- Actieve simkaart
- PCB
- Zoemer
- 6 knoppen
- 1 schuifschakelaar
- 9V batterij
Slimme wandelstok
- HC-SR04 ultrasone sensor
- Trillingsmotor
- Diode - IN4001
- Weerstand - 1KOhms
- Transistor - 2N2222
- Condensator - 0.1uF
Extra hulpmiddelen
- Soldeerbout
- Draadstrippers
- Soldeer
- 3D-printer
- PLA 3D-printfilament
- Ninjaflex 3D-printfilament
- Heet lijmpistool
- Snijder/zaag voor de printplaat
- Hobbymes
Stap 2: Breadboarden op het circuit


De echo-pin van de ultrasone sensor moet worden aangesloten op een digitale pin van Arduino
Naast het circuitontwerp op de foto moet u aansluiten:
De zoemer is verbonden met digitale pin 2 van Arduino en met de grond.
Toetsen
De knoppen worden gebruikt voor de telefoonfuncties.
- 1e is verbonden met digitale pin 4 en heeft de functie om de gsm-module in te schakelen en ook het menu voor de telefoon te openen, het andere uiteinde is verbonden met aarde
- 2e - digitale pin 5 en massa - oproepfunctie
- 3e - digitale pin 6 en massa - bericht 1
- 4e - digitale pin 7 en massa - bericht 2
- 5e - digitale pin 10 en massa - bericht 3
- 6e - digitale pin 11 en massa-bericht 4
A6 GPRS/GSM-module
- Sluit de GSM-module aan en voeg de simkaart toe. Bel de SIM om er zeker van te zijn dat de GSM een signaal ontvangt. Als je niet kunt bellen, probeer dan een plek te vinden waar je signaal ontvangt, want anders werkt het niet.
- Sluit VCC 5.0 aan op VCC van Arduino
- Verbind PWR met VCC van Arduino
- Opmerking: als u uw Arduino van stroom voorziet vanaf uw laptop, krijgt het GSM-schild niet voldoende stroom om te werken, u kunt het voeden met een 9V-batterij of totdat u klaar bent met de code, het schild afzonderlijk voeden via USB en VCC5.0 aansluiten op PWR ondertussen
- U_TXD naar RX van Arduino
- U_RXD naar TX van Arduino
- GND van GSM naar Arduino GND
- Sluit een draad van een andere Arduino GND aan op de GND van de eerste knop en een draad van RST van Arduino naar het andere uiteinde (verbonden met Arduino digitale pin) van de eerste knop
- Voordat u de code uploadt, verwijdert u de RX- en TX-verbindingen naar Arduino
Accu
- Sluit + van de batterij aan op het ene uiteinde van de schakelaar
- Sluit het andere uiteinde van de schakelaar aan op Arduino VCC
- Verbind - van de batterij met GND van Arduino
Na het testen op het breadboard kun je al je componenten op een testbedrading solderen.
Stap 3: Coderen
- Download de nieuwste versie van de Arduino IDE van
- Wijzig het telefoonnummer met het nummer waarop u oproepen en berichten van Arduino wilt ontvangen.
- Selecteer boards in Tools -> Board -> Arduino Uno en selecteer vervolgens de poort waarop je Arduino is aangesloten onder Tools Port
- Selecteer Extra -> Programmeur -> USBasp
- Druk op de upload-knop om de code naar de Arduino te uploaden
Stap 4: 3D print het schild

Download de 3D-afdruksoftware die uw printer ondersteunt.
Snijd de bijgevoegde STL-bestanden, wat in feite betekent dat het onderdeel in verschillende lagen wordt gesneden en tijdens het afdrukken opdrachten naar de 3D-printer wordt gestuurd.
Download de bijgevoegde STL-bestanden en laad deze in uw printersoftware en snijd het bestand op basis van uw printerinstelling. Het snijden van de STL-bestanden duurt ongeveer 2-3 minuten en de afdruktijd voor het hele bestand moet ongeveer 2 tot 3 uur zijn, en dit is gebaseerd op uw slicer-instelling.
Aanbevolen:
ASS-apparaat (anti-sociaal sociaal apparaat): 7 stappen

ASS Device (Anti-Social Social Device): Stel dat je het soort persoon bent dat graag in de buurt van mensen is, maar het niet leuk vindt dat ze te dichtbij komen. Daarnaast ben je een people pleaser en vind je het moeilijk om nee te zeggen tegen mensen. Dus je weet niet hoe je ze moet vertellen dat ze zich moeten terugtrekken. Nou, ga naar binnen - het ASS-apparaat! J
ScanUp NFC-lezer/schrijver en audiorecorder voor blinden, slechtzienden en iedereen: 4 stappen (met afbeeldingen)

ScanUp NFC-lezer/schrijver en audiorecorder voor blinden, slechtzienden en alle anderen: ik studeer industrieel ontwerp en het project is het werk van mijn semester. Het doel is om visueel gehandicapte en blinde mensen te ondersteunen met een apparaat waarmee audio in het.WAV-formaat op een SD-kaart kan worden opgenomen en die informatie kan worden opgeroepen met een NFC-tag. Dus binnen
Haptische schoen voor slechtzienden - Ajarnpa

Haptische schoen voor slechtzienden: er zijn meer dan 37 miljoen slechtzienden over de hele wereld. De meeste van deze mensen gebruiken een wandelstok, stok of zijn afhankelijk van iemand anders om te pendelen. Het vermindert niet alleen hun zelfafhankelijkheid, maar schaadt in sommige gevallen ook hun zelf
Ultrasoon apparaat om de navigatie van slechtzienden te verbeteren - Ajarnpa

Ultrasoon apparaat om de navigatie van slechtzienden te verbeteren: onze harten gaan uit naar de kansarmen terwijl we onze talenten gebruiken om technologie en onderzoeksoplossingen te verbeteren om het leven van de gewonden te verbeteren. Dit project is uitsluitend voor dat doel gemaakt. Deze elektronische handschoen maakt gebruik van ultrasone detectie om
Perifere radar voor slechtzienden: 14 stappen

Perifere radar voor slechtzienden: als gevolg van een gruwelijk ongeluk verloor een vriend van mij onlangs het zicht in zijn rechteroog. Hij was lange tijd werkloos en toen hij terugkwam, vertelde hij me dat een van de meest zenuwslopende dingen waarmee hij te maken heeft, is dat hij niet weet wat er aan de hand is
