
Inhoudsopgave:
2025 Auteur: John Day | [email protected]. Laatst gewijzigd: 2025-01-23 15:01



Hallo jongens. In de instructable van vandaag laat ik je zien hoe je je eigen op Arduino gebaseerde, infraroodgestuurde RGB LED-stripcontroller kunt maken.
Het principe van de controller is vrij eenvoudig. De 12v-positief is rechtstreeks verbonden met de 12v-rail van de strip en de VIN-pin van de arduino die hem van stroom voorziet. Elke mosfet-bron is verbonden met de aarde van de voeding. De afvoerpennen zijn verbonden met elke negatieve rail van de strip, voor de roodgroene en blauwe kleuren en de poort is via een 220ohm-weerstand verbonden met een PWM-uitgangspen van de arduino. Wanneer een PWM-signaal wordt verzonden vanaf een arduino-pin, wordt de poort van de mosfet geopend, waardoor stroom naar de negatieve pinnen van de strip kan stromen.
De IR-ontvanger is verbonden met de 5v, aarde en digitale ingangspin van de Arduino, en decodeert elk IR-signaal dat in zijn richting wordt verzonden.
Stap 1: Breadboard-testen

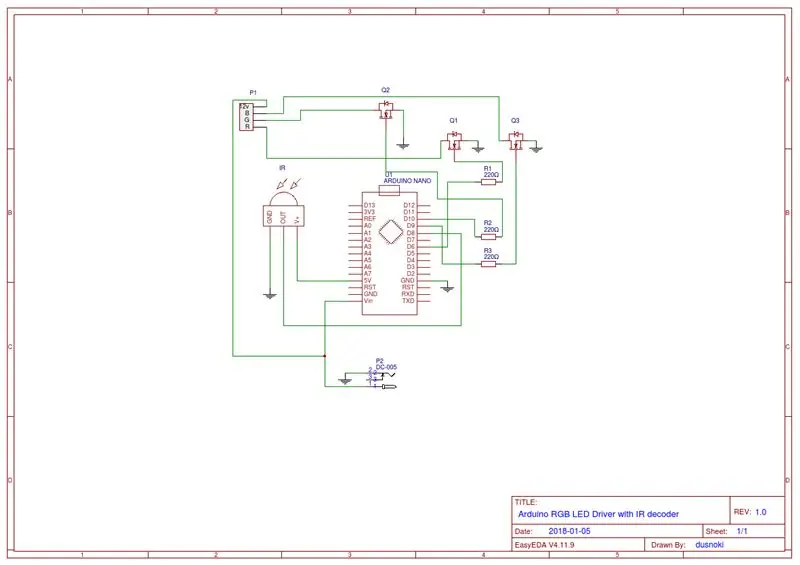
Zoals je kunt zien in mijn schema, heb ik een Arduino nano gebruikt als het brein van de operatie, 3 Logic level mosfets als drivers voor elke rail van de LED Strip, een 1838 IR-ontvanger, 3 220ohm weerstanden en een 12v 5A voeding.
Laten we alles instellen op een breadboard. Ik gebruik een Arduino-mega om te testen, wat een slecht idee bleek te zijn omdat, zoals ik later ontdekte, sommige pinnen niet hetzelfde werkten op de nano als op de mega, maar ik kom erop terug dat later.
Stap 2: Arduino-code
Laten we nu eens kijken naar de Arduino-code.
Het eerste dat u hoeft te doen, is de nieuwste IRRemote-bibliotheek downloaden van hun github-pagina. Pak het zip-bestand uit en verplaats het naar de map met arduino-bibliotheken. Zorg ervoor dat u de bestaande RobotIRremote-bibliotheek uit de root-map met arduino-bibliotheken verwijdert, omdat deze de irremote-bibliotheek kan verstoren.
Vervolgens kun je de IRRecvDemo-voorbeeldschets in je arduino IDE openen en de ontvangstpin op regel 11 in 8 wijzigen, want dat is wat we op onze arduino gaan gebruiken voor het ontvangen van het ir-signaal. Upload de schets en open de seriële monitor. Neem nu een afstandsbediening die je met je controller wilt gebruiken en druk op een knop. Als je alles goed hebt gedaan, verschijnt er een code op de seriële monitor. Schrijf alle codes op die overeenkomen met de knoppen op je afstandsbediening, we gaan ze later in onze schets gebruiken.
Ga vervolgens naar mijn github-repository en download het sketch.ino-bestand en open het met je arduino IDE.
Je kunt regels 16-39 bewerken waar ik de codes voor elke knop op mijn afstandsbediening heb gedefinieerd, verander gewoon de HEX-codes aan de rechterkant in de codes die je eerder hebt opgeschreven. Ik ga een aparte video maken en deze linken in de beschrijving waarin de code in detail wordt uitgelegd.
Een snelle waarschuwing voor iedereen die dit project uitprobeert, als je een arduino nano gebruikt, gebruik dan precies deze pinnen die in mijn schets zijn ingesteld, sommige pinnen (5 en 11) bevriezen de arduino als er een pwm-signaal doorheen wordt gestuurd omdat de IRREMOTE-bibliotheek de ingebouwde timers van de arduino gebruikt bij het interpreteren van de code en die pinnen moeten vrij zijn. Ook kun je de 13-pins niet gebruiken voor ingangen, omdat deze is aangesloten op de ingebouwde LED-indicator van de arduino. Ik heb de fout gemaakt om die pinnen te gebruiken zonder eerst goed te testen en moest daardoor een ander bord bestellen, dus houd je aan deze pinnen als je veilig wilt zijn. Upload de bewerkte schets naar de arduino en test al je knoppen. Als alles volgens plan verloopt, zouden alle knoppen correct moeten werken en de gewenste kleuren moeten weergeven. De knoppen Intensiteit omhoog en omlaag worden gebruikt om de kleuren te dimmen als je in de kleurmodus bent, en om de animaties te versnellen en te vertragen als je een van de 4 animaties gebruikt die ik heb ingesteld.
Stap 3: PCB-bestelling
Nu is het tijd om ons project van het breadboard naar een echte PCB te brengen. Ik heb de EasyEDA online app gebruikt om het schema en de bordlay-out te maken. Ik zal u laten zien hoe u uw PCB-ontwerp kunt laten afdrukken en professioneel kunt laten verzenden door JLCPCB.
Wanneer je het printontwerp opent in EASYEDA, moet je in de software op de gerber output-knop klikken. Klik vervolgens op Gerber-bestanden downloaden.
Ga nu naar JLCPCB.com en klik op de offerte nu knop. Upload je gerber-bestand en je zou moeten zien hoe je voltooide PCB eruit zal zien.
Hieronder kun je de hoeveelheid, dikte, kleuren etc. bewerken. Ik ging meestal met de standaardinstellingen, alleen de kleur veranderd in blauw omdat ik denk dat het er mooier uitziet. Als u klaar bent, klikt u op de knop Opslaan in winkelwagen. Daarna kunt u naar de afrekenpagina gaan, uw verzend- en betalingsgegevens invoeren en wanneer u klaar bent, kunt u uw PCB's zeer binnenkort verwachten.
Na ongeveer een week wachten zijn mijn PCB's netjes en veilig verpakt aangekomen. Ik moet zeggen dat ik best tevreden ben met de algehele kwaliteit. Voor deze prijs is het zeker niet de moeite waard om het zelf te maken, zorg ervoor dat je onze website bezoekt en je krijgt zelfs gratis verzending bij je eerste bestelling als je dat doet.
Stap 4: PCB-assemblage en solderen


Nu is het tijd om alles op ons nieuw gedrukte bord te monteren. Probeer bij het solderen altijd eerst de kleinste onderdelen te solderen en ga dan verder met de grotere, dat maakt het veel makkelijker. Om de arduino, ledstrip en ir-ontvanger aan te sluiten, heb ik vrouwelijke rechte pin-headers gebruikt in plaats van de componenten rechtstreeks te solderen. Op die manier kunnen, als je per ongeluk je arduino of iets anders bakt, ze gemakkelijk worden gewijzigd en kun je je bord zonder problemen opnieuw gebruiken. De enige componenten die ik direct insoldeerde waren de mosfets en de dc power jack.
Als alles is vastgesoldeerd, kunnen we onze componenten aansluiten. Zorg ervoor dat je de LED-strip correct aansluit, de 12v-rail is de pin aan de rechterkant en de negatieve rails zijn de pins 1, 2 en 3 van links. En zet je arduino natuurlijk niet op de verkeerde manier want je kunt hem frituren.
Stap 5: Eerste keer inschakelen en conclusie
Als je alle componenten op hun plaats hebt, sluit je de 12v-voeding aan op het bord en zorg je ervoor dat alles werkt.
En dat is het! Je DIY Arduino-gebaseerde LED-stripcontroller is klaar. Ik hoop dat je net zoveel plezier zult hebben als ik bij het bouwen van dit project. Ik moet zeggen dat ik veel heb geleerd en hopelijk jij ook. Alle onderdelen die in het project zijn gebruikt en links die ik noemde, staan in de videobeschrijving. Heel erg bedankt voor alle steun aan mijn kanaal, het betekent echt veel. Als je de video leuk vindt, laat dan een like achter en abonneer je voor toekomstige video's, want dat helpt me enorm. Veel plezier met je LED-controller en ik zie je bij de volgende! Proost
Aanbevolen:
Sfeerlamp met RGB-led: 4 stappen

Mood Lamp With RGB Led: Dit is een voorbeeld van een lamp die *sentimientos* gebruikt door Arduino Uno. Primero heeft verschillende materialen nodig voor jumpers, leds RGB of Neopixel, afhankelijk van de meest gebruikte hardware. En este caso utilizaremos led RGB con ánodo común
DIY RGB-wandlamp: 6 stappen

DIY RGB-wandlamp: Intro: als je met de hand een lamp wilt maken die echt geweldig en eenvoudig is, dan is dit project perfect voor jou! In deze Instructable laat ik je zien hoe je een eenvoudige, van kleur veranderende wandlamp met verschillende effecten kunt maken! Je kunt veranderen
Decoratieve bloem RGB LED-verlichting - DIY: 7 stappen (met afbeeldingen)

Decoratieve bloem RGB LED-verlichting | DIY: In deze tutorial laten we je zien hoe je decoratief bloem RGB Led-licht maakt. U kunt de video bekijken die in deze stap is ingesloten voor constructie, onderdelenlijst, schakelschema & testen of u kunt doorgaan met het lezen van de post voor meer informatie
Programmeerbare RGB LED-sequencer (met Arduino en Adafruit Trellis): 7 stappen (met afbeeldingen)

Programmeerbare RGB LED-sequencer (met Arduino en Adafruit Trellis): mijn zonen wilden gekleurde LED-strips om hun bureau te verlichten, en ik wilde geen ingeblikte RGB-stripcontroller gebruiken, omdat ik wist dat ze zich zouden vervelen met de vaste patronen deze regelaars hebben. Ik dacht ook dat het een geweldige kans zou zijn om
Arduino RGB LED-module: 4 stappen (met afbeeldingen)

Arduino RGB LED-module: vandaag leert u hoe u een RGB LED-module gebruikt die als meerdere LED's tegelijk kan worden gebruikt. Ik kreeg de mijne van Kuman, zoals opgenomen in hun Arduino UNO-kit, die gratis voor deze tutorial werd verstrekt
