
Inhoudsopgave:
- Auteur John Day [email protected].
- Public 2024-01-30 11:18.
- Laatst gewijzigd 2025-01-23 15:01.
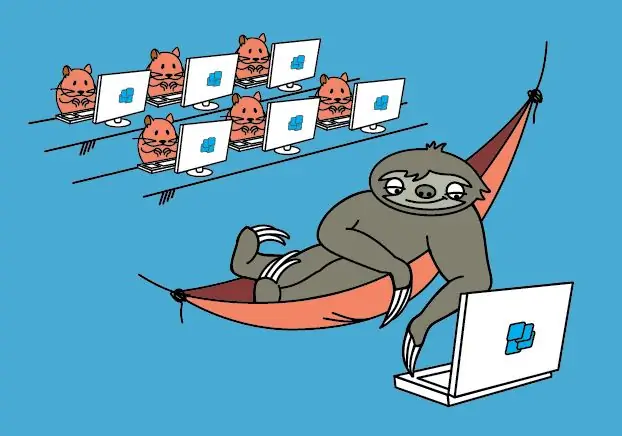
Thin Client van Raspberry Pi - het is een droom van een luie netwerksysteembeheerder.
Windows-toepassingen op Pi. WTware voor Raspberry Pi is het besturingssysteem van thin clients dat verbindingen maakt met Windows Remote Desktop Services.
WTware voor Raspberry Pi is een gratis thin clients-besturingssysteem dat verbindingen maakt met Windows Remote Desktop Services. Raspberry Pi met geïnstalleerde WTware geeft Windows Desktop en Windows-applicaties weer die op Windows Terminal Server worden uitgevoerd, zoals een gebruikelijke Office x86-computer met mstsc.exe.
Het werkt met Raspberry Pi 2 en met nieuw uitgebrachte Raspberry Pi 3
Stap 1: Wat is een Thin Client-besturingssysteem?
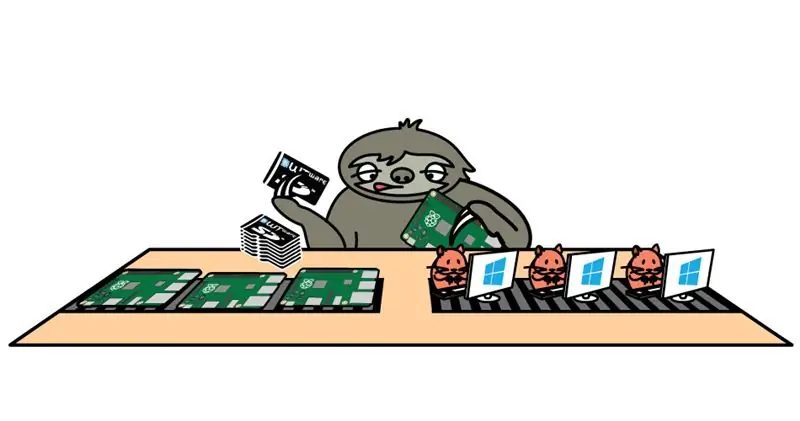
Om met Terminal Server te werken, is het gebruikelijk om Windows op de computers van gebruikers te installeren en Remote Desktop Connection uit te voeren. We raden aan om de harde schijven van gebruikers te verwijderen en WTware op te starten via het netwerk in plaats van de Windows-installatie. Het resultaat in beide gevallen - Windows Terminal Server-bureaublad op het gebruikersscherm.
Geluid, FAT32/exFAT/NTFS-schijven, printers, scanners, omleiding van USB-COM-poorten werken nu.
De prestaties van WTware voor Raspberry Pi 2 zijn voldoende voor het uitvoeren van kantoortaken.
Stap 2: Het duurt slechts vier stappen …
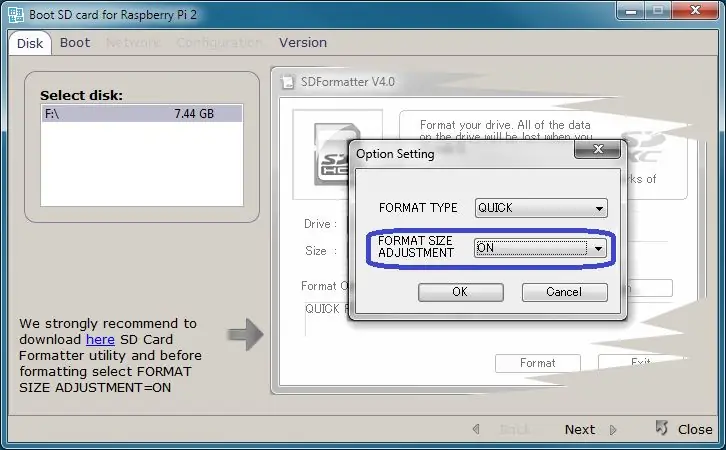
Er zijn slechts vier stappen nodig om te gaan werken met Windows-bureaublad op Pi 2 (Pi 3):1. Download en installeer WTware voor Raspberry Pi op de server.
2. Voer de WTware grafische configurator van de server uit, druk op de knop "SD-kaart maken" en maak een SD-kaart voor lokaal of netwerk opstarten met behulp van de WTware-wizard:
3. Steek de kaart in de Raspberry Pi 2 (Pi 3).4. Als u de WTware DHCP-service niet gebruikt en via het netwerk wilt opstarten, specificeert u in DHCP 067 parameter: 5.4.14\kernel7.img Schakel Raspberry Pi 2 (Pi 3) in. U kunt Windows Desktop nu zien en werken met Windows-toepassingen!
Stap 3: Contact opnemen
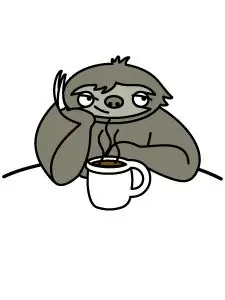
Neem alsjeblieft contact met me op als je vragen of problemen hebt met WTware:
per e-mail: [email protected]
via Skype: akatik
Probeer gewoon ons project WTware voor Raspberry Pi 2. Het is absoluut eenvoudig en je hebt geen extra vaardigheden nodig om een thin client van Raspberry Pi 2 te maken.
Aanbevolen:
Installatie voor externe Bluetooth GPS-provider voor Android-apparaten: 8 stappen

Installatie voor externe Bluetooth GPS-provider voor Android-apparaten: deze instructable legt uit hoe u uw eigen externe Bluetooth-compatibele GPS voor uw telefoon kunt maken, wat dan ook voor ongeveer $ 10. Materiaallijst: NEO 6M U-blox GPSHC-05 bluetooth-module Kennis van interface Blutooth Low energy-modulesArdui
Idee voor doe-het-zelf-activiteit voor weerstations voor 12+ jaar: 4 stappen

Idee voor doe-het-zelf-weerstationactiviteit voor 12-plussers: in deze activiteit zullen deelnemers hun weerstation opzetten, de lucht in sturen en de opnames (licht, temperatuur, vochtigheid) in realtime volgen via de Blynk-app. Bovendien leert u hoe u de geregistreerde waarden publiceert
Systeem voor het bewaken van de luchtkwaliteit voor fijnstofverontreiniging: 4 stappen

Systeem voor monitoring van luchtkwaliteit voor fijnstofverontreiniging: INTRO: 1 In dit project laat ik zien hoe ik een deeltjesdetector bouw met dataweergave, databack-up op SD-kaart en IOT. Visueel geeft een neopixels ringdisplay de luchtkwaliteit aan. 2 Luchtkwaliteit is een steeds belangrijker zorg t
Relaisbord voor Arduino voor minder dan $8: 5 stappen

Relaisbord voor Arduino voor minder dan $8.: Hallo vrienden, vandaag ga ik je vertellen hoe je een relaisbord voor Arduino maakt voor minder dan $8. In dit circuit gaan we geen IC of transistor gebruiken. Dus laten we het doen
3.3V Mod voor ultrasone sensoren (bereid HC-SR04 voor 3.3V Logic op ESP32/ESP8266, Particle Photon, enz.): 4 stappen

3.3V Mod voor ultrasone sensoren (bereid HC-SR04 voor 3.3V Logic op ESP32/ESP8266, Particle Photon, enz.): TL;DR: Knip op de sensor het spoor naar de Echo-pin en sluit het opnieuw aan met een spanningsdeler (Echo trace -> 2.7kΩ -> Echo pin -> 4.7kΩ -> GND). Bewerken: Er is enige discussie geweest over de vraag of de ESP8266 daadwerkelijk 5V-tolerant is op GPIO in
