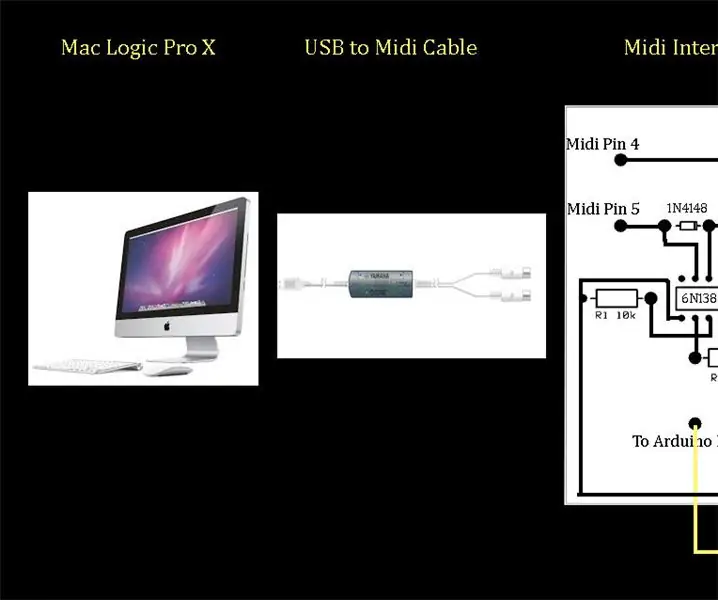
Inhoudsopgave:
2025 Auteur: John Day | [email protected]. Laatst gewijzigd: 2025-06-01 06:10
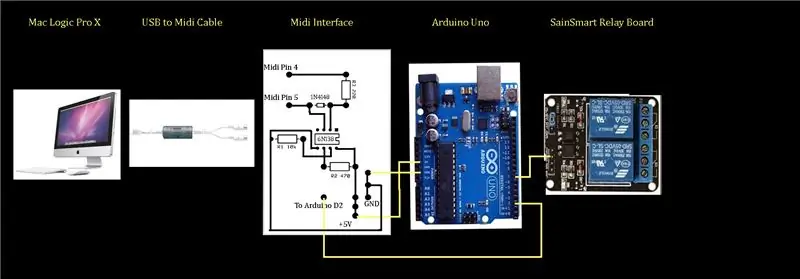
Deze tutorial geeft informatie over het bouwen en programmeren van een eenvoudige MIDI-interface om een opnamelamp van Logic Pro X te bedienen. De afbeelding toont een blokschema van het hele systeem van de Mac-computer met Logic Pro X aan de linkerkant tot het SainSmart Relay dat wordt gebruikt om het licht aan de rechterkant in en uit te schakelen. Logic Pro X gebruikt een functie genaamd bedieningsoppervlakken om MIDI-gegevens te verzenden wanneer de opname wordt gestart of gestopt. Een USB-naar-MIDI-kabel verbindt de computer met de MIDI-interface om het signaal te dragen. De interface maakt gebruik van een 6N138 opto-isolator-chip om de MIDI-invoer fysiek te scheiden van de computer en de uitvoer naar een Arduino Uno-controllerbord. Naast de hardware en het schema van de MIDI-interface, bespreken we het programma of de "Arduino-schets" die is geüpload naar de Arduino-controllerkaart die wordt gebruikt om de MIDI-signalen van Logic Pro X te interpreteren en vervolgens het relais in en uit te schakelen.
Ik zal twee begeleidende video's over dit project op mijn YouTube-kanaal (Chris Felten) plaatsen, die kunnen helpen bij het opbouwen van het project. Ik zal ze ook insluiten aan het einde van deze tutorial. Bekijk ook de referenties op de laatste pagina van deze instructable, die zeer nuttig zal zijn bij het beter begrijpen van MIDI en het interfacecircuit
Stap 1: Schematisch:
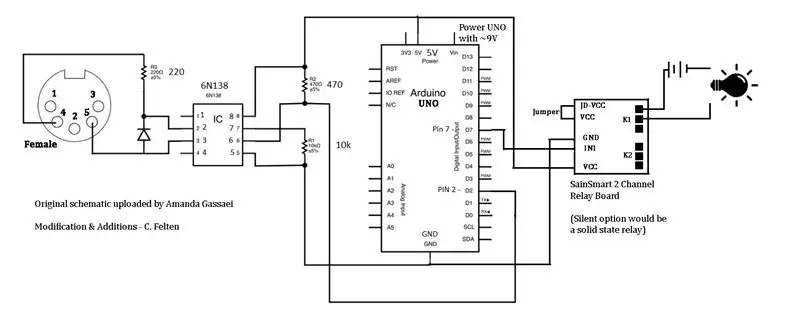
De MIDI-ingang aan de linkerkant is georiënteerd alsof het de achterkant is van een vrouwelijke, op het chassis gemonteerde MIDI-connector waar de draden worden aangesloten. De voorste aansluiting van de MIDI-connector wijst dus naar het scherm. Pin 4 van de MIDI-connector is verbonden met een weerstand van 220 ohm, die is verbonden met de gestreepte zijde van een 1N4148-diode en met pin 2 van de opto-isolator. Pin 5 van de MIDI-connector is verbonden met de diode tegenover de gestreepte kant en met pin 3 van de opto-isolator. Zorg ervoor dat u de band op de kleine diode lokaliseert en correct oriënteert!
Merk op dat het Arduino Uno-controllerbord een 5V-uitgang biedt die wordt gebruikt om zowel de opto-isolator-chip op pin 8 als het SainSmart 2-kanaals relaisbord op de VCC-pin van stroom te voorzien. De Arduino Uno-aarding sluit aan op pin 5 van de opto-isolator en de GND-pin van het SainSmart Relay Board. Pin 7 van de opto-isolator is verbonden met aarde via een weerstand van 10.000 ohm. De uitgang van de opto-isolator op pin 6 is verbonden met pin 2 van de Arduino Uno. Sommige andere soortgelijke circuitschema's kunnen laten zien dat het in pin 0 van de Arduino gaat, maar onze specifieke schets (programma) wijst de ingang toe aan pin 2. Uitgangspin 7 op de Arduino Uno wordt aangesloten op de IN1-pin van het SainSmart-relaisbord.
De jumper op de SainSmart Relay Board moet op zijn plaats blijven. De relaisuitgang bevindt zich tussen de twee schroefconnectoren zoals afgebeeld. Wanneer het juiste MIDI-signaal wordt ontvangen, zal de Arduino Uno pin 7 positief (hoog) maken, waardoor het relais wordt geïnstrueerd om te sluiten en een circuit tussen een lamp en zijn stroombron te voltooien en het licht aan te zetten. Misschien wilt u een laagspanningslamp gebruiken om geen 110V AC in de MIDI-interfacebehuizing te hoeven brengen, hoewel ik geloof dat het SainSmart-relaisbord dat in dit project wordt gebruikt, geschikt is voor 110V AC.
De Arduino Uno wordt gevoed via een vatconnector die op het bord is gebouwd. Een standaard 9V wandgemonteerde voeding zou voldoende moeten zijn. De meeste hiervan worden geleverd met meerdere barrel-tips, waarvan er één geschikt is voor de barrel-connector op de Arduino.
Stap 2: Onderdelenlijst
Onderdelenlijst voor het opnamelampje van de MIDI-interface:
MIDI-aansluiting: Digikey CP-2350-ND
220 Ohm 1/4watt weerstand: Digikey CF14JT220RCT-ND
1N4148 diode: Digikey1N4148-TAPCT-ND (alternatieven: 1N914, 1N916, 1N448
10k Ohm 1/4watt weerstand: Digikey CF14JT10K0CT-ND
470 Ohm 1/4watt weerstand: Digikey CF14JT470RCT-ND (ik gebruikte in plaats daarvan 2x220)
6N138 Opto-isolator: Digikey 751-1263-5-ND (Frys - NTE3093 Onderdeelnr: 1001023)
Arduino Uno - R3+: OSEPP (OSEPP.com) en Frys: #7224833
SainSmart 2-kanaals 5V-relaismodule: deze is te vinden op Amazon. Je zou een solid state relais met ingang van 5-12V kunnen vervangen voor stille werking in de studio. Het fysieke relais is luid.
Broodplank: Fry's Electronics of andere
Overbruggingsdraden: Fry's Electronics of andere. Ik gebruik SchmartBoard -
9V DC-voeding voor wandadapter: Fry's of andere (levert meestal 600-700mA, kan vaak worden aangepast om verschillende spanningen van 3-12 volt te leveren en wordt geleverd met verschillende tips. Voorbeeld: Fry's 7742538)
USB-kabel A-B: wordt gebruikt om uw computer op het Arduino-bord aan te sluiten om de schets (programma) te uploaden. Fry's Electronics of andere
Behuizing: Fry's Electronics of andere. Ik gebruikte een doos van Michael's Arts and Crafts Shop.
Moeren, bouten en afstandhouders om planken te monteren: Fry's Electronics of andere
Opnamelicht: elk licht werkt. Bij voorkeur iets met een laagspanningsvoeding zodat je geen 110V AC in het midi-behuizingsrelais hoeft te laten lopen. Ik gebruikte een op batterijen werkend, rood, noodlicht dat ik goedkoop vond bij frituur, maar misschien wil je iets liefhebber.
Stap 3: Arduino Uno

Aan de linkerkant van het Arduino Uno board zit een barrel connector voor een 9V voeding. Een eenvoudige wandgemonteerde voeding zou voldoende moeten zijn (zie onderdelenlijst). De grote metalen poort boven de stroomaansluiting is de USB-poort voor een USB-kabel A-B. Deze verbindt de Arduino Uno met je computer zodat de schets (programma) kan worden geüpload. Zodra het programma is geüpload naar de Arduino Uno, kan de kabel worden losgekoppeld. Houd er rekening mee dat u het uiteinde van het Arduino Uno-bord met de stroomconnector en USB-poort dicht bij de zijkant van de behuizing wilt monteren, zodat u openingen kunt maken en er gemakkelijk toegang toe hebt. U gebruikt de 5V-pin en GND-pinnen aan de onderkant van de afbeelding om de 6N138 opto-isolator-chip en het SainSmart-relaisbord van stroom te voorzien. Pin 2 die de opto-isolator-uitgang ontvangt en pin 7 die naar het relais gaat, bevinden zich bovenaan de afbeelding. SchmartBoard maakt jumperdraden, headers en draadbehuizingen die kunnen worden aangesloten op het Arduino Uno-bord. Deze headers en geprefabriceerde jumperdraden van verschillende lengtes maken het gemakkelijk om de verschillende modules te bevestigen en kunnen wat soldeertijd besparen. Als je een Fry's Electronics in de buurt hebt, kun je door het gangpad bladeren waar ze de Arduino-apparaten en andere kleine projecten of robotica hebben om een idee te krijgen van de beschikbare headers, jumperdraden en connectoren. Kijk ook eens op:
Stap 4: SainSmart 2-kanaals relaismodule

De uitgang van pin 7 van de Arduino Uno wordt aangesloten op de IN1-pin van het SainSmart Relay Board aan de linkerkant van de afbeelding. De 5v geleverd door de Arduino Uno maakt verbinding met VCC. De GND-pinnen van de Arduino Uno en SainSmart Relay Board moeten ook met elkaar worden verbonden. De jumper op het SainSmart Relaisbord blijft op zijn plaats zoals op de afbeelding te zien is. De relaisuitgang zijn de bovenste twee schroefconnectoren op het bovenste relais zoals deze op deze afbeelding is georiënteerd. De twee schroefverbindingen bevinden zich rechtsboven op de afbeelding. Eén schroefconnector is verbonden met het licht, dat vervolgens wordt aangesloten op de ene kant van de stroombron van het licht en vervolgens terug op de andere schroefconnector op het relais, zodat wanneer het sluit, stroom aan het licht wordt geleverd en het oplicht. Ik heb de relaisuitgangsschroeven aangesloten op een 1/4 phono-stekker die op de behuizing is gemonteerd, die vervolgens wordt aangesloten op het eigenlijke licht en de batterijvoedingsbron. Hierdoor kan ik het licht gemakkelijk loskoppelen van de interfacebehuizing.
Dit SainSmart Relay Board is een fysiek relais, dus het is wat luid in de setting van een opnamestudio. Een stillere optie zou zijn om in plaats daarvan een solid-state relais te gebruiken.
Stap 5: Kort MIDI-overzicht
MIDI - Digitale interface voor muziekinstrumenten
OPMERKING: voor een meer gedetailleerde uitleg van MIDI, bekijk Amanda Gassaei's Instructable over het onderwerp:
Dit is een kort overzicht van het MIDI-formaat dat zou moeten helpen begrijpen hoe de Arduino-schets (programma) de MIDI-gegevens gebruikt die door Logic Pro X worden verzonden om het relais en vervolgens het opnamelicht te besturen.
MIDI-informatie wordt verzonden in bytes, die zijn samengesteld uit 8 bits ('xxxxxxxxx').
In binair is elk bit ofwel een '0' of een '1'.
De eerste byte is een Status- of Commandobyte, zoals ‘NOTE-ON’, ‘NOTE-OFF’, ‘AFTERTOUCH’ of ‘PITCH BEND’. De bytes die volgen na de opdrachtbyte zijn gegevensbytes om meer informatie over de opdracht te geven.
Status- of opdrachtbytes beginnen altijd met 1: 1sssnnnn
Commandobytes bevatten gegevens voor de opdracht in de eerste 4 bits (1sss) en het kanaal in de laatste 4 bits (nnnn).
Laten we als voorbeeld een 'OPMERKING'-opdrachtbyte gebruiken die op kanaal 2 is verzonden:
Als de opdrachtbyte is: 10010001
De byte begint met een 1 en wordt geïnterpreteerd als een opdrachtbyte
Wetende dat dit een commandobyte is, neemt MIDI de eerste helft als 10010000
Dit = 144 in decimaal, wat de opdrachtwaarde is voor 'OPMERKING'
De tweede helft van de byte wordt dan geïnterpreteerd als 00000001
Dit = 1 in decimaal, wat wordt beschouwd als MIDI-kanaal '2'
Databytes volgen Command bytes en beginnen altijd met 0: 0xxxxxxx
In het geval van een NOTE-ON Command byte worden nog 2 databytes verzonden. Een voor PITCH (noot) en een voor VELOCITY (volume).
Logic Pro X Recording Light Control Surface verzendt de volgende MIDI-gegevens wanneer de opname wordt gestart of gestopt:
Gestart (Licht aan): Commandobyte ‘NOTE-ON’/MIDI-kanaal, Pitchbyte genegeerd, Velocitybyte = 127
Gestopt (Licht uit): Commandobyte 'NOTE-ON'/MIDI-kanaal, pitchbyte genegeerd, snelheidsbyte = 0
Merk op dat het MIDI-commando altijd 'NOTE-ON' is en dat het de Velocity is die verandert om het licht aan of uit te zetten. De Pitch-byte wordt niet gebruikt in onze applicatie.
Stap 6: Arduino Sketch (programma)
Het bijgevoegde document is een pdf-bestand van de eigenlijke schets die in het Arduino Uno-bord is geladen om de MIDI-interface uit te voeren. Er is een MIDI-tutorial geschreven door Staffan Melin die als basis diende voor deze schets op:
libremusicproduction.com/tutorials/arduino-…
U moet de gratis Arduino-software op uw computer downloaden (https://www.arduino.cc/) om de schets te bewerken en in het Arduino Uno-bord te laden met een USB-kabel A-B.
Ik heb ook twee instructievideo's gemaakt en gepost op mijn YouTube-kanaal (Chris Felten) die dit project bespreken en de Arduino-schets in meer detail uitleggen. Als je geïnteresseerd bent in het bouwen van de MIDI-interface en het programmeren ervan, kunnen de twee bijbehorende video's je misschien helpen.
Stap 7: voltooide interface
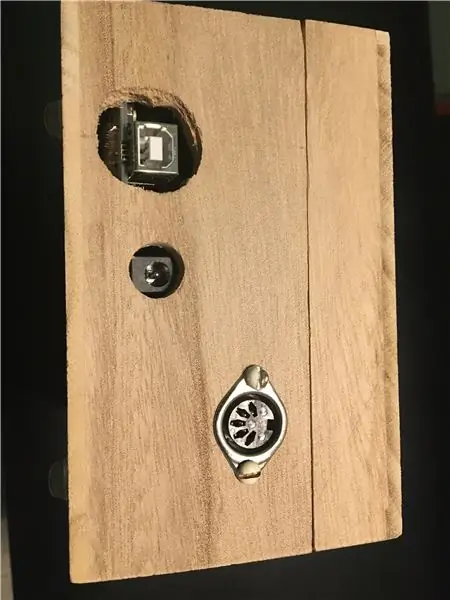
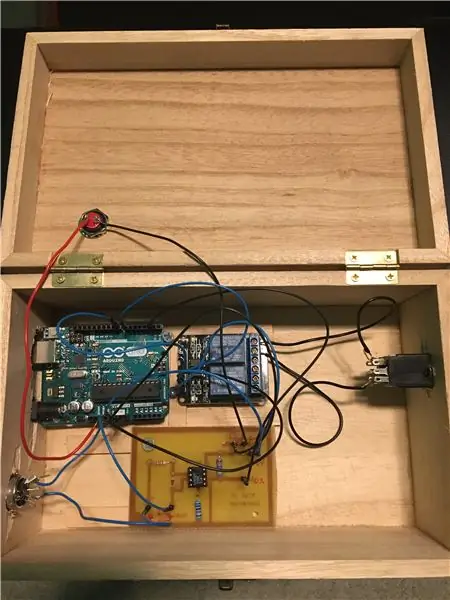
Ik koos ervoor om de MIDI-interface in een houten kist van Michael's Arts and Crafts te huisvesten. Hoewel handig en goedkoop, werkt de houten kist als een percussief instrument wanneer het fysieke relais schakelt! Een solid-state relais zou een waardevolle verbetering zijn om het schakelgeluid weg te werken.
Let op de Arduino Uno-aansluitingen aan het einde van de doos aan de linkerkant. Er werden gaten gesneden om toegang te krijgen tot de USB-poort en de stroomconnector. De vrouwelijke MIDI-connector voor chassismontage is ook te zien aan het einde van de doos.
Er is ook een foto van de binnenkant. Hoewel het project gemakkelijk aan elkaar kon worden aangesloten op een geperforeerde breadboard, had ik reservekoper bekleed bord en etsmateriaal, dus maakte ik een printplaat voor het project. Ik heb geprefabriceerde jumperdraden en headers van SchmartBoard (https://schmartboard.com/wire-jumpers/) gebruikt om de interfacekaart, Arduino Uno en SainSmart Relay-kaart aan te sluiten.
Stap 8: Logic Pro X
Logic Pro X heeft een functie die stuurvlakken worden genoemd. Een daarvan is een opnamelichtbedieningsoppervlak dat, eenmaal geïnstalleerd, MIDI-signalen verzendt wanneer de opname is ingeschakeld, gestart en gestopt. U kunt de Control Surface installeren door in de bovenste menubalk op 'Logic Pro X' te klikken, gevolgd door 'Control Surfaces' en 'Setup'. Dit opent een nieuw dialoogvenster. Door vervolgens op de vervolgkeuzelijst 'Installeren' te klikken, kunt u de Recording Light-regeling in de lijst vinden en toevoegen. Het is de moeite waard om mijn MIDI Controlled Recording Light-video op YouTube te bekijken voor een volledige uitleg over het instellen van de Logic Pro X Recording Light Control Surface-parameters om voor deze interface te werken.
Stap 9: Nuttige referenties

MIDI verzenden en ontvangen met Arduino door Amanda Gassaei:
www.instructables.com/id/Send-and-Receive-M…
Arduino en MIDI in tutorial door Staffan Melin:
libremusicproduction.com/tutorials/arduino-…
Aanbevolen:
Installatie voor externe Bluetooth GPS-provider voor Android-apparaten: 8 stappen

Installatie voor externe Bluetooth GPS-provider voor Android-apparaten: deze instructable legt uit hoe u uw eigen externe Bluetooth-compatibele GPS voor uw telefoon kunt maken, wat dan ook voor ongeveer $ 10. Materiaallijst: NEO 6M U-blox GPSHC-05 bluetooth-module Kennis van interface Blutooth Low energy-modulesArdui
Maak een Digital Logic Analyzer voor minder dan $1: 5 stappen

Maak een digitale logische analysator voor minder dan $ 1. Een logische niveausensor is een apparaat dat detecteert of de uitvoer van een component 1 of 0 is (positief of negatief). Ken je die mooie niveausensoren met de LCD-schermen die ongeveer $ 25 kosten? Deze is lachwekkend goedkoper en doet hetzelfde (ik
Idee voor doe-het-zelf-activiteit voor weerstations voor 12+ jaar: 4 stappen

Idee voor doe-het-zelf-weerstationactiviteit voor 12-plussers: in deze activiteit zullen deelnemers hun weerstation opzetten, de lucht in sturen en de opnames (licht, temperatuur, vochtigheid) in realtime volgen via de Blynk-app. Bovendien leert u hoe u de geregistreerde waarden publiceert
3.3V Mod voor ultrasone sensoren (bereid HC-SR04 voor 3.3V Logic op ESP32/ESP8266, Particle Photon, enz.): 4 stappen

3.3V Mod voor ultrasone sensoren (bereid HC-SR04 voor 3.3V Logic op ESP32/ESP8266, Particle Photon, enz.): TL;DR: Knip op de sensor het spoor naar de Echo-pin en sluit het opnieuw aan met een spanningsdeler (Echo trace -> 2.7kΩ -> Echo pin -> 4.7kΩ -> GND). Bewerken: Er is enige discussie geweest over de vraag of de ESP8266 daadwerkelijk 5V-tolerant is op GPIO in
Hoe maak je een MIDI-kaart voor de BCD3000 in Traktor Pro: 6 stappen

Hoe maak je een MIDI-kaart voor de BCD3000 in Traktor Pro: Dit leidt je stap voor stap bij het maken van je eigen aangepaste tsi MIDI-kaarten in Traktor Pro voor Behringer's DEEJAY BCD3000
