
Inhoudsopgave:
- Auteur John Day [email protected].
- Public 2024-01-30 11:18.
- Laatst gewijzigd 2025-01-23 15:01.

Als je geïnteresseerd bent in het maken van een Raspberry Pi-robot, is Neato een geweldige robot om voor het project te gebruiken, want hij is goedkoop en heeft veel meer sensoren dan de IRobot Create. Wat ik voor mijn robot deed, was er een Raspberry pi aan vasthaken door er een behuizing voor te 3D-printen en deze warm vast te lijmen. Toen heb ik er een draagbare USB-oplader op gelijmd om de Pi van stroom te voorzien. Daarna had ik er een camera op gelijmd voor toekomstig gebruik met open CV.
Alle Neato-robots hebben een usb-adapter om ze vanaf te bedienen. Het wordt geblokkeerd door een rubberen stop. U moet deze verwijderen om toegang te krijgen tot de diagnose van de robot om hem te bedienen. Dan moet je er een USB-kabel op aansluiten die ook verbinding maakt met de Pi.
Ik raad ten zeerste aan om een Pi 3 te gebruiken. Dat is de beste manier om het te doen. Geen enkele pi-versie werkt precies hetzelfde als deze tutorial of heeft wifi ingebouwd. Laten we beginnen!
Stap 1: Installeer Ubuntu MATE 16.04
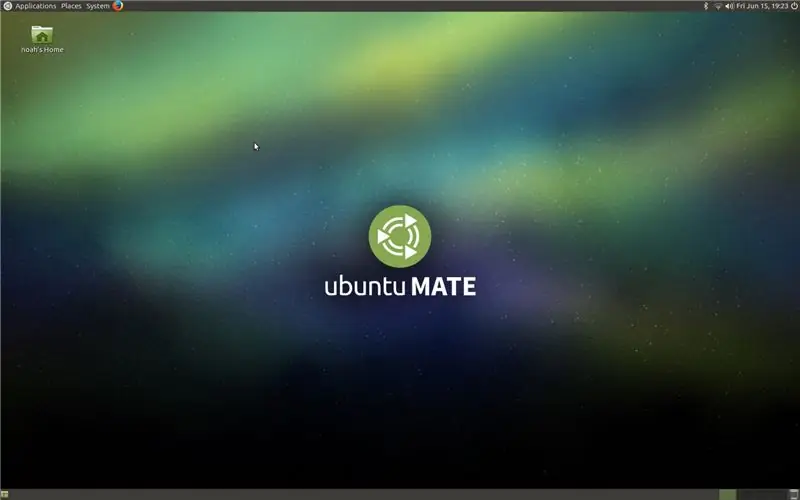
Ik gebruikte Ubuntu MATE 16.04 voor dit project. Als u besluit het niet te gebruiken, is deze tutorial misschien niet hetzelfde als het doen met een andere versie van Ubuntu.
U moet een opstartbaar besturingssysteem op uw SD-kaart installeren. Als u niet weet hoe u dit moet doen, kunt u Rufus gebruiken. Rufus is gratis software die OS-images omzet in opstartbare apparaten zoals flashdrives en SD-kaarten.
Stap 2: Scherm installeren
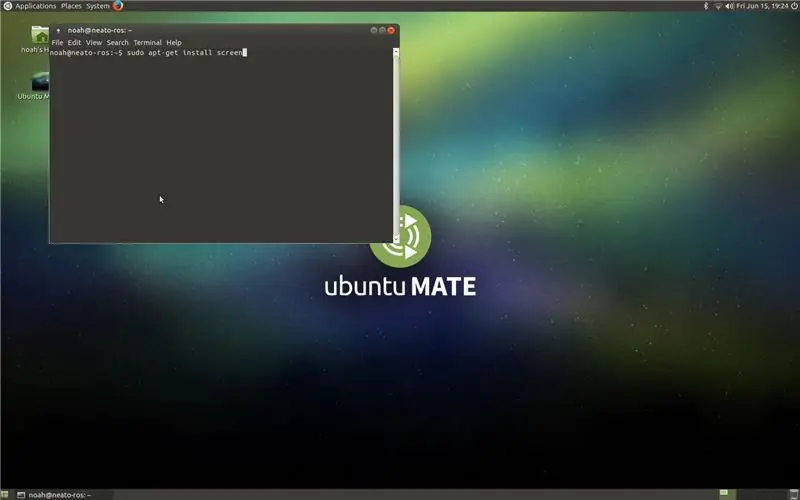
We zullen het pakketscherm gebruiken voor deze zelfstudie. Scherm is waarschijnlijk de beste manier om te communiceren tussen de pi en de robot. Nadat je je toetsenbord en muis op je Pi hebt aangesloten, moet je de volgende opdracht in je terminal typen.
sudo apt-get installatiescherm
Vervolgens moet u uw wachtwoord invoeren dat u in uw terminal hebt gekozen om het officieel te installeren.
Stap 3: Sudo-scherm /dev/ttyAMC0
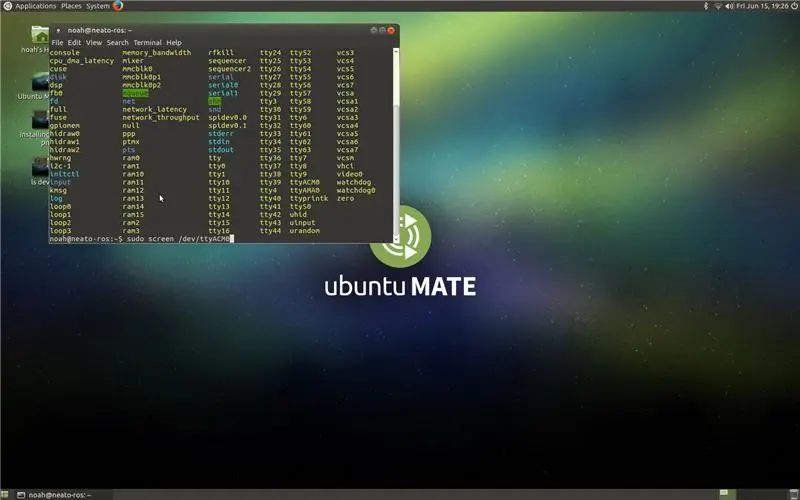
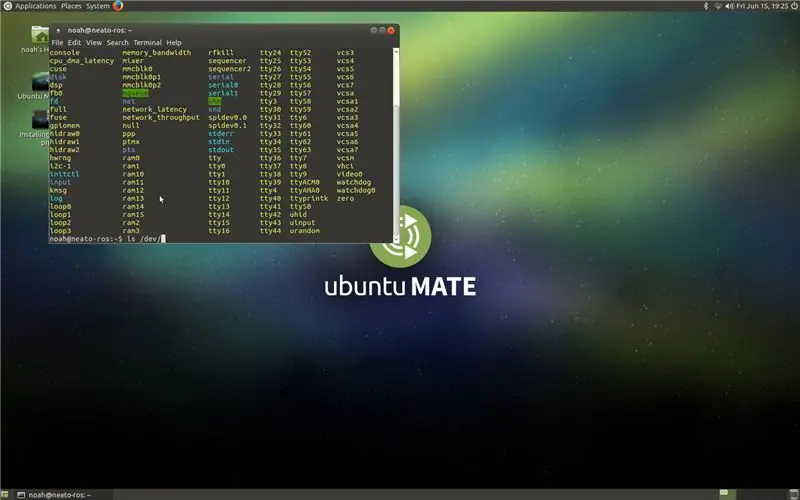
U moet dit in uw terminal typen wanneer uw robot is ingeschakeld om ermee te kunnen communiceren.
sudo-scherm /dev/ttyAMC0
Als dat niet werkt, zoek dan een van de tty-poorten die niet tty# is. Je kunt het vinden door dit commando te gebruiken.
ls /dev/
Stap 4: Help-opdracht
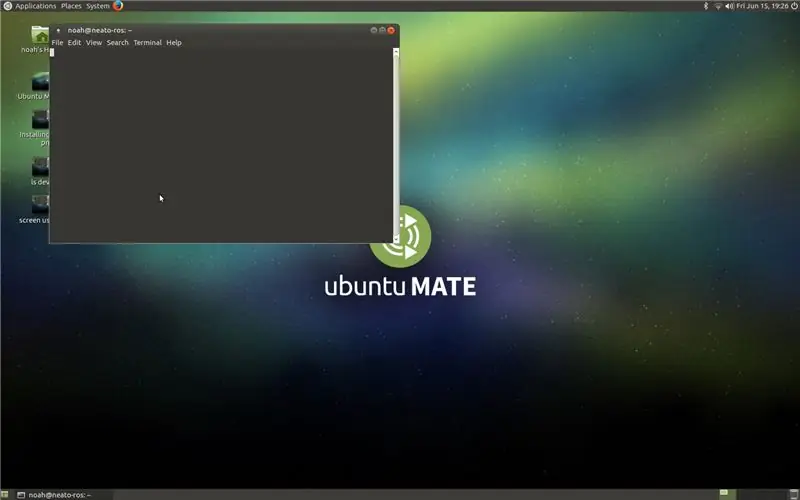
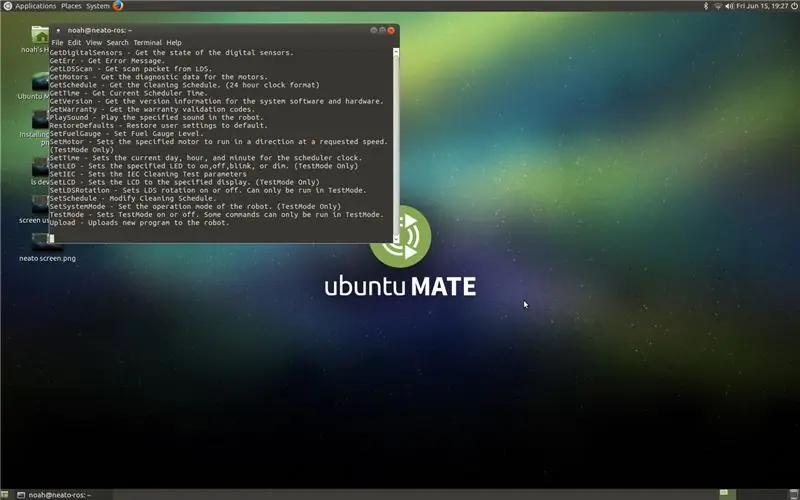
U zult moeten zien welke opdrachten uw Neato heeft. Elke Neato is iets anders, maar grotendeels hetzelfde. Verschillende versies van de Neato hebben verschillende updates of variaties van dezelfde opdrachten. Dit is een belangrijke stap omdat je in deze stap leert welke commando's je neto heeft. Typ gewoon de volgende opdracht om te zien wat uw Neto kan doen.
helpen
Stap 5: TestModus
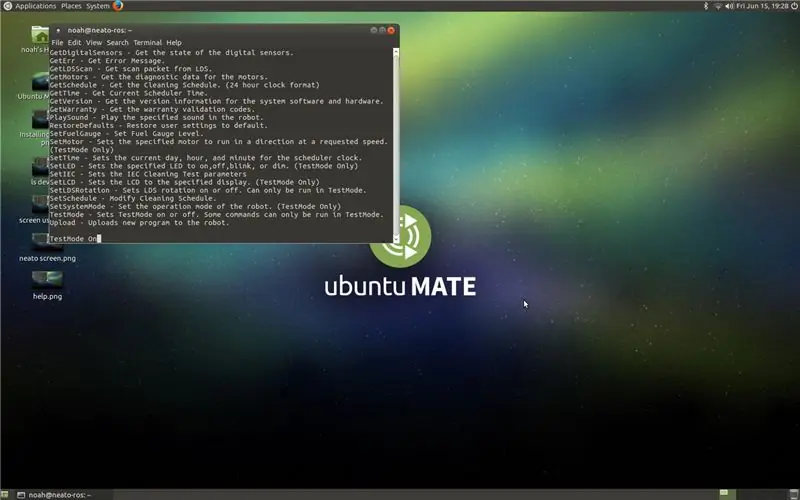
U moet TestMode inschakelen om de meeste dingen met uw Neato te kunnen doen. Om de testmodus in of uit te schakelen, plaatst u de onderstaande code in uw terminal.
Doe dit om het in te schakelen.
TestModus Aan
Doe dit om het uit te schakelen.
TestModus Uit
Stap 6: Sensormeting
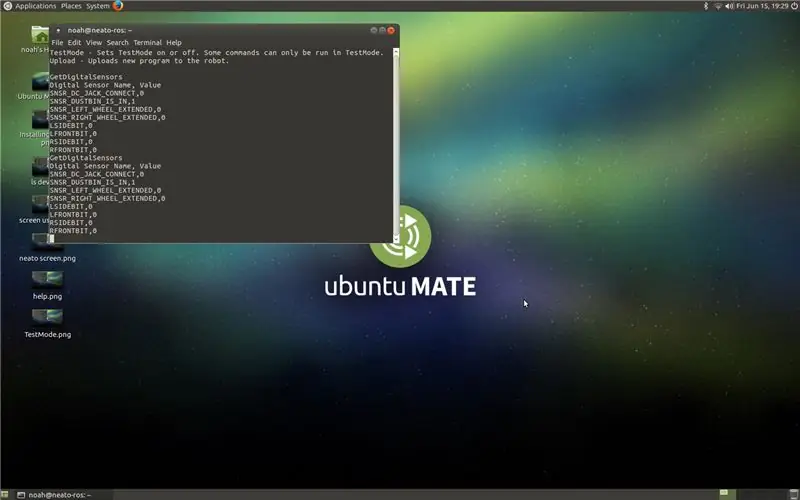
U kunt deze regel code typen om te kunnen zien wat uw digitale sensoren aan het lezen zijn.
GetDigitalSensoren
Stap 7: Uw robot verplaatsen
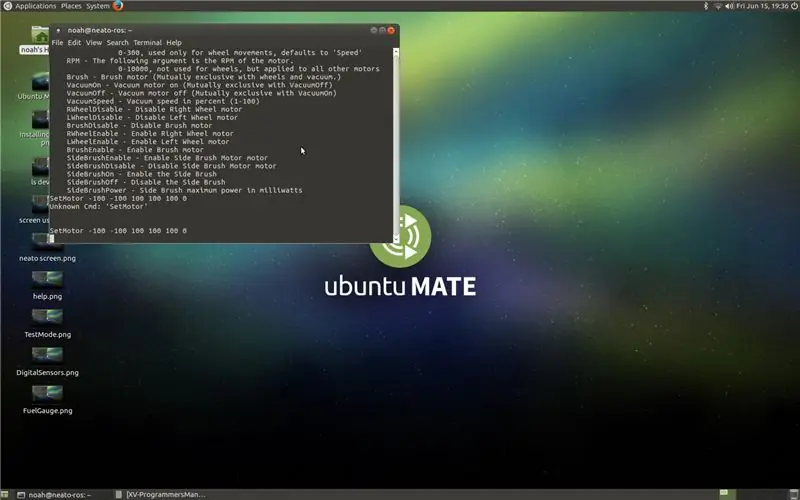
Het leuke van de Neato is dat je de afstand die elk van de motoren van de robot aflegt in millimeters kunt regelen, je kunt de versnelling en het toerental ervan regelen. De volgende regel code beweegt de linkermotor 100 mm naar voren, de rechtermotor 100 mm naar achteren, snelheid van 20 mm/s, versnelling van 50 mm/s, 75 rpm, en schakelt de borstelmotoren uit.
Instelmotor 100 -100 20 50 75 0
Het meest linkse getal regelt de linkermotorafstand. De afstand van de rechtermotor wordt bepaald door het op één na meest linkse getal. De snelheid wordt bepaald door het derde meest linkse getal. Versnelling wordt gecontroleerd door het derde meest rechtse nummer. Het toerental wordt bepaald door het op één na meest rechtse getal. Last but not least worden de penselen in- of uitgeschakeld door het laatste nummer.
Stap 8: Conclusie
De Neato XV is een coole robot. Het is niet alleen grotendeels open source, het is ook vrij eenvoudig te hacken. Ik heb veel plezier gehad om dit autonoom te maken en het is best cool. Ik hoop in ieder geval dat je het leuk vond om te lezen. Laat het me weten als je vragen of opmerkingen hebt. Bedankt!
Aanbevolen:
Een GoPro Hero 4 besturen met een RC-zender: 4 stappen (met afbeeldingen) Antwoorden op al uw "Hoe?"

Een GoPro Hero 4 besturen met een RC-zender: Het doel van dit project is om een GoPro Hero 4 op afstand te kunnen bedienen via een RC-zender. Deze methode gaat gebruik maken van de GoPro's ingebouwde Wifi & HTTP API voor het besturen van het apparaat & is geïnspireerd op PROTOTYPE: KLEINSTE EN GOEDKOOPSTE
Een stappenmotor besturen met een potentiometer: 5 stappen

Hoe u een stappenmotor bestuurt met een potentiometer. In deze instructable laat ik u zien hoe u de positie van een stappenmotor kunt regelen met behulp van een potentiometer. Dus laten we beginnen
Een relais besturen met een Arduino: 9 stappen

Een relais besturen met een Arduino: Hallo allemaal, welkom terug op mijn kanaal. Dit is mijn 4e tutorial over het aansturen van een RELAY (geen relaismodule) met een Arduino. Er zijn honderden tutorials beschikbaar over het gebruik van een "relaismodule" maar ik kon geen goede vinden die s
Een Arduino programmeren vanaf een Raspberry Pi: 3 stappen

Een Arduino programmeren vanaf een Raspberry Pi: Met deze tutorial laat ik je zien hoe je Arduino-software op je Raspberry Pi.P.S. Sorry voor mijn slechte Engels
Een Linux-distro op een computer uitvoeren vanaf een iPod-opmerking Plz First One Posted: 5 stappen

Hoe een Linux-distro op een computer te draaien vanaf een iPod Commentaar Plz Eerste geplaatst: ik heb een populaire distro geplaatst. van Linux op mijn oude ipod en draaide het op mijn computer nogal coolWAARSCHUWING!!!!!!!!!: DIT ZAL ALLE GEGEVENS OP UW IPOD VERNIETIGEN, maar onthoud dat de ipod kan worden gereset met i tunesi een video gemaakt waar ik geen tijd voor had neem alle foto
