
Inhoudsopgave:
- Auteur John Day [email protected].
- Public 2024-01-30 11:18.
- Laatst gewijzigd 2025-01-23 15:01.

In deze Instructable zal ik je door het zeer eenvoudige proces leiden om je plafondventilator te automatiseren, zodat je hem kunt bedienen met spraakopdrachten met behulp van een Alexa-apparaat. U kunt deze instructies gebruiken om andere elektronische apparaten (lampen, ventilator, tv, enz.) te bedienen. Voor mijn voorbeeld gebruik ik een Amazon Dot, een bestaande plafondventilator en een Sonoff Wifi Switch van $ 7,25.
Stap 1: Spraakopdrachten

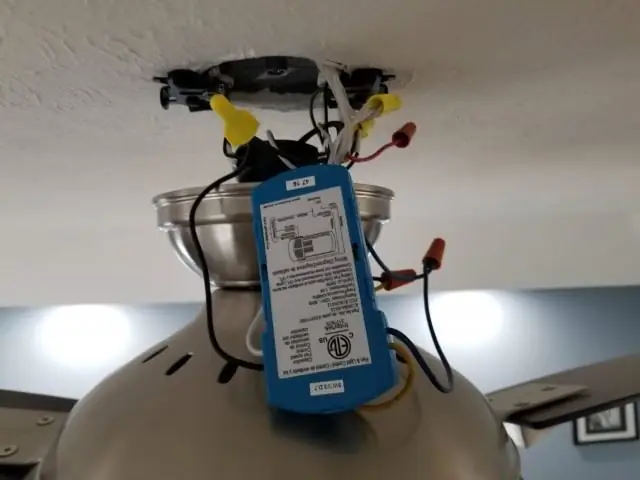
Onze plafondventilator had draadloos ingebouwd, maar soms kon ik de afstandsbediening niet vinden als ik de ventilator aan of uit wilde zetten (of ik was te lui om hem te pakken). Nu kan ik deze ventilator bedienen door het Alexa te vragen.
Stap 2: Bedrading van de Sonoff
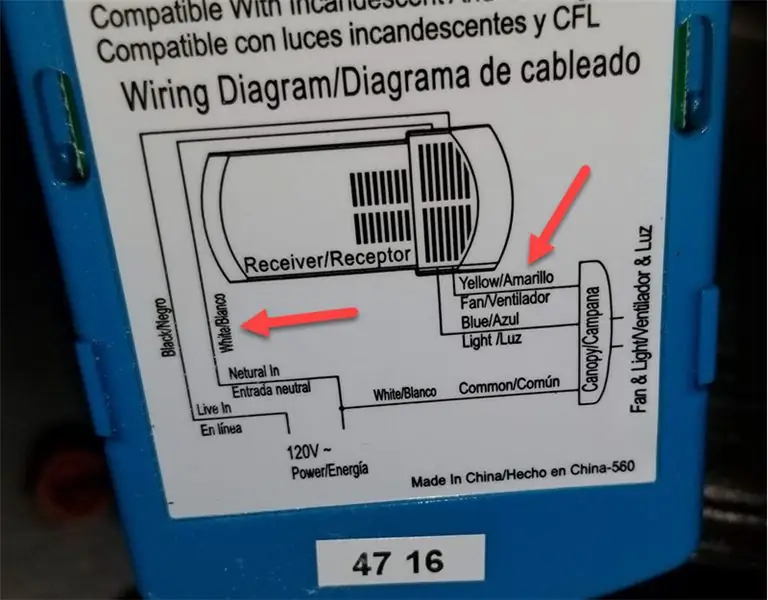
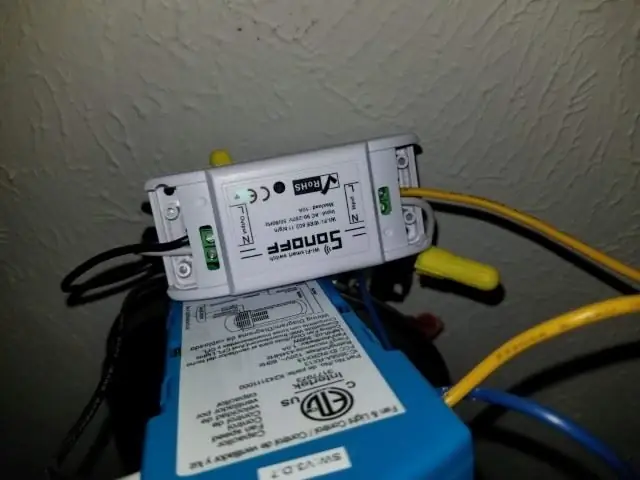
Verwijder eerst de kap van de bovenzijde van de plafondventilator om de elektrische bedrading bloot te leggen. De ventilator die ik heb heeft een draadloze bediening (blauwe doos) die in lijn was bedraad tussen de elektrische voeding die uit het plafond komt en de ventilatormotor. Ik keek naar het bedradingsschema op deze draadloze bediening om te zien welke draden ik moest gebruiken.
De witte (neutrale) draad kwam uit het plafond en werd direct samengebonden met de witte draad van de ventilatormotor en de witte draad van de draadloze controller. Alle drie werden in elkaar gedraaid met een draadmoer. Ik heb de witte draad doorgesneden die van deze draadmoer naar de motor gaat. Daarna heb ik de draadeinden gestript en de witte draad van de moerzijde in de ingang van de Sonoff geplaatst en de witte draad van de motorzijde in de uitgang van de Sonoff.
Voor de "hete" voeding zag ik dat de gele draad uit de draadloze afstandsbediening kwam en was vastgemaakt aan de zwarte draad die uit de ventilatormotor kwam. Ik heb zojuist deze draadmoer verwijderd en de Sonoff in lijn tussen de gele (ingangszijde) en zwarte (uitgangszijde) draden geplaatst.
Nu was de Sonoff Wifi-schakelaar aangesloten, maar kreeg geen stroom sinds de ventilator was uitgeschakeld. Ik zette de ventilator aan en het groene lampje van de Sonoff ging aan….goed teken.
Stap 3: Programmeer de Sonoff
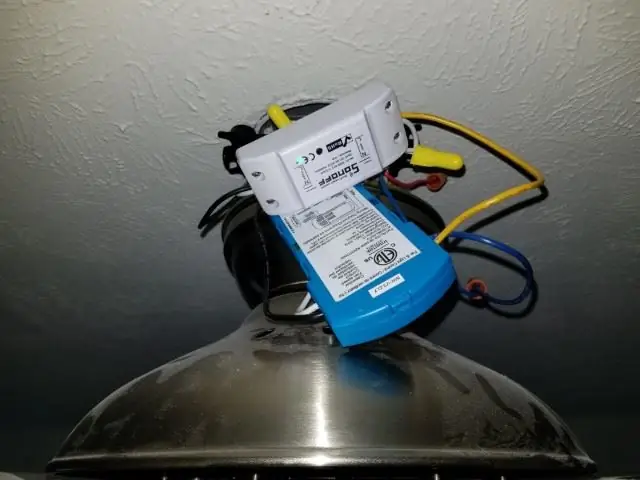
Nu moest ik de Sonoff programmeren en deze toevoegen aan Alexa.
Ik heb de eWeLink Sonoff-app gedownload van de app store en mijn apparaat toegevoegd. Ik moest eerst deze app instellen en mijn wifi-informatie toevoegen. Vervolgens druk ik op het +-symbool om een nieuw apparaat toe te voegen. Houd de link-knop op de Sonoff ingedrukt en koppel het apparaat.
Toen dit eenmaal was gekoppeld, ging ik naar de Alexa-app op mijn telefoon en vervolgens onder Vaardigheden zocht ik naar de eWeLink-vaardigheid en schakelde ik deze vaardigheid in. Nu opende ik in de Alexa-app 'Smart Home' en voegde een nieuw apparaat toe met de naam 'Plafondventilator'.
Dat is het! Tromgeroffel…..
Stap 4: Test en knop omhoog
Nu was het gewoon een kwestie van testen en ik was klaar. Ik kan dit in- of uitschakelen via het apparaat in de Alexa-app. Om de spraakopdrachten te gebruiken, kan ik gewoon zeggen "Alexa, zet plafondventilator aan" of "Alexa, zet plafondventilator uit".
Het moeilijkste van het hele project was om alles weer in het plafond te proppen en de kap van de ventilator daar weer op te krijgen. Het was erg krap met alle bedrading en deze twee bedieningskasten, maar het lukte me (na wat kleurrijke taal) om het allemaal weer bij elkaar te krijgen.
Ik moet de ventilator altijd in de "AAN" -stand laten staan en deze schakelaar regelt alleen wanneer de motor wordt aangedreven. Als ik de ventilator wil versnellen of vertragen, moet ik nog steeds de afstandsbediening gebruiken. En als ik het licht op de ventilator zou gebruiken, wordt het alleen bediend via de afstandsbediening. Ik had een tweede Sonoff aan het licht kunnen toevoegen, maar er was geen ruimte. Ik had ook de ventilatormotor en het licht samen kunnen aansluiten, zodat ze allebei tegelijk aangaan, maar … dat is gewoon gek.
Kortom, het duurde ongeveer een uur en kostte $ 7,25 om de spraakbesturing in te schakelen en ik kon niet gelukkiger zijn, dus ik wilde het met jullie allemaal delen. Laat het me weten als je dit gebruikt en voor welke projecten je het gebruikt.
Aanbevolen:
Aux toevoegen aan Sonos met Raspberry Pi 26 stappen (met afbeeldingen) Antwoorden op al uw "Hoe?"

Aux toevoegen aan Sonos met Raspberry Pi: Ik ben altijd gefascineerd geweest door de Raspberry Pi, maar had er tot nu toe nooit echt behoefte aan. We hebben drie Sonos-componenten in huis: een Play 5 in de woonkamer, een Play 3 in de slaapkamer en een Sonos CONNECT:AMP voor buitenspeakers op onze
Een snellaadfunctie toevoegen aan een powerbank: 5 stappen (met afbeeldingen)

Een snellaadfunctie toevoegen aan een powerbank: in dit project laat ik je zien hoe ik een gewone powerbank heb aangepast om de belachelijk lange oplaadtijd te verkorten. Onderweg zal ik het hebben over het powerbank-circuit en waarom het batterijpakket van mijn powerbank een beetje speciaal is. Laten we st
Een IR-afstandsbediening toevoegen aan een luidsprekersysteem: 5 stappen (met afbeeldingen)

Hoe een IR-afstandsbediening aan een luidsprekersysteem toe te voegen: In dit project laat ik u zien hoe ik een extra circuit voor mijn luidsprekersysteem heb gemaakt om het draadloos te bedienen met een zelfgemaakte IR-afstandsbediening. Laten we beginnen
Draadloos opladen toevoegen aan elke telefoon: de LG-V20 als voorbeeld gebruiken: 10 stappen (met afbeeldingen)

Draadloos opladen toevoegen aan elke telefoon: de LG-V20 als voorbeeld gebruiken: als je net als ik bent en van plan bent je telefoon langer dan 2 jaar te houden, dan moet je telefoon een vervangbare batterij hebben, omdat de batterij maar ongeveer 2 jaar meegaat, en En draadloos opladen, zodat je de oplaadpoort niet verslijt.Nu is de gemakkelijke s
Wachtwoordbeveiliging toevoegen aan elke .zip-map: 4 stappen

Wachtwoordbeveiliging toevoegen aan Any.zip-map: deze Instructable gaat over hoe u een map kunt comprimeren & voeg er een wachtwoord aan toe. Opmerking: hierdoor kunt u de bestanden in de map niet uitpakken, lezen of openen, maar kunt u zien wat de bestanden zijn. Met andere woorden, het betekent dat u kunt zien wat de
