
Inhoudsopgave:
- Auteur John Day [email protected].
- Public 2024-01-30 11:18.
- Laatst gewijzigd 2025-01-23 15:01.
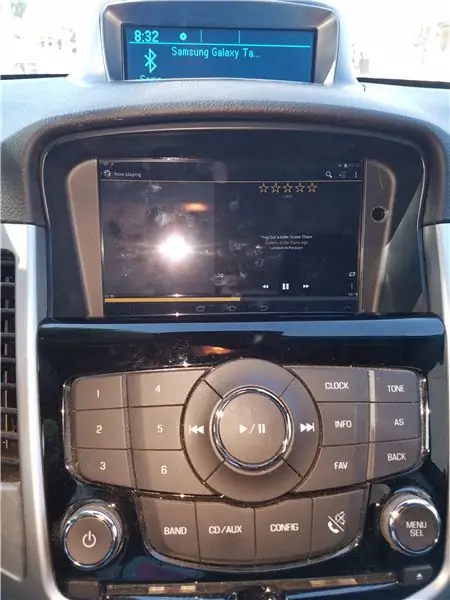
Dit is een zelfstudie die voortbouwt op instructies van gebruiker Thorpee in deze thread op de Cruze Talk-forumssite.
Het is duidelijk dat deze tutorial draait om een specifieke voertuigserie. Ik schrijf dit echter als een gids voor iedereen die hetzelfde probeert te bereiken in een ander voertuig. Sommige van deze stappen zijn vergelijkbaar, en sommige van de problemen die u tegenkomt zijn hetzelfde.
Dus eerst moeten we het hebben over veiligheid:
Bij het uitvoeren van dit project krijgt u ruimschoots de gelegenheid om schade aan uzelf, uw apparatuur en uw auto aan te richten. Wees voorzichtig bij het solderen, snijden van plastic en het werken met elektrische bedrading en circuits.
Met deze mod kun je een volledig functionele tablet in je auto installeren waar je tijdens het rijden mee kunt spelen. Moet ik zeggen dat dit een gevaarlijk en afleidend speelgoed is? Hoewel je video's op dit ding kunt afspelen, is het proberen om video's te bekijken terwijl je aan het stuur zit, gewoon om problemen, dus doe het niet.
Ook zul je tijdens het rijden willen rotzooien met instellingen en dergelijke. Doe dat ook niet: u riskeert niet alleen uw eigen nek, maar ook die van iemand anders in de omgeving.
Stap 1: Benodigde onderdelen en gereedschappen

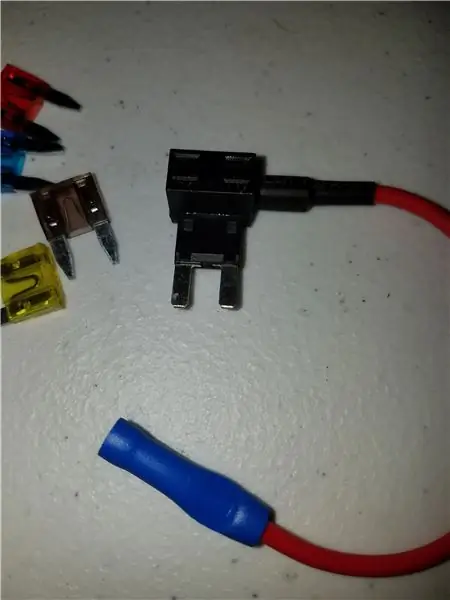
Dus de onderdelen die ik heb verkregen, omvatten het volgende:
- De installatiekit voor de auto
- De tablet (een Galaxy Tab 2 7.0) met oplaadkabel
- Een extra μSD naar SD-kabel (omdat de kit werd geleverd met een SD naar SD-verlenger)
- Een μSD-adapter
- Een USB-autolader met twee poorten (2,4 A per poort, totaal 4,8 A oplaadvermogen)
- Een "Add a Circuit"-kit
Op de foto ziet u ook een batterij. Dit is een vervangende batterij voor de tablet, want dat was een van de redenen dat deze voor dagelijks gebruik aan de kant werd gezet/vervangen en dus gratis in de auto te installeren is.
Voor tools (niet afgebeeld, je zou al moeten weten wat ze zijn) heb ik gebruikt:
- Een soldeerbout
- een boor
- Doppenset of handschroevendraaier met bitset
- Draadstripper
- Instrument met scherpe bladen
- Krimptang (gebruikt voor ringklemmen en auto-verbindingen; kan deel uitmaken van uw draadstripper)
- Carrosseriegereedschapset (plastic messen, verwijderaars van interieurpanelen)
Enkele verbruiksartikelen die ik heb gebruikt:
- Elektrische draad:
- Siliconen RTV
- Soldeer
- Elektrische tape
Stap 2: Bereid deel 1 voor - Hardware
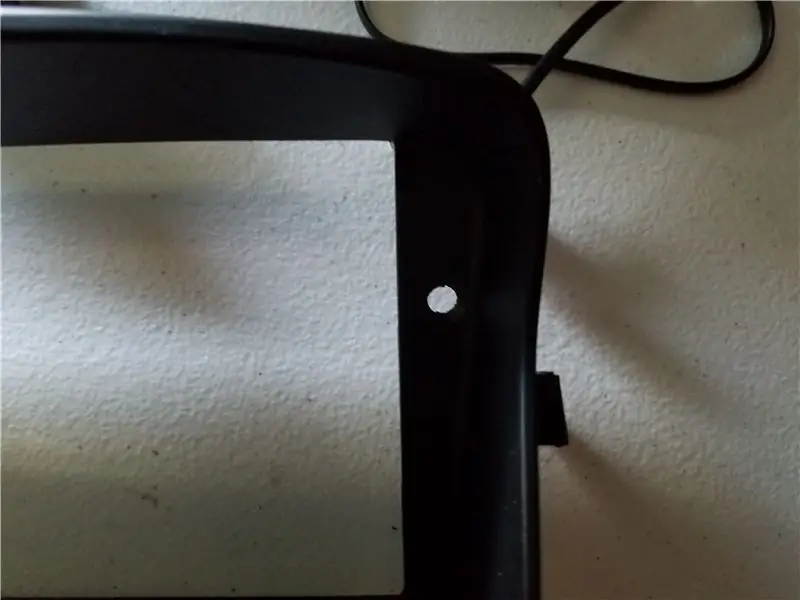



Dus we moeten onze apparatuur voorbereiden.
Voor mij moest ik de batterij van de tablet vervangen. Ik overwoog om wat kleine draden in te solderen om naar externe schakelaars te sturen om de knoppen te vervangen waar ik geen toegang meer toe zou hebben, maar ik veranderde van gedachten omdat A) ik andere, eenvoudigere oplossingen vond voor het probleem van geen knoppen; en B) Ik had niet langer toegang tot onbeperkte hoeveelheden kleine bedrading en (vooral belangrijk in de voorgestelde operatie) ik had geen microscoop en een mooi soldeerstation om mee te werken.
Als je merkt dat je je schakelaars nodig hebt, weet dan dit: solderen aan de binnenkant van een tablet zoals deze vereist gemiddelde tot geavanceerde soldeervaardigheden en goede apparatuur. Als luchtvaarttechnicus had ik toegang tot de bovengenoemde microscoop- en soldeerapparatuur (en bezat een geweldige set gereedschappen) voordat ik van baan veranderde, dus ik had de tools en het talent om dat te doen. Als je twijfelt, probeer het dan niet - je zult uiteindelijk iets breken.
Ten tweede: aangezien mijn tablet een lichtsensor had en ik de ingebouwde automatische helderheidsfunctie wilde gebruiken, moest ik een gat boren in de rand van mijn tablethouder. Het resulterende gat (geboord met alleen mijn vingers en een groot stuk) wordt getoond in de eerste afbeelding. Ik gebruikte een stuk transparante tape op de tablet en een markering om te bepalen waar de sensor zou moeten zijn, en bracht die tape vervolgens over op de ring. Hiervoor moest een rand van de tape langs de rand van het scherm worden gelegd, waarbij de locatie van de sensor werd geïdentificeerd en vervolgens nauwkeurig werd gemarkeerd (fel licht onder een hoek helpt u door het donkere glas te kijken) en de randen van het scherm zelf te markeren (die ik gecentreerd in de opening wilde hebben). Dus in totaal drie markeringen, verwijder de tape van de tablet en breng over naar de ring, lijn de rand van de tape en die randmarkeringen uit en boor vervolgens uw gat over de markering waar uw sensor lag.
Ten derde: de nieuwe verlengkabel op zijn plaats krijgen. De kit werd geleverd met een SD-verlengkabel en, handig genoeg, ook een USB-extensie. Ze worden in de bovenkant van de nieuwe displaybehuizing gemonteerd. De verlengkabels pasten met een perspassing in de plastic houder, maar de nieuwe μSD naar SD-kaartkabel had aan weerszijden wat onhandige (voor mij) lipjes die eraf moesten. Ik maakte een groef in het plastic en gebruikte een tang om de lipjes af te breken, en vijlde ze vervolgens neer totdat de nieuwe SD-kaartontvanger goed in de plastic houder paste. Vervolgens heb ik beide verlengkabels in de houder gelijmd met oordeelkundige toepassingen van een beetje RTV. Ik had foto's, maar mijn telefoon was ze kwijt voordat ik ze naar de computer verplaatste. Ga figuur.
Vierde item: de USB-oplader. Ik wilde mijn tablet kunnen opladen zonder dat er overal draden hangen; of wat dat betreft, mijn voedingspoort verstopt, dus besloot ik een speciale oplader voor de tablet aan te sluiten. Zoals foto drie laat zien, heb ik de ingewanden uit de plastic houder gebroken en vervolgens de veer en de tang verwijderd. Ik heb een draad gesoldeerd in plaats van de positieve veer en een tweede draad aan de gewone behuizing van de USB-aansluiting. De draden die ik gebruikte waren eerder in de week weggevangen uit een installatie van een plafondventilator, daarom zijn blauw en zwart in plaats van, zeg maar, traditioneel rood en zwart. Zolang u, de installateur, weet welke draad welke is, dat is het enige dat er echt toe doet - niemand zou uw bedrading moeten zien nadat alles is gezegd en gedaan. Nadat ik de draden had gesoldeerd (en ervoor had gezorgd dat je een goede verbinding hebt - trek aan die draden!) Ik heb wat isolatietape om het hele samenstel gewikkeld om het te beschermen tegen kortsluiting.
Stap 3: Voorbereiding 2: Software
De bedoeling hier is om de standaard stereo-opties te vervangen door iets flexibelers. Een extra bonus voor mij is het grotere scherm voor navigatie, wanneer ik mijn telefoon als hotspot gebruik.
Rant: Interfacing met de auto
Dus de Cruze LT uit 2014 heeft een waardeloze eenkanaals bluetooth-ingang. Hierdoor kan mijn telefoon verbinding maken met het stereosysteem voor handsfree bellen, maar niet voor media. Daarnaast maakte de stereoinstallatie via USB geen goede verbinding met Android.
Natuurlijk zou ik een USB-stick kunnen gebruiken om muziek naar de stereo te verplaatsen (en dat doe ik), maar een van de ergernissen was het feit dat de stereo de metadata op de.mp3-bestanden niet altijd correct (of helemaal niet) las), zonder aanwijsbare reden.
Er is een aux-aansluiting, maar nogmaals, Chevy besloot een stap verder te gaan en hem te laten hobbelen door een versterker te gebruiken die alleen voor spraak is geoptimaliseerd - muziek klinkt als lauwe onzin.
In mijn geval heb ik een oplossing gevonden: men kan daadwerkelijk een verbeterde Power Data Interface Module (PDIM) installeren van een Camaro die twee bluetooth-transceivers heeft. De eerste, natuurlijk voor de telefoon, en een tweede voor audio (zie dit draadje). De audio-ingang is nog steeds geoptimaliseerd voor spraak en niet voor muziek, dus ik hoef me geen zorgen te maken over bedrading in de koptelefoonaansluiting van de tablet (of het tikken op de audio-uitgangen van de oplaad-/datapoort).
De software
Ik heb een debloated versie van de standaard Samsung-firmware op de tablet geïnstalleerd (geroot). Ik heb MediaMonkey Pro geladen voor mijn muziekmanager, Google Maps voor navigatie en Tasker.
Omdat ik geen toegang zou hebben tot de aan / uit-knop op deze tablet, moest ik een manier hebben om hem aan te zetten. Met het geroot, zou ik deze oplossing kunnen gebruiken om de GT2 aan te zetten wanneer ik de auto aanzet (de oplader wordt aangesloten op een geschakeld stroomcircuit).
Ik kan Tasker gebruiken om de telefoon in de vliegtuigmodus te zetten wanneer de stroom is verwijderd, waardoor de batterij wordt bespaard. Ik kan het zelfs instellen om de telefoon uit te schakelen na een bepaalde tijd inactief te zijn geweest.
Een opmerking over Tasker-- Ik ben een beginneling met deze software, en dus leer ik gaandeweg hier. Ik heb ontdekt dat Tasker alleen dingen kan doen die je met de firmware op de tablet kunt doen. Met Android 4.x kun je de GPS/Locatie niet zomaar uitzetten. Je scherm-aan-tijd is beperkt tot wat je instellingendialoog toestaat, dus waar mijn tablet me maximaal dertig minuten toestaat, dat is wat ik Tasker moet hebben ingesteld (ik heb dit omzeild door naar de opties voor ontwikkelaars te gaan en het scherm in te stellen om te blijven aan wanneer aangesloten op de oplader).
Ik raad aan om bluetooth, wifi (met je thuisnetwerk, je telefoonhotspot, indien nodig) en dergelijke in te stellen voordat je je tablet monteert. Het is gewoon gemakkelijker om wachtwoorden en dergelijke in te typen als u niet in de auto zit en naar de middenconsole leunt.
Voor de Cruze vereist het toevoegen van de tablet voor bluetooth dat je naar Aux-ingang gaat, vervolgens op de instellingenknop drukt en op die manier je bluetooth-verbinding kiest. U kunt de tablet BT toegewezen krijgen voor audio en uw telefoon voor telefoniezaken (onder het normale instellingenmenu).
Stap 4: Voorbereiding 3: De tablet monteren
Voor de Galaxy Tab 2 7.0 is de opening in de bevestigingsarmatuur slechts iets groter dan het zichtbare scherm op de tablet zelf. Ook zijn de montageposten op het armatuur iets te dichtbij om de tafel er gewoon in te schuiven.
Mijn oplossing was om een deel van de palen weg te snijden met een mes en een ronde vijl, totdat ik de tablet op zijn plaats kon schuiven en hij gelijk met het armatuur zou zitten.
Natuurlijk had ik mijn kijkgaatje al geboord voor de functie voor automatische helderheid, en ik heb dat getest met de tablet op zijn plaats om er zeker van te zijn dat het gat was waar het zou moeten zijn. Doe alles wat je moet doen voor de volgende stap, want dit is behoorlijk permanent. Test uw SD-kaartkabelverbinding., test uw netsnoerverbinding. Ik moest een deel van het vergrendelingslipje op mijn armatuur inkorten om plaats te bieden aan de oplaad- / datakabel.
Volgende stap-- lijm uw tablet op zijn plaats met RTV. Ik noteerde zorgvuldig waar ik mijn tablet in de inkepingen moest schuiven die ik in die montageposten had gemaakt, en plaatste een kleine RTV aan de binnenkant van het armatuur waar het glijden het niet op een onhandige plek zou smeren. Ik plaatste de GT2 precies waar ik hem wilde hebben, liet toen een dikke kraal RTV rond de omtrek tussen tablet en armatuur lopen en liet dit 24 uur uitharden voordat ik de assemblage oppakte en er iets meer mee deed.
Ja, u zou de RTV indien nodig van de tablet moeten kunnen verwijderen, maar vanaf dit punt wilt u dat niet meer.
Stap 5: Installeren
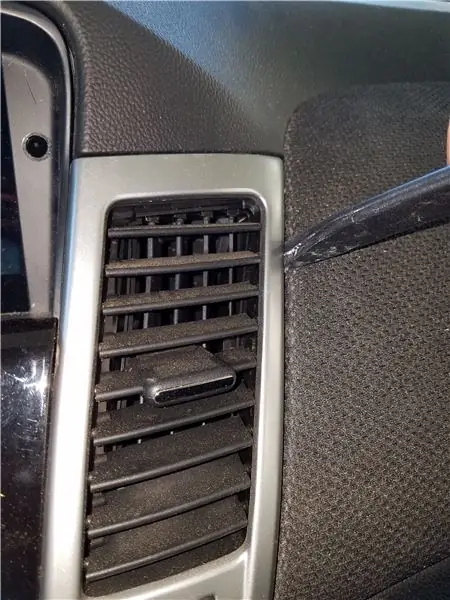
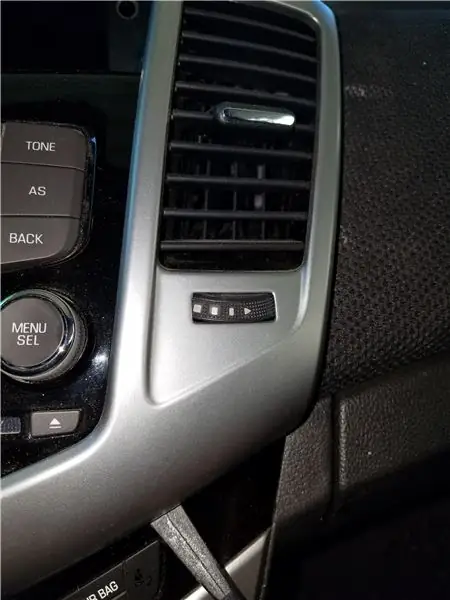
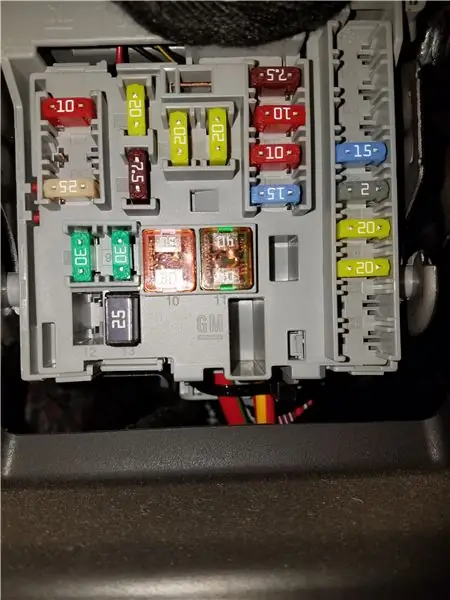
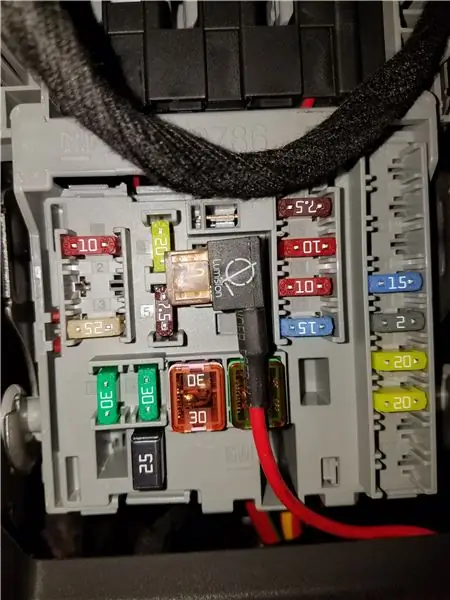
Voor deze installatie moest ik de zilveren ontluchtingseenheid verwijderen met behulp van een gereedschap voor het binnenpaneel.
Eenmaal verwijderd, houden twee 10 mm-schroeven het radiopaneel op zijn plaats, en vervolgens houden nog twee 10 mm-schroeven het standaarddisplay en de houder op zijn plaats.
Koppel de beeldschermkabel los, verwijder het beeldscherm uit de houder en installeer het in de nieuwe houder. De kleine pop-uplade bovenop het dashboard komt naar buiten met twee schroeven onder de mat en de nieuwe displayhouder klikt op zijn plaats (plaats hem nog niet!). Er is niets dat u ervan weerhoudt om de beeldschermverlengkabel verkeerd aan te sluiten, dus let goed op hoe de kabel oorspronkelijk in het beeldscherm gaat en gebruik de twee witte draden als richtlijn om het op de juiste manier aan te sluiten (zorg er ook voor dat u mis geen rij pinnen).
Leid uw USB- en SD-verlengkabels naar beneden in de ruimte achter het middendisplay. De SD-kabel wordt aangesloten op uw tablet als deze erin gaat. Mijn vervangende kabel was nauwelijks lang genoeg, dus ik moest hem in de tablet installeren voordat ik de nieuwe beeldschermbevestiging op zijn plaats bovenop het dashboard klikte, dus houd daar rekening mee tijdens het werk.
De USB-extender had voor mij niet echt nut voor de tablet, hoewel ik wel wat dingen kan bedenken die ik had kunnen doen. Ik had bijvoorbeeld een aangedreven USB-hub kunnen gebruiken, zodat ik mijn computer op de tablet kon aansluiten en mijn muziek erop kon updaten, maar de handige SD-kaarthouder bovenop maakte dat soort overbodig. Dus in plaats daarvan stopte ik de extensie in de tweede USB-aansluiting van de oplader, waardoor ik een oplaadpoort bovenop het dashboard kreeg, een handige locatie voor mijn op het dashboard gemonteerde telefoonoplader (of dashcam)!
Ik heb de oplader met de aangesloten kabels in de ruimte onder de linker ventilatieopening gestoken en de stroomdraad (de mijne was blauw, weet je nog) in de zekeringkast geleid. Achter het middelste weergavegebied bevonden zich twee grondnoppen. Ik sneed wat plastic weg zodat ik een socket op een van die moeren kon krijgen, verwijderde het en legde mijn zwarte (gewone) draad erop met behulp van een ringterminal.
Ik moest ook een beetje plastic aan de linkerkant verwijderen om plaats te bieden aan mijn stroom- / datakabelconnector, zodat de tablet altijd is aangesloten terwijl deze is geïnstalleerd. Toegegeven, er gaan geen gegevens door, maar voor die 2,4a-lading moet ik de datalijnen intact hebben. Houd daar rekening mee als uw tablet een van de nieuwere μUSB-connectoren gebruikt: als u een (sub)standaard oplaadkabel heeft zonder datalijnen erin, trekt uw slimme tablet slechts 0,5 a en is uw batterij waarschijnlijk snel leeg. (always-on display plus BT zal meer stroom verbruiken dan kan worden geleverd via langzaam opladen).
Met de tablet op zijn plaats, leidde ik mijn oplaadkabel rond de ventilatieopening en splitste ik mijn "Add a Circuit" -adapter in.
Nu wilde ik een geschakelde stroombron gebruiken, zodat ik mijn batterij niet zou leegmaken door de tablet op te laden terwijl de auto uit stond, en door het voertuig aan te zetten, wordt de tablet ingeschakeld. Het blijkt dat mijn voedingspoorten van stroom zijn voorzien en dat de zekeringen ervoor zich precies in het midden van de zekeringkast bevinden: zekering 6 is de voorste voedingspoort en zekering 7 is de achterste.
Ik besloot de zelden gebruikte voedingspoort aan de achterkant te gebruiken. Je kunt de "Add a Circuit"-kit krijgen bij de meeste goed uitgeruste auto-onderdelenwinkels (zoals de Pep Boys om de hoek). Deze zijn geschikt voor 10 ampère. Aangezien de voedingspoorten op deze auto zijn uitgerust met zekeringen van 20 ampère, heb ik besloten om de robuustere 20 ampère "Add a Circuit" -kit te gebruiken die verkrijgbaar is via Amazon.com (let op: de onopvallende werkt niet in de Chevy Cruze). Natuurlijk had ik voor de zekerheid de zekering voor de voedingspoort kunnen verlagen, maar als ik ooit besluit een omvormer of een van die draagbare luchtcompressoren te gebruiken, heb ik alle stroomsterkte nodig die ik kan krijgen, dus daar is dat.
Nu gaat mijn speciale voedingspoort maximaal 2 ampère gebruiken. De kleinste zekering in mijn kit was 5 ampère, dus daar ging ik mee. Dit geeft me een goede hoeveelheid bescherming tegen kortsluiting, en zal niet uitblazen als ik uiteindelijk twee apparaten met een hoge stroomsterkte tegelijkertijd oplaad, hoewel ik later misschien met een minizekering van 3a ga, wanneer ik mijn volgende maak. reis naar de autowinkel.
De "Add a Circuit" heeft twee zekeringslots. De gleuf die zich het dichtst bij de pinnen bevindt (waar deze in de zekeringkast wordt gestoken) is de oorspronkelijke plaats van de zekering, en de andere (de 'top' als het ware) is de bescherming voor uw nieuwe circuit.
Dit is het moment om alles uit te testen - voordat u alles sluit, moet u ervoor zorgen dat de tablet opstart wanneer u de sleutel omdraait, de BT en wifi werken, uw voorraaddisplay wordt ingeschakeld en weergegeven, uw μSD-kaart wordt gedetecteerd door de tablet door de verlengkabel, enz.
Als u er zeker van bent dat alles werkt, kunt u alle schroeven erin doen, uw bovenste scherm op zijn plaats klikken en de bekleding vastklikken.
Stap 6: We hebben het gedaan
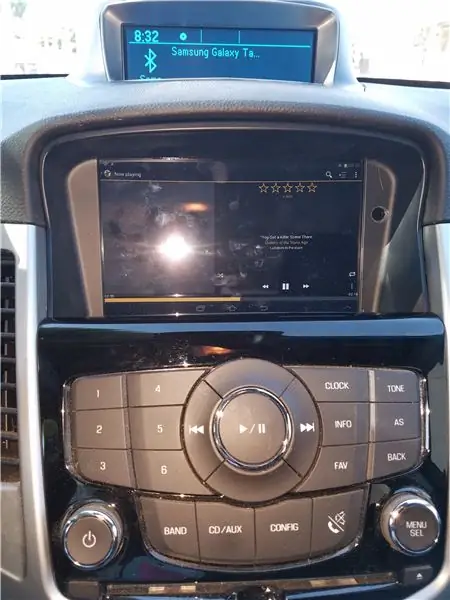
Daar heb je het. Een geüpgraded mediastation plus navigatie. De standaard radiobediening communiceert via BT met de tablet, net als de stuurbediening. Je kunt nog steeds muziek of audioboeken op een USB-stick hebben, maar die zijn ook heel goed te doen op de nieuwe tablet.
Bovendien zal de tablet minder snel passen met een grotere SD-kaart, in tegenstelling tot de Cruze stereo met zelfs een 32 GB USB-drive, dus dat is er.
Ik hoop dat deze tutorial nuttig is geweest, zelfs voor mensen die niet-Cruze-voertuigen uitrusten, en ik zal proberen vragen te beantwoorden als ze opduiken.
Geniet van je upgrade!
