
Inhoudsopgave:
- Auteur John Day [email protected].
- Public 2024-01-30 11:18.
- Laatst gewijzigd 2025-01-23 15:01.




Een apparaat om elkaar fris te houden. Dit project ging van start omdat ik in een van mijn lessen werd uitgedaagd om een probleem op te lossen met behulp van de vaardigheden die we in de klas hadden geleerd. Ik dacht meteen aan iets dat een paar jaar geleden met mijn familie was gebeurd. Op een zomer gingen we een paar weken op vakantie en kwamen terug naar de geur van de dood en een met bloed besmeurde vloer, het was onnodig te zeggen dat het een nachtmerrie was om op te ruimen en de vriezer kreeg geen stroom. Die gebeurtenis zorgde ervoor dat mijn vader zich afvroeg of we überhaupt het scharrel-/grasgevoerde rundvlees (het goede spul) moesten kopen. Dit is de belichaming van mijn probleem, dus ik bedacht een apparaat dat op zichzelf zou kunnen werken en iedereen op de hoogte zou kunnen stellen die misschien het huis controleert en op een bepaald moment in de toekomst een sms naar de telefoon van de eigenaar stuurt om snelle feedback te geven vanuit de vriezer. Over het algemeen gebruikt het apparaat een veelkleurige LED om de mensen in huis te laten weten dat er iets mis is en uiteindelijk iedereen die een sms wil ontvangen dat het vlees slecht begint te worden.
Stap 1: Onderdelen en gereedschappen verzamelen

Om dit project te voltooien, heeft een bouwer een basiskennis nodig van solderen, Arduino IDE en 3D-printen (optioneel). Het project bestaat voornamelijk uit elektronica van Amazon en al het andere is gemakkelijk te vinden in een lokaal warenhuis.
componenten:
- NodeMCU-bord (https://a.co/haoqMPw)
- DS18B20 Temperatuursensor met Waterdichtheid (https://a.co/ewfkmng)
- RGB-led met gemeenschappelijke kathode (https://www.sparkfun.com/products/9264)
- Zeepkist wordt de Encloser ($ 1 bij Walmart)
- USB-voeding (https://a.co/ccjaQHv)
De rest van deze componenten werden verzameld door een kit bij Amazon te bestellen (https://a.co/gUIA75y), maar je kunt waarschijnlijk een goedkopere kit vinden in de buurt van Amazon (ik probeerde Arduino te leren).
- Elektronische Breadboard
- Doorverbindingsdraden
- Drie 270Ω Weerstanden
- Eén weerstand van 4,7 k
- Drie+ header-pinnen
Gereedschap:
- Computer
- Micro-USB-kabel
- Soldeerset
- Heet lijmpistool op hoge temperatuur
- Boor met een 1/4 boor
- 3D-printer met filament
In eerste instantie dacht ik dat ik het bord via een interne voeding zou voeden, maar nadat ik met het idee had gespeeld, koos ik uiteindelijk voor de externe USB-voeding omdat dit het gemakkelijkst was.
Stap 2: De elektronica samenbrengen
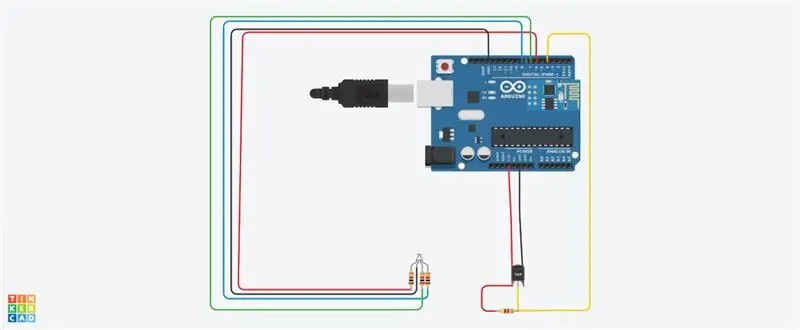


Afbeelding 1 toont de lay-out van de elektronica
Deel 1:
Soldeer elk van de draden die van de temperatuursensor komen op zijn eigen header-pin (Afbeeldingen 2 & 3)
Deel 2: Temp. Sensor
- Plaats het NodeMCU-bord op de rand van het breadboard (Afbeeldingen 4&5)
-
Gebruik de jumperdraden om de NodeMCU op de temp. sensor
- Plaats een gele draad van pin 4 naar een vrije rij op het breadboard
- Neem de weerstand van 4,7 kΩ en sluit deze aan op de 3,3 V-lijn en plaats de andere kant ervan in de rij van de vorige stap
- Plaats de gele draad van de temp. sensor en plaats deze daarop in dezelfde rij
- Plaats de rode draad van de temp. sensor op de 3.3v-lijn en plaats de zwarte draad op de grondlijn
- Sluit de 3.3v-pin op de NodeMCU aan op de lijn op het breadboard
- Verbind de aardingspin op de NodeMCU met de lijn op het breadboard
Deel 3: LED
Deze tutorial was erg handig als het gaat om het bedraden van de LED (https://learn.sparkfun.com/tutorials/sik-experiment-guide-for-arduino---v32/experiment-3-driving-an-rgb-led). U hoeft alleen bij te houden op welke pinnen u elk deel van de LED plaatst (bijvoorbeeld Mijn pinnen zijn D6 (rood), D7 (groen) en D8 (blauw)
Stap 3: De code
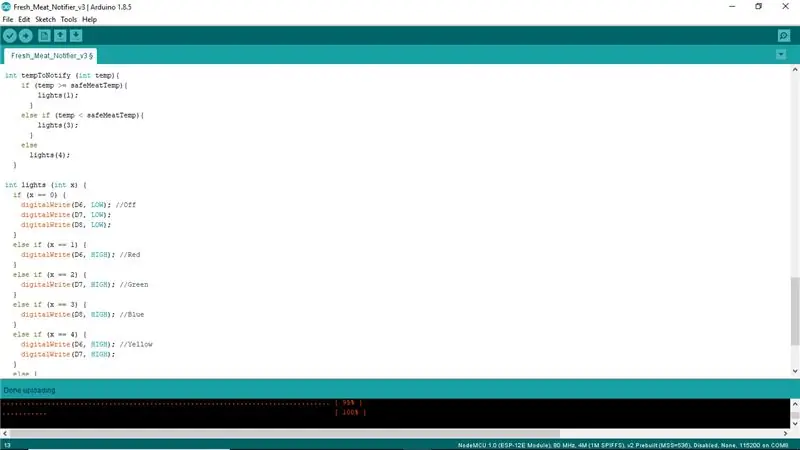

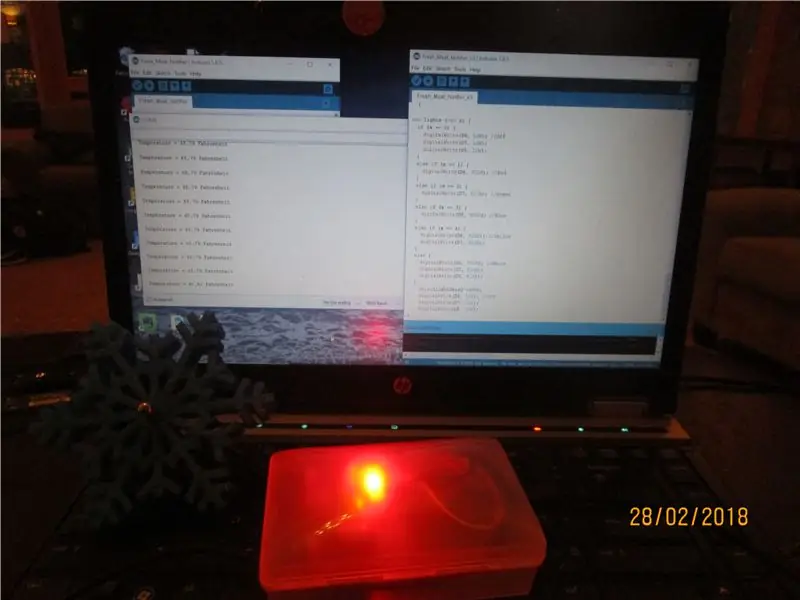
De code die ik momenteel gebruik, was grotendeels gebaseerd op het DS18x20_Temperature-voorbeeld uit de OneWire-bibliotheek.
Deel 1: Installatie verkrijgen
De hierboven getoonde video zou je een redelijk goede start moeten geven met het gebruik van de NodeMCU.
Deel 2: Mijn code
Zoals hierboven vermeld, heb ik meestal de code uit de OneWire-bibliotheek gebruikt, maar ik heb twee variabelen toegevoegd aan de bovenkant van het bestand en een deel toegevoegd dat reageert als de temperatuur een bepaalde drempel heeft bereikt (Arduino-code hierboven). Sorry als de code niet schoon is, het was mijn eerste keer dat ik codeerde met Arduino.
Stap 4: 3D-geprinte sneeuwvlok (optioneel)
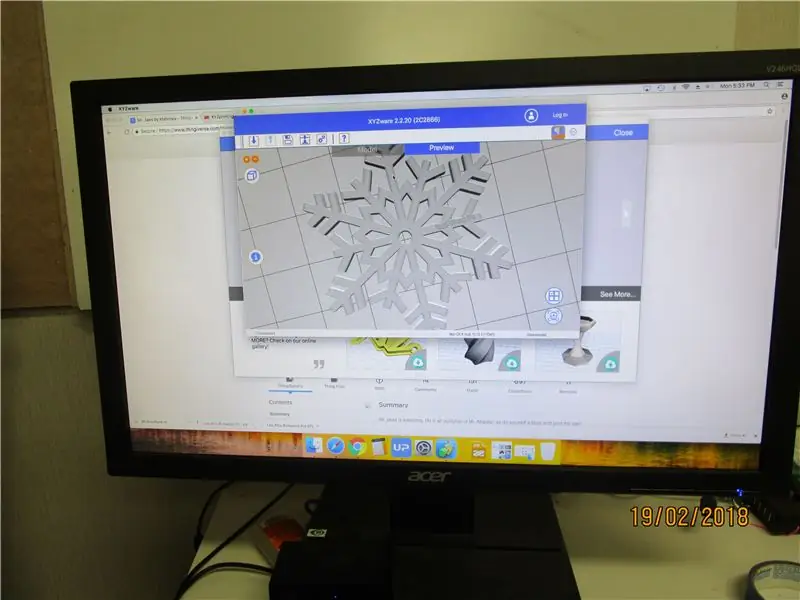
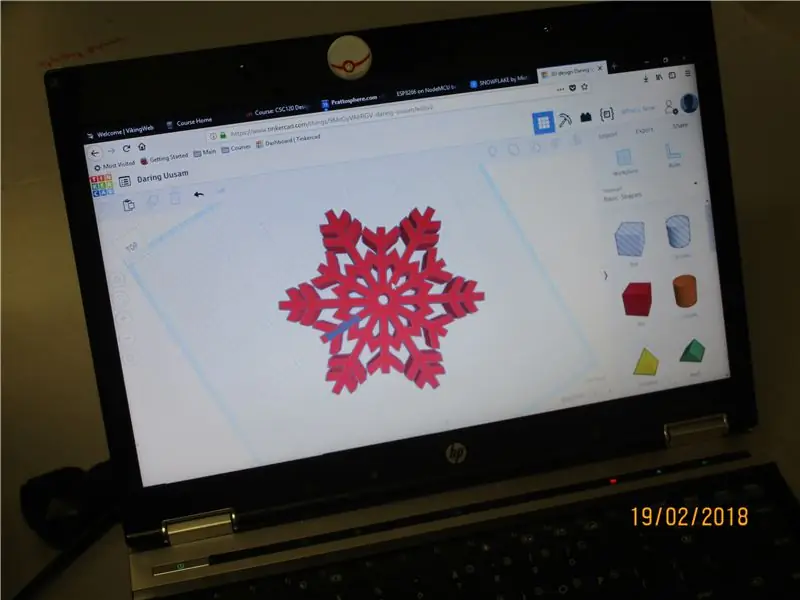

Ik heb een sneeuwvlok toegevoegd om de temperatuur vast te houden. sensor om de gebruiker duidelijk te maken waar hij heen moet. De sneeuwvlok die ik gebruikte kwam van https://www.thingiverse.com/thing:2732146 en ik heb zojuist een link toegevoegd (om krediet terug te geven) en een gat voor de temperatuursensor.
Stap 5: Snijden en lijmen




- Ik besloot de temperatuursensor naar de zijkant te sturen, dus boorde ik een gat van 1/4 inch in de zijkant voor de temperatuur. sensor om uit te gaan. Ik heb ook de rand afgesneden van waar de Micro-USB-kabel binnenkomt.
- Voor het lijmgedeelte heb ik een High-temp Hot Glue Gun gebruikt en dat werkte goed, zorg er alleen voor dat je voldoende lijm gebruikt. Ik heb de temperatuursensor op de behuizing en de sneeuwvlok gelijmd (Afbeeldingen 4&5).
Stap 6: Testen


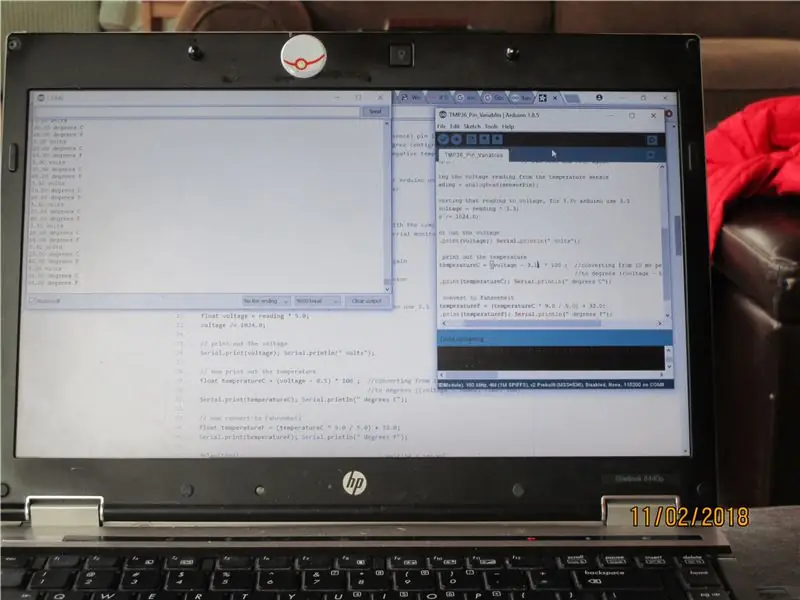
Ik zit nog op de universiteit, dus ik heb mijn minikoelkast gebruikt om te testen. De OneWire-code stuurt de temperatuur ook via de seriële lijn (9600 Baud), zodat het testen van de temperatuur eenvoudig wordt.
Stap 7: Toekomst: WIFI-code toevoegen

Ik ben van plan om WIFI-mogelijkheden aan de code toe te voegen zodat de Notifier teksten kan verzenden.
Dit was mijn eerste build op Instructables, dus probeer de gaten erin te vergeven.
Aanbevolen:
Melder automatisch handen wassen: 5 stappen

Automatic Hand-washing Notifier: dit is een machine die iemand kan waarschuwen wanneer ze door de deur lopen. Het doel is om iemand eraan te herinneren zijn of haar handen te wassen wanneer hij of zij naar huis gaat. Er is een ultrasone sensor aan de voorkant van de doos die detecteert voor iemand die binnenkomt
Hoe vlees te snijden - LASERSTIJL! - Ajarnpa

Hoe vlees te snijden - LASERSTIJL!: Er is een truc om dit te laten werken - dus hier is hoe je vlees snijdt en klaar bent voor de smakelijke dierenconventie
Melder De Ruído - Ajarnpa

Notificador De Ruído: O notificador de ruído como of proprio nome diz permite alertar o usuário sobre algum ruído detectado, e com este alerta o usuário pode investigar o que está ocorrendo. O notificador de ruído possui um sensor deáudio que detecta qualquer ruído relev
Melder: 17 stappen

Melder: Het apparaat kan bijvoorbeeld worden aangesloten op het IFTTT-systeem en reageren wanneer er een nieuwe e-mail verschijnt. Op app.remoteme.org zullen we na het aanroepen een link genereren welke bytes naar Arduino worden verzonden, en Arduino zal een lichteffect weergeven en enkele m
Autonome regeling van het toerental van de motor met behulp van een feedbacksysteem van een op IR gebaseerde toerenteller - Ajarnpa

Autonome regeling van het toerental van de motor met behulp van feedbacksysteem van een op IR gebaseerde toerenteller: er is altijd behoefte aan automatisering van een proces, of het nu een eenvoudig/monsterlijk proces is. methoden om ons kleine stukje land water te geven / te irrigeren. Het probleem van geen huidige toevoerleiding
