
Inhoudsopgave:
2025 Auteur: John Day | [email protected]. Laatst gewijzigd: 2025-01-23 15:01
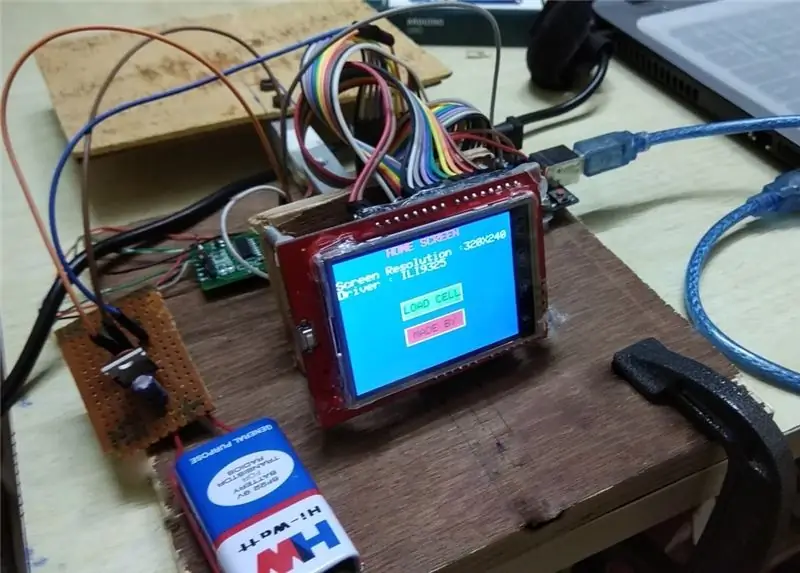
Altijd al een weegschaal willen bouwen met een touchscreen? Nooit aan gedacht? Lees verder en probeer er een te bouwen …
Weet u wat een TFT-touchscreen en een Load Cell zijn?
Zo ja, ga dan naar stap 1, anders begin je gewoon met het lezen van de inleiding
Invoering:
Wat is een loadcel?
Een load cell is een transducer die een elektrisch signaal produceert wanneer er een kracht op wordt uitgeoefend en deze vervormt. Er zijn verschillende soorten load cell: knoptype, bustype, balktype, S-type, enz. Hier heb ik de Beam gebruikt Type.
Het balktype heeft 4 rekstrookjes. Wanneer het te meten object op de meetcel wordt gehouden, vervormt de gemeten kracht de rekstrook. De rekstrookje meet de vervorming (rek) als een verandering in elektrische weerstand, wat een maat is voor de rek en dus de uitgeoefende krachten. Een load cell bestaat meestal uit vier rekstrookjes in een Wheatstone-brugconfiguratie. De elektrische signaaluitvoer is meestal in de orde van enkele millivolt en vereist versterking door een instrumentatieversterker voordat deze kan worden gebruikt. Daarom zullen we de HX711 gebruiken versterker.
Wat is een TFT-touchscreen?
TFT-schermen zijn een type actieve matrix LCD-scherm dat miljoenen contrastrijke, heldere en heldere kleurenpixels kan weergeven. De TFT-technologie werkt door de helderheid in rode, groene en blauwe subpixels te regelen via transistors voor elke pixel op het scherm. De pixels zelf produceren geen licht; in plaats daarvan gebruikt het scherm een achtergrondverlichting voor verlichting.
Aanraakschermen zijn een soort overlay die op een beeldscherm wordt geplaatst en die wordt gebruikt om aanraakinteractie op het scherm te registreren. Touchscreens zijn geen type display, maar een onderdeel dat aan een bestaand scherm kan worden toegevoegd. Aanraakschermen gebruiken twee verschillende methoden om aanraakinteractie te registreren, genaamd "resistief" en "capacitief", die respectievelijk verwijzen naar druk en aanraakgevoeligheid. Degene die we zullen gebruiken is een resistief type.
TFT-aanraakschermen gebruiken zowel de TFT- als de aanraakschermtechnologieën samen om een op aanraking gebaseerde interface-overlay te creëren op een dun, lichtgewicht scherm.
Wil je meer weten, Google het gewoon: D
Stap 1: VEREIST COMPONENTEN


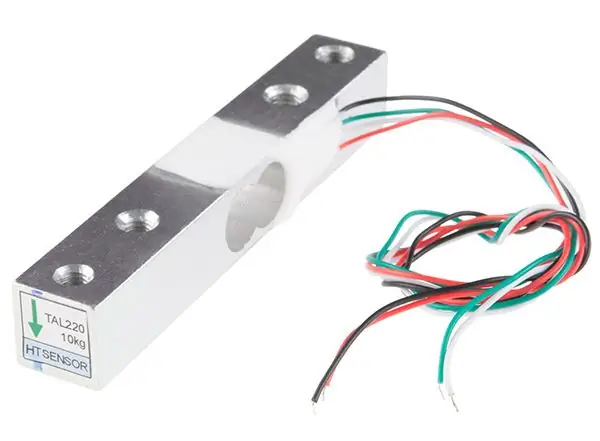

Elektronische componenten:
- Load Cell (Beam Type) (ik heb degene met een limiet van 10 kg gebruikt)
- HX711 Load Cell-versterker
- Arduino Uno
- 2,4" TFT-touchscreen
- Doorverbindingsdraden
- 9v batterij
- 7805 IC
- 0.33uF elektrolytische condensator
- 0.1uF keramische condensator
Mechanische componenten:
- Multiplex
- Nagels
- Schroeven
- Lijm
componentafbeeldingen afkomstig van google afbeeldingen
Stap 2: De TFT & Load Cell aansluiten met Arduino
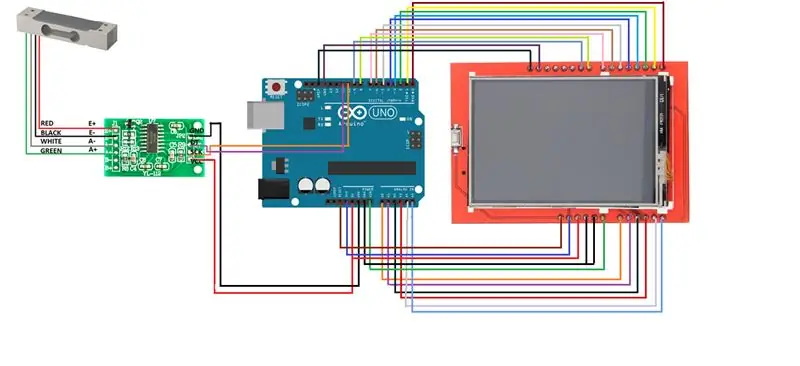
Het TFT-touchscreen aansluiten op UNO:
Het punt is dat het aansluiten van de TFT op de UNO een fluitje van een cent is. Hoe het nu te doen? Nou, je zult merken dat de TFT een SD-kaartsleuf aan de onderkant heeft. Plaats nu de TFT op de UNO zodanig dat de SD-kaartsleuf aan dezelfde kant komt met de USB-poort van de UNO. Druk op om hem op de UNO te plaatsen en wanneer u de UNO op uw pc aansluit, ziet u een wit scherm op de TFT. Plaats een tape op de metalen USB-poort van de UNO voordat u de fitting indrukt.
Gefeliciteerd, de TFT is correct aangesloten op uw UNO !!! Maar het zal niet lang duren voordat je je realiseert dat de TFT alle pinnen van de Arduino UNO heeft ingenomen. En je hebt nog steeds een loadcel om aan te sluiten.
Wat te doen ? Hmmm … Herinner je je de SD-kaartsleuf waar ik het eerder over had … we hebben er geen kaart in gedaan, dus dat betekent dat we hem niet gaan gebruiken … Dus we zullen de pinnen die als volgt worden genoemd niet gebruiken:
- SD_SS
- SD_DI
- SD_DO
- SD_SCK
We kunnen het goed zonder de SD-kaart omdat we geen afbeeldingen gaan weergeven.
Nu zijn deze bovengenoemde pinnen verbonden met digitale pinnen 10, 11, 12 & 13.
Dus door gebruik te maken van jumperdraden sluit u alle pinnen behalve (de hierboven genoemde) van de TFT weer aan op UNO zoals het zou zijn geweest als de TFT op de UNO was geperst, zoals eerder vermeld.
De loadcel aansluiten met HX711:
De Load Cell heeft 4 draden als uitgang die wordt gegeven aan de ingang van de HX711, d.w.z
- RODE draad naar E+
- ZWARTE draad naar E-
- GROENE draad naar A+
- WITTE draad naar A-
HX711 aansluiten op UNO:
- Sluit pin DT van HX711 aan op digitale pin 11 van UNO
- Sluit pin SCK van HX711 aan op digitale pin 10 van UNO
Stap 3: Mechanische opstelling

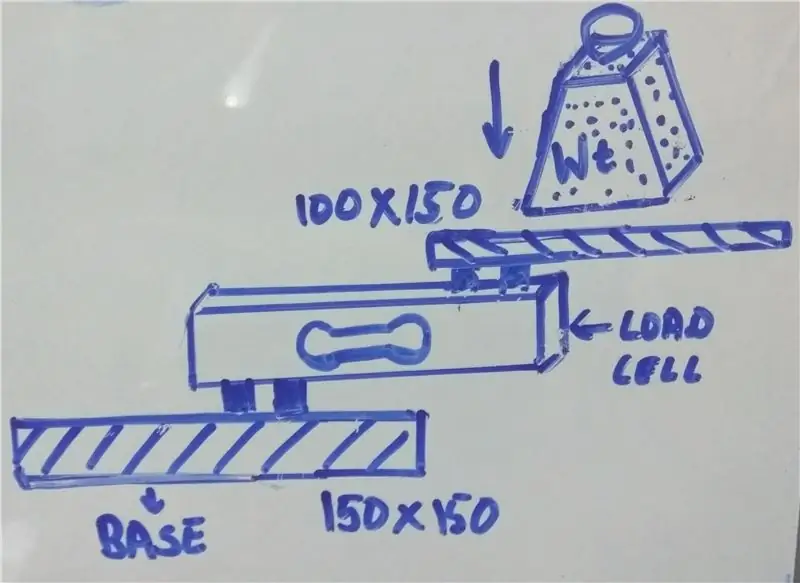
Nu kunt u de UNO, HX711 en TFT overal plaatsen waar u maar wilt. Maar de Load-cel moet op een vrijdragende manier worden geplaatst. Neem 2 rechthoekige stukken multiplex 1) 150 mm x 150 mm (voor de basis) en 2) 100 mm x 150 mm (voor het plaatsen van de gewichten)
Monteer de load Cell zoals weergegeven in de afbeelding of in een Z-vorm
Controleer de afbeeldingen die ik heb bijgevoegd om een beter begrip te krijgen. Houd er rekening mee dat terwijl u het gewicht plaatst, het hele ding zal kantelen omdat de basis niet is bevestigd. Zet de basis vast op een door u geschikte manier (ik heb een C-klem gebruikt).
Stap 4: Vereiste bibliotheken en het TFT-stuurprogramma identificeren
De bibliotheken die je nodig hebt zijn:
Voor HX711 klik hier
Voor TFT-1
Voor TFT-2
Voor touchscreen:
U hebt alle bovenstaande vier bibliotheken nodig om de TFT goed samen met de TFT te laten werken.
Het eerste dat u nu moet doen, is uitzoeken welk stuurprogramma uw TFT draait
voer hiervoor de graphictest uit in de TFTLCD_5408 voorbeelden.
Nu kunt u uw TFT tot leven zien komen. En daar zie je na enige tijd wat tekst die de Driver ID zal bevatten.
OF
Voer gewoon het Touch_shield_kbv-voorbeeld uit en het zal de ID weergeven.
Stap 5: De Touch configureren
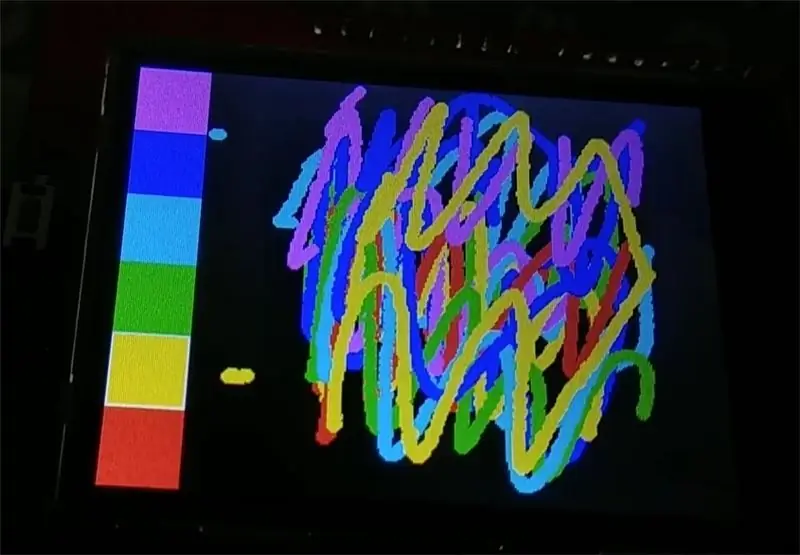
Het probleem waarmee u nu te maken kunt krijgen, is dat de x & y-coördinaten horizontaal of verticaal omgekeerd zijn.
U kunt dit merken na gebruik van de verffunctie na het klikken op de optie 'EXIT' op het TFT-scherm.
Je zou dit zeker willen oplossen. Je zult dus de code " Touch_shield_kbv " moeten hinderen. Probeer te veranderen
tp.x tot 1050-tp.x of tp.y tot 1050-tp.y dit zijn de waarden waarmee u moet spelen om de aanraking goed te laten werken. Of probeer de pinnen te veranderen in YP, XP, YM, XM.
Als alles goed werkt, upload dan de code die ik aan het einde heb bijgevoegd.
U kunt uw eigen gebruikersinterface maken door enkele van de functies te gebruiken, zoals tft.fillScreen(); tft.fillRect(); tft.drawRect(); tft.print(); tft.setCursor();, enz. Om de getekende rechthoek nu als een knop te laten werken, moet de aanraking correct zijn. Breng gewoon de x- en y-coördinaten in kaart en schrijf deze in een IF-statement onder de IF-aanraakgevoelige voorwaarde, d.w.z. (tp.z)
Als u nu het minste aantal van de Load Cell wilt verhogen, wijzigt u de waarde van 1 in een grotere waarde in deze functie Serial.print(scale.get_units(), 1);
Stap 6: Hoe het te gebruiken?
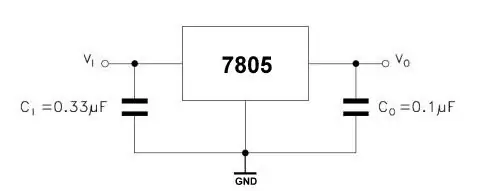

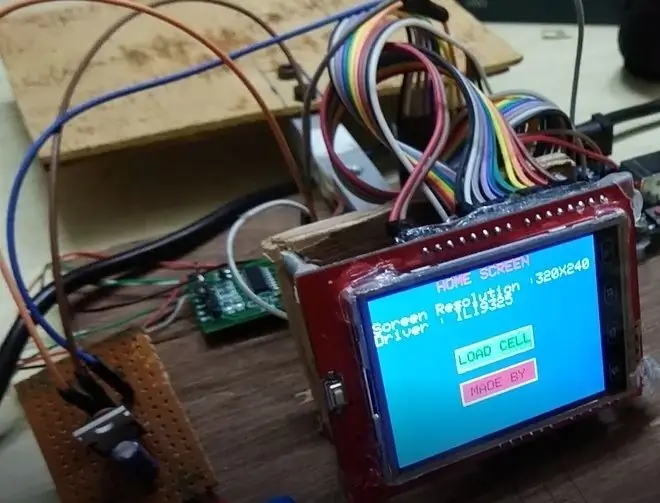
Klik gewoon op LOAD CELL en klik vervolgens op START en wacht tot alle berichten klaar zijn met weergeven, klik op Unit Change en selecteer de gewenste eenheid en het zal het resultaat weergeven zodra u er wat belasting op plaatst.
De kalibratiefactor is verschillend voor verschillende loadcellen voor mij was het -90000
Klik op + of - om de kalibratiefactor te verhogen of te verlagen.
Opmerking: wanneer u een UNO met een TFT en een Load-cel gebruikt, is het aantal pinnen beperkt. Nu niet dat de HX711 een voedingsspanning nodig heeft van 3,3 V-5 V (5,5 V bij max. Heb gelezen).
Dus ik heb een 9V-batterij en een 7805 gebruikt om 5v-voeding voor de HX711 te produceren.
Dank u voor het lezen van deze Instrucatble.
Video komt eraan..
Aanbevolen:
DIY slimme weegschaal met wekker (met wifi, ESP8266, Arduino IDE en Adafruit.io): 10 stappen (met afbeeldingen)

DIY Slimme Weegschaal Met Wekker (met Wi-Fi, ESP8266, Arduino IDE en Adafruit.io): In mijn vorige project ontwikkelde ik een slimme weegschaal met Wi-Fi. Het kan het gewicht van de gebruiker meten, het lokaal weergeven en naar de cloud sturen. U kunt hier meer informatie over krijgen op onderstaande link: https://www.instructables.com/id/Wi-Fi-Smart-Scale-wi
Digitale weegschaal met ESP32: 12 stappen

Digitale weegschaal met ESP32: Heeft u er ooit aan gedacht om een digitale weegschaal te monteren met een ESP32 en een sensor (bekend als een load cell)? Vandaag laat ik je zien hoe je dit kunt doen door middel van een proces dat ook andere laboratoriumtests mogelijk maakt, zoals het identificeren van de kracht die een motor
Balans, slimme weegschaal: 7 stappen

Balans, slimme weegschaal: Hallo! Vandaag zal ik proberen je te laten zien hoe je vanaf het begin een slimme weegschaal kunt maken
Arduino met touchscreen-display: 16 stappen

Arduino met touchscreen: wil je meer gepersonaliseerde menu's en betere mens/machine-interfaces maken? Voor dergelijke projecten kunt u een Arduino en een Touch Screen Display gebruiken. Klinkt dit idee aantrekkelijk? Als dat zo is, bekijk dan vandaag nog de video, waar ik je een kont laat zien
Converteer een elektronische weegschaal in een verzendweegschaal voor <$ 1: 8 stappen (met afbeeldingen)

Zet een elektronische weegschaal om in een verzendweegschaal voor <$ 1:, In mijn kleine bedrijf moest ik middelgrote tot grote items en dozen op een vloerweegschaal wegen voor verzending. In plaats van veel te veel te betalen voor een industrieel model, gebruikte ik een digitale weegschaal. Ik vond het dichtbij genoeg voor de ruwe nauwkeurigheid die ik
