
Inhoudsopgave:
2025 Auteur: John Day | [email protected]. Laatst gewijzigd: 2025-01-23 15:01

Met dit project kunt u de Arduino-pinnen bedienen met behulp van de ESP8266-01 WiFi-module en de Blynk-app. Blynk App is zeer eenvoudig te gebruiken en is een geweldige manier om te beginnen met het leren over IoT.
Deze zelfstudie is voor Windows-pc
Stap 1: Verzamel alles:




Hardware:
Arduino Uno
Esp8266-01 WiFi-module
USB naar TTL serieel
3.3v spanningsregelaar
Breadboard en draden.
Software:
Arduino IDE
Blynk-app
Dit zijn de dingen die je nodig hebt. Zorg ervoor dat je alles vooraf in een map hebt 1) Arduino IDE:
2) Blynk-bibliotheken (laatste versie):
3) ESP8266 flasher-tool:
Stap 2: Arduino IDE en bibliotheken installeren
Installeer de nieuwste versie van Arduino IDE.
Open Arduino IDE en ga naar bestand-> voorkeuren-> in extra bordmanager-URL-type -
Ga naar tools -> boards -> Board Manager en installeer het eindelijk gevonden esp8266-pakket. (optioneel)
Pak het zipbestand van de blynk-bibliotheek uit en kopieer de inhoud in de bibliotheekmap in het zipbestand naar -
gebruikersdocumenten Arduino-bibliotheken
Stap 3: Knipperende ESP8266-firmware
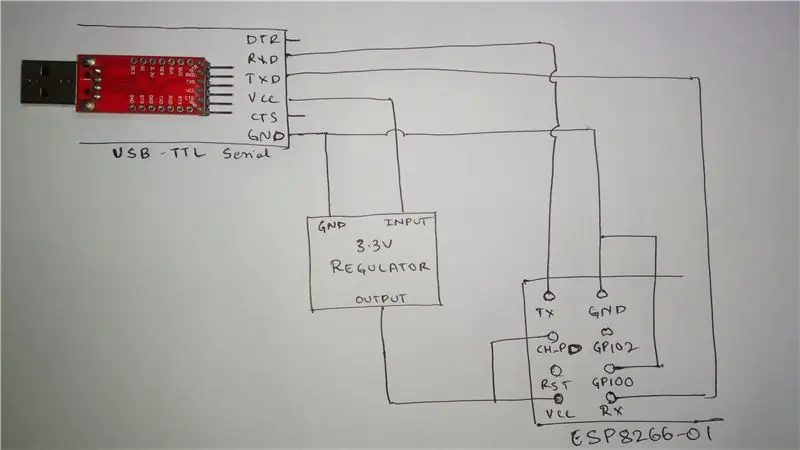
U moet het getoonde circuit maken om de firmware op de ESP8266 te flashen:
In veel fora heb ik gelezen dat de esp8266 kan worden geflitst zonder gebruik te maken van een FTDI usb naar ttl-converter. In plaats daarvan hebben veel mensen Arduino UNO gebruikt om de esp8266 te flashen. Vanuit mijn persoonlijke ervaring is het echter beter om een FTDI USB naar TTL-converter/kabel te kopen, omdat het arduino-ding niet voor mij werkte (misschien vanwege een stroomprobleem)
Pak de esp_flasher.zip uit en voer de toepassing XTCOM_UTIL uit.
Sluit de Esp8266-01 via het circuit aan op de computer. U moet de juiste COM-poort weten die voor communicatie wordt gebruikt. ga naar apparaatbeheer en klik op poorten (COM & LPT). Noteer vervolgens de COM-poort die door de ESP8266-01 wordt gebruikt.
Ga in XTCOM_UTIL naar toolsConfig Device en selecteer de juiste com-poort en baudrate als 9600. Klik op Open. Als de bewerking is geslaagd, klikt u op Verbinden. dan wordt Esp8266 verbonden. Als u een fout tegenkomt, koppelt u de kabel los en steekt u deze opnieuw in.
In het bestand esp_flasher.zip vindt u een readme.txt-bestand met de adressen waarnaar elk van de.bin-bestanden moet worden geflitst. ga naar API Testflash Afbeelding downloaden. blader door het juiste.bin-bestand en voer het adres in dat overeenkomt met het bin-bestand en klik op downloaden.
bijvoorbeeld: boot_v1.1.bin--------------0x00000
nadat de bewerking is geslaagd, sluit u de XTCOM_UTIL en ontkoppelt u ook ESP8266 (dit moet worden gedaan tussen het knipperen van elk.bin-bestand). Open opnieuw XTCOM_UTIL en sluit Esp8266 aan en herhaal de bovenstaande stappen om alle 4 bin-bestanden op hun juiste adres te flashen. (vergeet niet om de GPIO0 te allen tijde te aarden tijdens het knipperen)
Raadpleeg deze voor gedetailleerde instructies:
Stap 4: Blynk-app instellen

Download de Blynk-app uit de Play Store en log in.
Een nieuw project maken Druk op het +-pictogram bovenaan. Geef je projectnaam. Kies Device als Arduino UNO Connection Type als WiFi en druk op Create. Zodra u een Auth Token aanmaakt, wordt deze naar uw Aangetekende e-mail verzonden. U kunt het ook later in uw projectinstellingenpagina (moersymbool) apparaten verzenden.
Om een knop toe te voegen, drukt u op + en selecteert u Knop. Druk op de nieuw gemaakte knop om deze te bewerken. Geef het een naam en stel de pin in op digitale D13. Zet de modus op SWITCH. Hiermee wordt de IN-gebouwde LED op de Arduino AAN / UIT gezet.
Om andere pinnen te bedienen, selecteert u de vereiste pin (D3, D4… enz.) in het menu Bewerken.
Stap 5: Programmeren
Open Arduino-IDE.
Selecteer board naar Arduino Uno en selecteer de juiste poort.
DOWNLOAD DE CODE EN PLAK DE CODE IN Adruino IDE.
Het is de wijziging van het Esp8266_Shield-voorbeeldprogramma. Vervang uw AUTH door de verificatietoken die naar uw e-mail is verzonden. Vervang youSSID door uw wifi-naam en vervang YourPassword door wifi-wachtwoord. Het seriële onderdeel van de hardware wordt becommentarieerd omdat we Arduino UNO gebruiken.
**In het programma heb ik Software Serial becommentarieerd (bij gebruik van Arduino Uno). Ik raad je aan om de Software Serial als onstabiel te beschouwen
Upload het bovenstaande programma naar het Arduino Uno-bord. Nadat het is geüpload, koppelt u de Arduino los van de computer.
Nu moet je de ESP8266 aansluiten op Arduino UNO.
Stap 6: Circuit instellen en voltooien
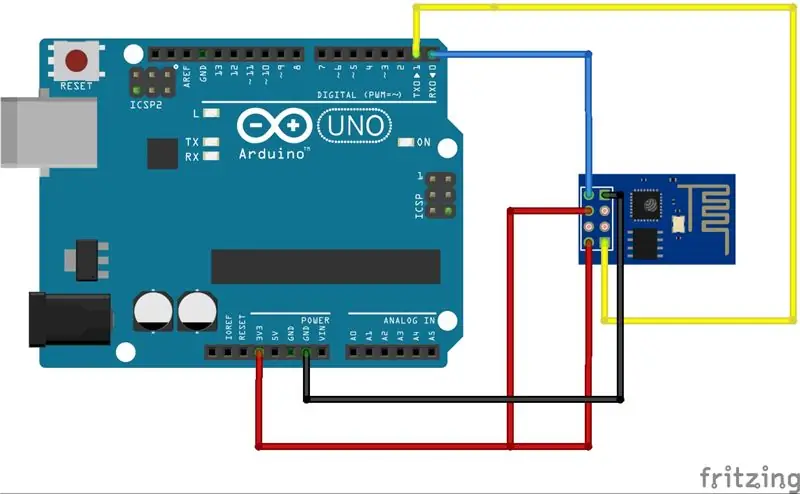
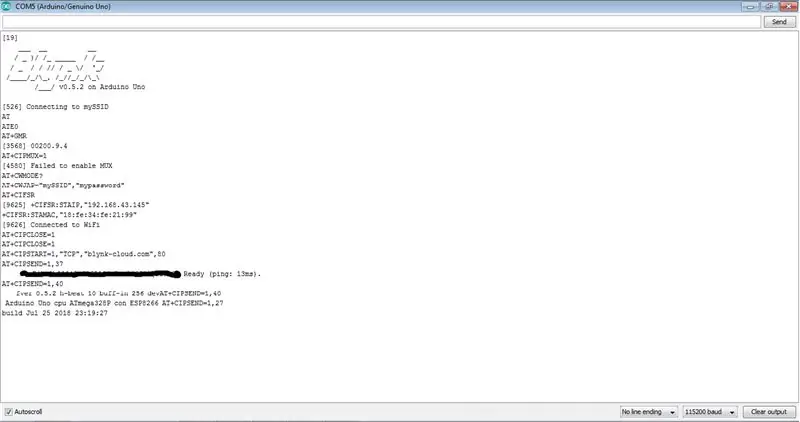
ESP8266 Arduino
TX ----------- Rx
Rx ---------- Tx
Gnd ---------- Gnd
Vcc ----------- 3.3v
CH_PD ------------ 3.3v
Nadat de verbinding is voltooid, sluit u de Arduino aan op de computer. Open de seriële monitor en stel de baudrate in op 115200.
Als alles correct is, ziet u in de seriële monitor zoiets als de getoonde afbeelding.
Selecteer in de Blynk-app uw project en klik op de afspeelknop. Druk op de knop om de LED AAN/UIT te zetten.
Nu is het project hiermee klaar. Ik hoop dat je de tutorial leuk vond. Als je vragen / suggesties hebt, laat het dan achter in het commentaargedeelte hieronder. Bedankt!
Aanbevolen:
Bedien uw LED's met de afstandsbediening van uw tv?! -- Arduino IR-zelfstudie: 5 stappen (met afbeeldingen)

Bedien uw LED's met de afstandsbediening van uw tv?! || Arduino IR-zelfstudie: in dit project zal ik je laten zien hoe ik de nutteloze knoppen op de afstandsbediening van mijn tv heb hergebruikt om de LED's achter mijn tv te bedienen. Je kunt deze techniek ook gebruiken om allerlei dingen te besturen met een beetje code-editing. Ik zal ook wat vertellen over de theorie
Digitale klok met netwerktijd met behulp van de ESP8266: 4 stappen (met afbeeldingen)

Digitale netwerkklok met de ESP8266: we leren hoe we een schattige kleine digitale klok kunnen bouwen die communiceert met NTP-servers en de netwerk- of internettijd weergeeft. We gebruiken de WeMos D1 mini om verbinding te maken met een wifi-netwerk, de NTP-tijd te verkrijgen en deze weer te geven op een OLED-module. De video hierboven
Bedien ESP8266 via internet (van overal): 5 stappen (met afbeeldingen)

Bedien ESP8266 via internet (van overal): Er zijn maar een paar dingen beter dan het (met succes) programmeren en gebruiken van je Arduino. Zeker een van die dingen is het gebruik van je ESP8266 als een Arduino met WiFi!In deze instructable laat ik je een EENVOUDIGE manier zien om de ESP8266 als een web-se
Bedien veel servo's met Arduino!: 4 stappen (met afbeeldingen) Antwoorden op al uw "Hoe?"

Bedien veel servo's met Arduino!: Eerst moet ik iets vertellen. Ik had geen mooie foto's. Dus ik heb de foto's van bildr.blog genomen. We weten dat een Arduino UNO niet veel pwm-pinnen heeft om veel servo's te besturen. Dus we hebben vaak een probleem om meer servo's door een arduino te besturen
Hoe u gebruikersniveaus van NUMA toevoegt aan uw exemplaar van N met behulp van NumADD Firefox AddOn: 4 stappen

Gebruikersniveaus van NUMA toevoegen aan uw exemplaar van N NumADD Firefox-add-on gebruiken: Elke gebruiker van Metanet's N-database op gebruikersniveau NUMA weet hoe onhandig de interface is voor het kopiëren van door gebruikers gemaakte niveaus naar uw exemplaar van het spel. NumADD, elimineert de noodzaak van kopiëren en plakken en maakt het overzetten van niveaus het werk van één muisklik
