
Inhoudsopgave:
- Stap 1: Onderdelenlijst
- Stap 2: Bedradingsoverzicht
- Stap 3: ESP-bedrading
- Stap 4: Matrix bedrading deel 1
- Stap 5: Matrix bedrading deel 2
- Stap 6: Stroombedrading
- Stap 7: Arduino IDE installeren
- Stap 8: Bibliotheken installeren
- Stap 9: ESP8266-ondersteuning installeren
- Stap 10: CH340-stuurprogramma installeren
- Stap 11: Upload de code
- Stap 12: Configuratie
- Stap 13: Alles klaar
- Stap 14: Bijgedragen code
- Auteur John Day [email protected].
- Public 2024-01-30 11:18.
- Laatst gewijzigd 2025-01-23 15:01.


Een korte video over dit project. Ik heb sindsdien een manier geïmplementeerd om de tijdzone in te stellen.
Dankzij het werk van de Arduino- en ESP8266-gemeenschap is deze coole klok verrassend eenvoudig te bouwen!
- Slechts twee hoofdcomponenten: Display (uiteraard) en een WiFi MicroController
- Solderen niet nodig
- Geen programmeerkennis vereist, code wordt verstrekt!
Laten we beginnen
Stap 1: Onderdelenlijst

Hoewel ik links heb toegevoegd naar waar ik mijn onderdelen heb gekocht, kunnen deze onderdelen gemakkelijk worden gekocht bij andere leveranciers over de hele wereld.
- P3 64x32 RGB LED-matrix $ 20
- NodeMCU 32MB ESP8266 WiFi Microcontroller-module $ 4,95
- Vrouw naar Vrouw 20cm Dupont jumperdraden $0.85
- Micro-USB-gegevens-/synchronisatiekabel en 5V-wandadapter voor telefoonoplader (ik had deze en hoefde deze niet te kopen)
- 5V 2A MINIMALE voeding (ik had dit en hoefde het niet te kopen) $ 7,95
- Soldeerloze vrouwelijke vatconnector om de voeding aan te sluiten op de voedingskabel van het beeldscherm.
BELANGRIJK:
- Sommige USB-kabels zijn alleen ontworpen voor stroomvoorziening (opladen) - deze zijn prima om de voltooide klok van stroom te voorzien, maar om code naar de ESP te uploaden, hebben we een data-/synchronisatie-USB-kabel nodig.
- De P3 RGB Matrix heeft meer dan 6000 LED's. Voor deze klok zullen we ze nooit allemaal tegelijk draaien, dus 2 Amp is meer dan voldoende. Als u echter van plan bent meer met het scherm te doen en alle LED's op wit hebben ingesteld, is de aanbevolen voeding minimaal 8 Amp.
Stap 2: Bedradingsoverzicht

Er zijn veel draden, maar maak je geen zorgen. Het enige wat we doen is de ene pin met de andere verbinden.
Neem gewoon de tijd. Controleer elke verbinding voor en na het aansluiten.
Zorg ervoor dat de draden volledig zijn ingestoken, zodat ze niet per ongeluk losraken. Ze zijn behoorlijk knus als ze volledig zijn ingebracht.
Stap 3: ESP-bedrading


Laten we eerst de jumperdraden op de ESP plaatsen. Maak je geen zorgen als je draadkleuren anders zijn dan de mijne. Welk paar pinnen door elke draad zijn verbonden, is wat belangrijk is.
Sluit de ESP NOG NIET aan op uw pc. We moeten alle bedrading voltooien voordat we iets opstarten
We gebruiken pinnen D0 tot en met D8 en twee GND.
We kunnen de 3V-pin overslaan omdat de ESP via de USB-poort wordt gevoed.
We slaan ook de pinnen voor verzenden en ontvangen over omdat we via USB of WiFi met de ESP zullen communiceren.
Stap 4: Matrix bedrading deel 1

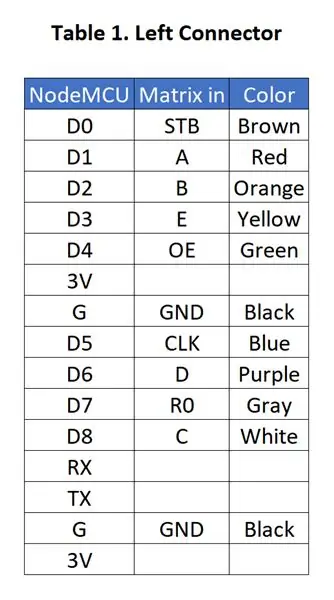


Neem vervolgens het andere uiteinde van de jumperdraden die we zojuist op de ESP hebben aangesloten en steek ze in de matrix.
Nogmaals, de grafiek bevat de kleuren van de draden die ik heb gebruikt, maar uw kleuren kunnen natuurlijk anders zijn.
Wat wel belangrijk is, is dat je de ESP-pinnen aansluit op de matrix zoals aangegeven in de tabel.
De matrix is NIET symmetrisch, er is een links/rechts, boven/onder. Let op de witte pijlen
Connectoren op mijn matrix zijn niet gelabeld, dus ik heb een foto met labels toegevoegd. Uw matrix kan iets anders zijn. Deze bronnen bespreken andere bordversies in detail:
- PxMatrix door Dominic Buchstaller
- RGB Led Matrix met een ESP8266 door Brian Lough alias WitnessMeNow
Stap 5: Matrix bedrading deel 2

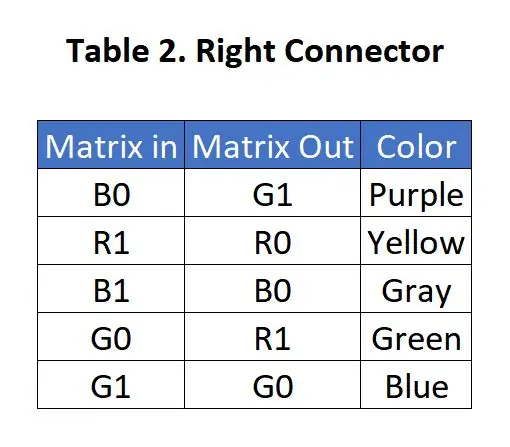

De tweede set jumperdraden verbindt de linkerconnector met de rechterconnector van de matrix.
Derde foto toont de rechterkant van de matrix.
Stap 6: Stroombedrading




De voedingskabel van het display is ontworpen voor schroefklemmen.
Je zou het soldeerlipje kunnen afsnijden en de draad kunnen strippen, maar ik heb ervoor gekozen om de uitsteeksels te buigen en extra krimpkous te gebruiken om ervoor te zorgen dat er geen blootliggend metaal is. Wat je ook doet, zorg ervoor dat de draden goed contact maken, stevig vastzitten en geïsoleerd zijn.
Uiteraard moet rode draad worden aangesloten op (+) en zwarte draad op (-)
Sluit het andere uiteinde aan op het scherm en let opnieuw op de polariteit: rood gaat naar VCC en zwart gaat naar GND.
Als uw kabel is ontworpen om tegelijkertijd twee schermen van stroom te voorzien, maakt het niet uit welke u op uw ene scherm aansluit. Het is echter ZEER BELANGRIJK dat u de rode (+) en zwarte (-)
Als je dat nog niet hebt gedaan, is dit een goed moment om te controleren of alle jumperdraden op de juiste pinnen zijn aangesloten (voordat we de stroom inschakelen).
Controleer de polariteit van de stroomkabel OPNIEUW, zorg ervoor dat PLUS en MIN NIET OMGEKEERD zijn
Hé, we zijn klaar met de bedrading! Maar sluit hem NOG niet aan
Stap 7: Arduino IDE installeren
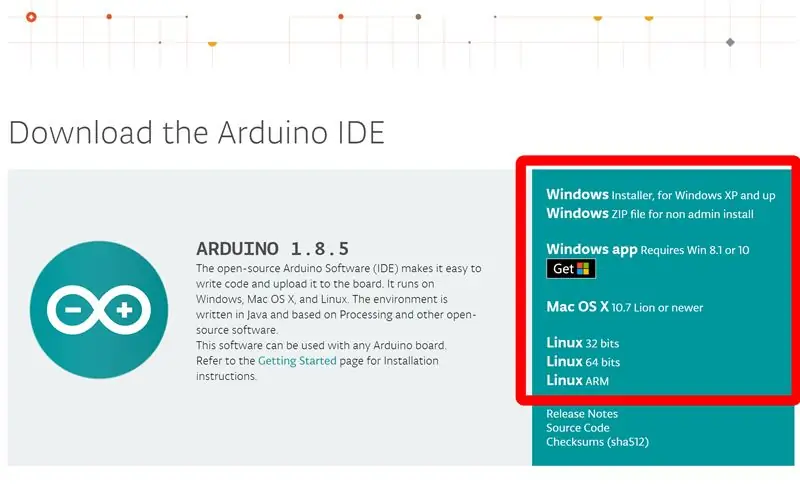
Om de code naar de ESP te uploaden, heb je de Arduino-software en een paar bibliotheken nodig:
Volg de installatie-instructies op de Arduino-website.
Arduino heeft zoveel gedaan voor de maker-gemeenschap, dus je zou moeten bijdragen aan Arduino, maar het is optioneel.
Klik op "Gewoon downloaden" om te downloaden zonder bij te dragen.
Stap 8: Bibliotheken installeren
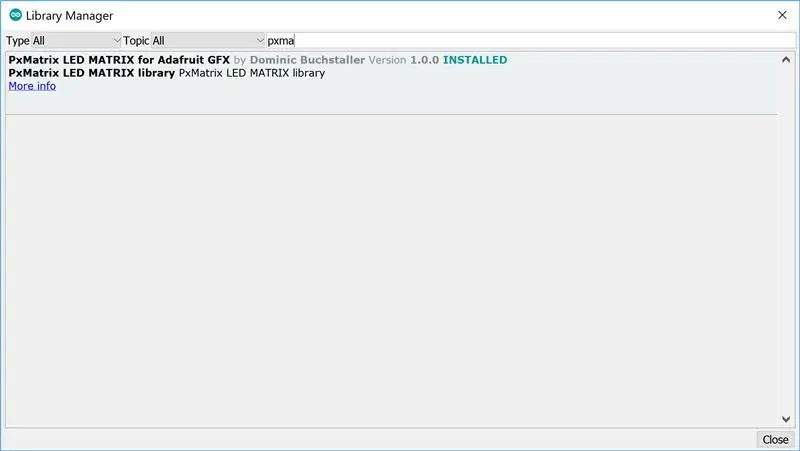
Eenmaal geïnstalleerd, start u de Arduino IDE en vervolgens:
- Klik op het menu Schets > Bibliotheek opnemen > Bibliotheken beheren…
-
Zoek en installeer de nieuwste versie van de volgende bibliotheken:
- AdaFruit Gfx-bibliotheek
- PxMatrix door Dominic Buchstaller
- ArduinoJSON versie 5.13.2 door Benoit Blanchon
- WiFiManager door Tzapu
- DoubleResetDetector door Stephen Denne alias Datacute
BELANGRIJK: Merk op dat op het moment van schrijven, ArduinoJSON versie 6.x beta niet werkt met Morph Clock. Dit veroorzaakt compileerfouten. Zorg ervoor dat u versie 5.13.2 opgeeft wanneer u ArduinoJSON installeert/bijwerkt. Met dank aan gebruiker Imirel voor het opmerken hiervan.
Stap 9: ESP8266-ondersteuning installeren
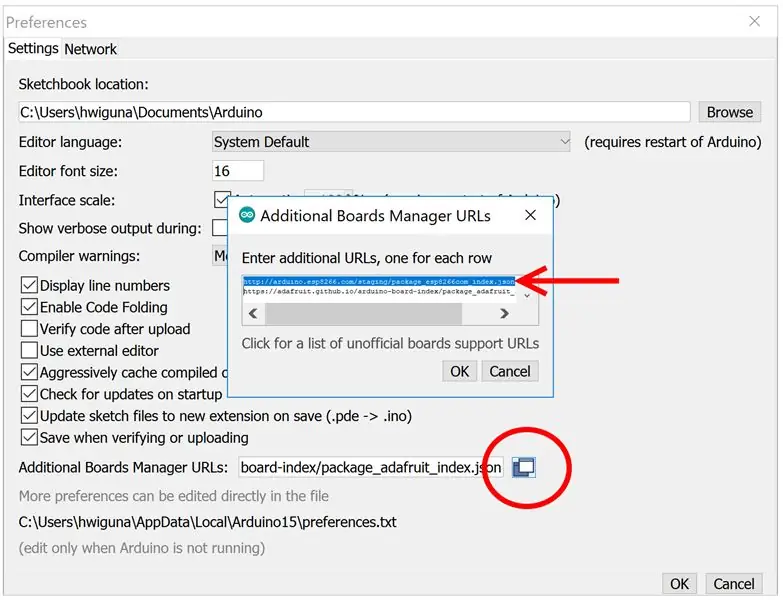
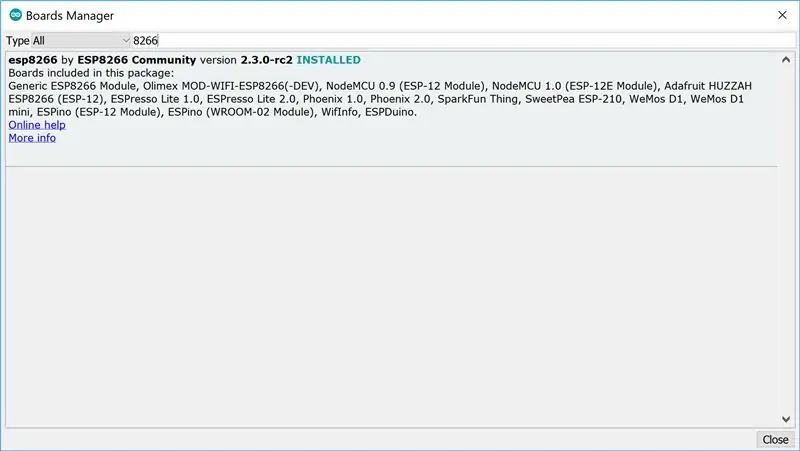
We hebben ook ESP8266-ondersteuning nodig
- Sluit Bibliotheken beheren, maar blijf in Arduino IDE
- Ga naar Bestand > Voorkeuren
- Klik op het pictogram rechts van Extra Board Manager-URL's
-
Plak deze URL op een aparte regel (volgorde maakt niet uit).
https://arduino.esp8266.com/stable/package_esp8266com_index.json
- Klik op OK om de Voorkeuren te verlaten
- Navigeer naar: Tools > Board xyz > Board Manager…
- Zoeken naar 8266
- Installeer esp8266 door ESP8266 Community.
Stap 10: CH340-stuurprogramma installeren

Het laatste dat u moet installeren, is het apparaatstuurprogramma, zodat onze pc met de ESP kan praten.
Download en installeer de driver voor uw computer vanaf de onderkant van de driverpagina van de fabrikant.
Als je hulp nodig hebt, is er een mooie tutorial over het installeren van Arduino Nano CH340 door samuel123abc. Dezelfde CH340/CH341 die op de NodeMCU ESP staat, is op de Arduino Nano-kloon.
Stap 11: Upload de code
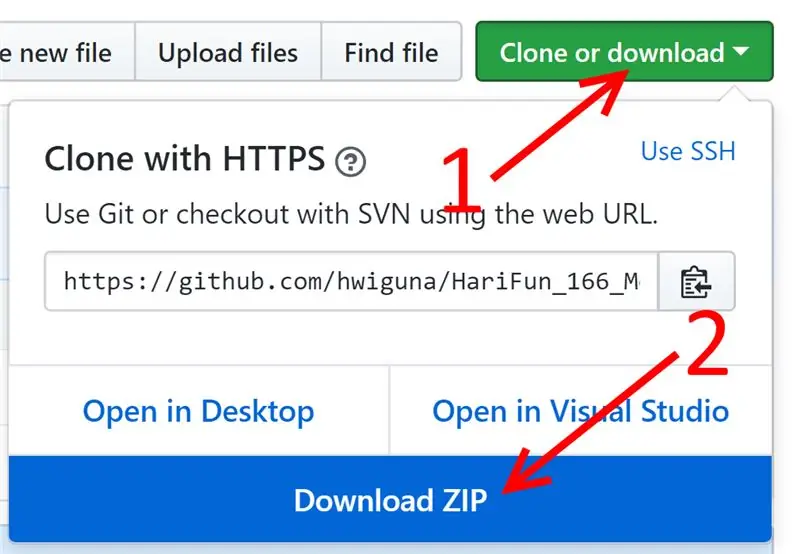
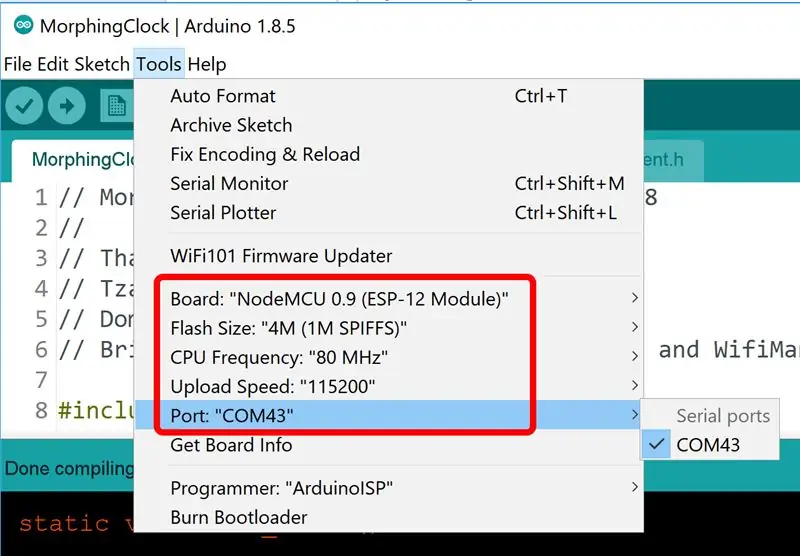
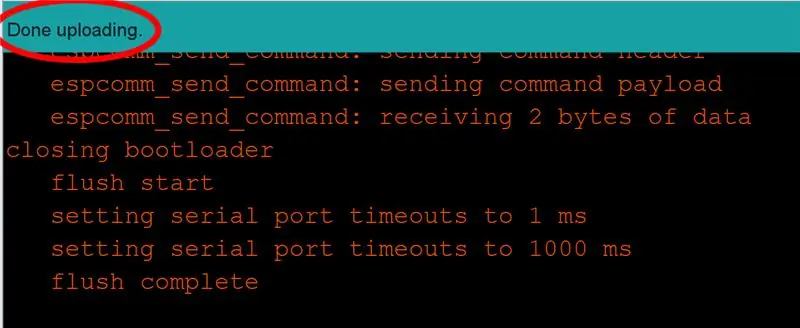
We zijn er bijna…
-
Download en pak de nieuwste Morphing Clock-code uit.
- (zie afbeelding hierboven als je niet bekend bent met github)
- Pak het gedownloade zipbestand uit en dubbelklik vervolgens op MorphingClock.ino
-
Compileren en uploaden
- Voordat we de NodeMCU op uw pc aansluiten via de micro-USB-kabel, heeft u uw bedrading dubbel gecontroleerd?:-)
- Zorg ervoor dat de pinnen van de NodeMCU niet worden kortgesloten door metalen voorwerpen op uw bureau terwijl de NodeMCU aan staat.
- Wanneer u USB aansluit, zou u het gebruikelijke "ding" moeten horen, aangezien Windows herkent dat een USB-apparaat is aangesloten.
-
Stel de opties in Arduino IDE in > Tools zoals afgebeeld
- Uw COM-poort kan anders zijn.
- Ik moest de Flash-grootte wijzigen in 4M (1M SPIFFS), uw ESP kan anders zijn.
- Klik op de knop Uploaden zoals afgebeeld. Dit zal enige tijd duren (ongeveer 30 seconden) en er zullen waarschuwingen zijn, maar het zal uiteindelijk worden geüpload naar de NodeMCU.
Probleemoplossen:
- Als de upload mislukt omdat er geen verbinding kon worden gemaakt, zorg er dan voor dat u de poort kiest waarop de ESP is aangesloten onder Extra > Poort.
-
Als er geen ingeschakelde optie is onder Extra > Poort
- Zorg ervoor dat je de CH340 driver hebt geïnstalleerd (zie vorige stap)
- Zorg ervoor dat u een data-/synchronisatiekabel gebruikt. Test het door uw telefoon en pc met die kabel aan te sluiten. Als je vanaf de pc bestanden op de telefoon kon zien, dan heb je een goede datakabel.
- Als het compileren mislukt voordat het probeert te uploaden, scroll dan omhoog in het zwarte achtergrondvenster en scrol dan langzaam naar beneden en noteer de eerste fout die het meldt. Als je er niet achter kunt komen wat het zegt, post dan die eerste fout en ik zal proberen te helpen. Er zullen enkele waarschuwingen zijn - die zijn OK, ze stoppen het compileren niet.
- als je een JSON-gerelateerde fout krijgt tijdens het compileren, gebruik dan JSON-bibliotheekversie 5.13.2 in plaats van de nieuwste versie (6-beta) -- Bedankt Imirel!
- Als het compileren gelukt is, uploaden is gelukt maar de klok werkt niet, open de seriële monitor in Arduino IDE, druk op reset op de ESP. Als de fouten een reeks hexadecimale getallen zijn, probeer dan de Flash-grootte te wijzigen in 4M (1M SPIFFS) en upload opnieuw.
- Als de fout in het Engels is, zou het u moeten vertellen waar het problemen mee heeft. Post wat het zegt als je hulp nodig hebt bij het ontcijferen van wat het probeert te zeggen:-)
- Matrix werkt, maar de ESP verschijnt nooit als toegangspunt. Ik heb dit zien gebeuren op de kleinere NodeMCU die is gebaseerd op ESP-12E en 1M SPIFF en deze ESP-12E-versie van MorphClk gebruikt. Helaas heb ik het probleem alleen kunnen omzeilen door de verversingssnelheid van het scherm te verlagen, dus het scherm is niet zo helder in vergelijking met de originele versie.
Stap 12: Configuratie
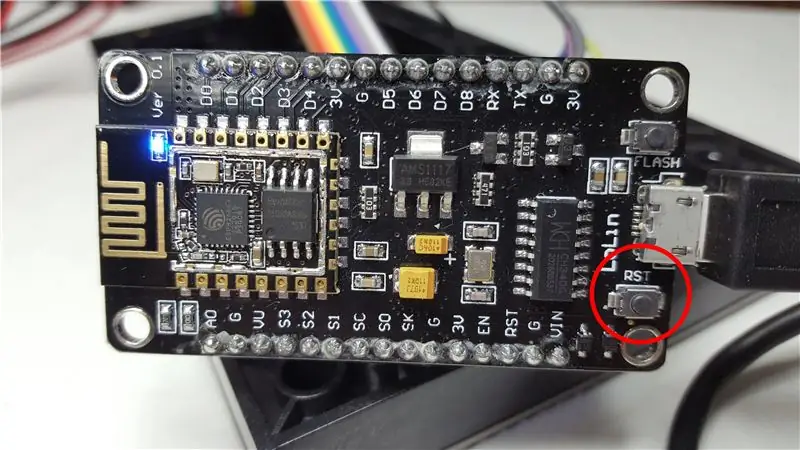


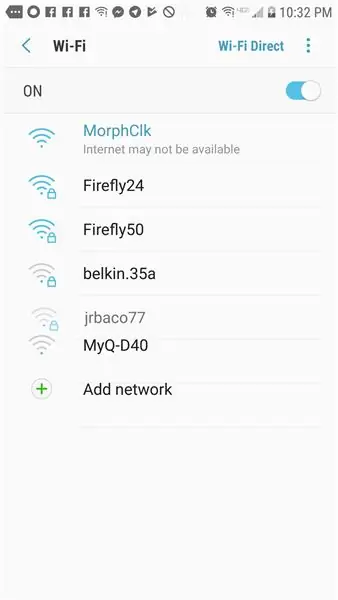
Zodra het uploaden is voltooid, zou u het woord: "Connecting" op het display moeten zien.
De ESP probeert verbinding te maken met uw wifi om de huidige tijd op te halen. Het kent echter nog niet het wachtwoord van uw WiFi Access Point (AP).
- Druk twee keer achter elkaar op de resetknop (RST) van de ESP, ongeveer een seconde na elkaar.
- Het display toont u AP: MorphClk, Pwd: HariFun en 192.168.4.1.
- Op dit moment fungeert de ESP als WiFi-toegangspunt genaamd MorphClk met wachtwoord HariFun.
- Ga naar je computer/telefoon om je wifi-verbinding te wijzigen van je normale wifi naar MorphClk.
- Om van wifi te wisselen, staat het pictogram in Windows in de rechterbenedenhoek, op een Mac rechtsboven.
- Mogelijk ziet u een waarschuwing dat uw telefoon geen internet kan vinden. Het is ok. Je telefoon is nu ALLEEN verbonden met de ESP en de ESP is (nog) niet verbonden met internet.
- Gebruik een webbrowser op uw computer/telefoon, bezoek 192.168.4.1, dit is een website die wordt bediend door de ESP.
- Tik op "WiFi configureren" en selecteer UW WiFi-toegangspunt en voer uw WiFi-wachtwoord in. Het zal die informatie dan permanent opslaan, zodat u deze nooit meer hoeft in te voeren.
- Hier kiest u ook de tijdzone. Gebruik deze website om de tijdzone-offset voor uw locatie te vinden. Vergeet niet het minteken in te vullen.
- Voer Y in het 24Hr-veld in om de uren in militair formaat weer te geven, of voer N in als u de voorkeur geeft aan het 12-uursformaat. Ik heb nog geen AM/PM-indicator. Misschien kun je die functie toevoegen en delen hoe je het hebt gedaan?
- Vergeet niet je computer/telefoon terug te zetten naar je normale wifi-toegangspunt, anders heb je geen toegang tot internet.
Stap 13: Alles klaar

Nou, dat is het dan
Het enige dat overblijft is om er een mooie zaak voor te maken.
Je hebt de computer/telefoon niet meer nodig. U kunt elke telefoonoplader gebruiken om de ESP van stroom te voorzien.
Laat het me weten als je iets ziet dat ik zou kunnen verbeteren aan deze instructable. Ik zal mijn best doen om ook vragen te beantwoorden.
Als je dit hebt gebouwd, klik dan op de knop "I Made It" en laat je versie zien. Veel plezier met maken!
Stap 14: Bijgedragen code
De geweldige mensen van internet hebben dit project verbeterd! Laat het me weten als je verbeteringen hebt aangebracht die je hier wilt delen. Bedankt iedereen!
Morphing Clock Remix door Imirel
github.com/lmirel/MorphingClockRemix

Datum, temperatuur, relatieve bevochtiging door VincentD6714
drive.google.com/file/d/1TG8Y1IjAQaV7qGPWL…



Tweede plaats in de klokkenwedstrijd
Aanbevolen:
Hoe maak je een analoge klok en digitale klok met ledstrip met behulp van Arduino - Ajarnpa

Hoe maak je een analoge klok en digitale klok met ledstrip met behulp van Arduino: vandaag zullen we een analoge klok & Digitale klok met Led Strip en MAX7219 Dot module met Arduino. Het corrigeert de tijd met de lokale tijdzone. De analoge klok kan een langere LED-strip gebruiken, zodat hij aan de muur kan worden gehangen om een kunstwerk te
Digitale klok met netwerktijd met behulp van de ESP8266: 4 stappen (met afbeeldingen)

Digitale netwerkklok met de ESP8266: we leren hoe we een schattige kleine digitale klok kunnen bouwen die communiceert met NTP-servers en de netwerk- of internettijd weergeeft. We gebruiken de WeMos D1 mini om verbinding te maken met een wifi-netwerk, de NTP-tijd te verkrijgen en deze weer te geven op een OLED-module. De video hierboven
Alles in één digitale chronometer (klok, timer, alarm, temperatuur): 10 stappen (met afbeeldingen)

All in One Digitale Chronometer (Klok, Timer, Alarm, Temperatuur): We waren van plan om voor een andere wedstrijd een Timer te maken, maar later hebben we ook een klok (zonder RTC) geïmplementeerd. Toen we begonnen met programmeren, raakten we geïnteresseerd in het toepassen van meer functionaliteiten op het apparaat en uiteindelijk voegden we DS3231 RTC toe, als
Een klok maken van een klok: 11 stappen (met afbeeldingen)

Een klok maken van een klok: in deze Instructable neem ik een bestaande klok en creëer ik een betere klok. We gaan van de afbeelding links naar de afbeelding rechts. Voordat u op uw eigen klok begint, moet u weten dat het opnieuw in elkaar zetten een uitdaging kan zijn, aangezien de piv
Digitale klok met 4026 en 4060: 5 stappen (met afbeeldingen)

Digitale klok met 4026 en 4060: deze zomer heb ik een cursus gevolgd met de naam "Digitale elektronica" op mijn universiteit. Ik leerde over flip-flops, tellers en nog veel meer. Dus ik dacht dat het geweldig zou zijn Als ik een project doe met betrekking tot digitale elektronica en van daaruit het project digitale klok
