
Inhoudsopgave:
- Stap 1: Circuit bouwen
- Stap 2: De kubus bouwen
- Stap 3: Het Plexi-deel
- Stap 4: Het LED-gedeelte
- Stap 5: Het voettekstgedeelte
- Stap 6: De Arduino koppelen aan het breadboard
- Stap 7: De code
- Stap 8: Een Chic'on-account maken en uw apparaat koppelen
- Stap 9: Toepassing toevoegen aan uw account
- Stap 10: Service koppelen aan uw apparaat
- Stap 11: Verder gaan
- Auteur John Day [email protected].
- Public 2024-01-30 11:18.
- Laatst gewijzigd 2025-01-23 15:01.


Deze instructables laten zien hoe je een slimme lamp kunt bouwen die verbinding kan maken met het Chic'on-serviceplatform. (Meer informatie op
****** Update Sinds juli 2018 is de online site www.chicon.fr niet meer toegankelijk, je moet je eigen server draaien om een chicon lamp te laten draaien ******
Sinds 27 maart 2016 is er een nieuwe versie van chicon Ecosystem online. U kunt uw Android-mobiele telefoon veranderen in een chic'on-compatibele lamp. Ga naar https://www.chicon.fr/ om de apk te downloaden (verouderd, gebruik je eigen server dankzij de bronnen in mijn github-repo)
Deze lamp kan een applicatie draaien die wordt gehost op de Chic'on-applicatieservicecloud, zoals:
- Meteo
- Luchtvervuilingsniveau (alleen Frankrijk)
- Tijdverkeer
- Herinnering.
- Sinds de nieuwe versie is IFTTT nu compatibel!
- Sinds nieuwe versie Openhealth kent griep, gastro-enteritis, luisintensiteit in uw regio (alleen FR)
- En meer…
Jij hebt nodig:
- Een arduino UNO
- Wifi-schild
- 3xRGB LED - gemeenschappelijke anode
- 2xGroene LED
- 2x Rode LED
- 1x 10K Weerstand voor de schakelaar
- 2x 50Ohm Weerstanden (voor status led)
- 2x 10K Weerstanden (voor de twee IC's)
- 2x TLC5916 TI IC
- 1x schakelaar
- 4x 10x10cm Plexi vierkanten (wazig)
- 1x kwart ronde houten stok (rond 1m5 0.8cm straal)
- 1x3x0.8rechthoekige houten stok (ongeveer 30cm.
- 1x houten plank (ca. 50x50x0.3cm)
- Een chic'on-server en -account (broncode beschikbaar op github Hier)
Stap 1: Circuit bouwen

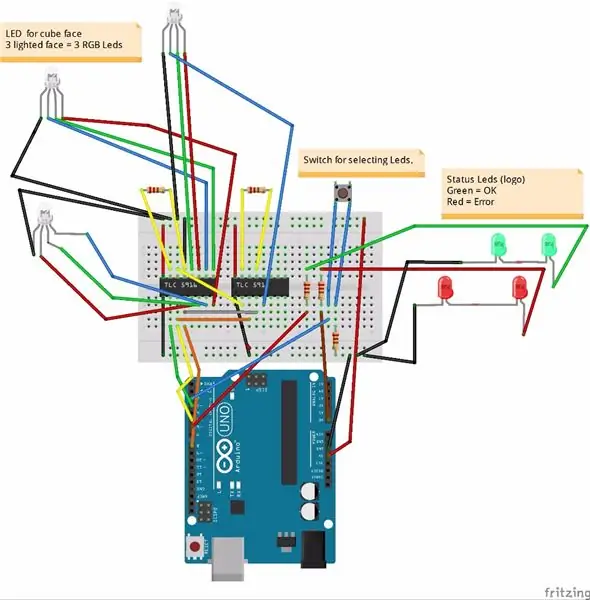
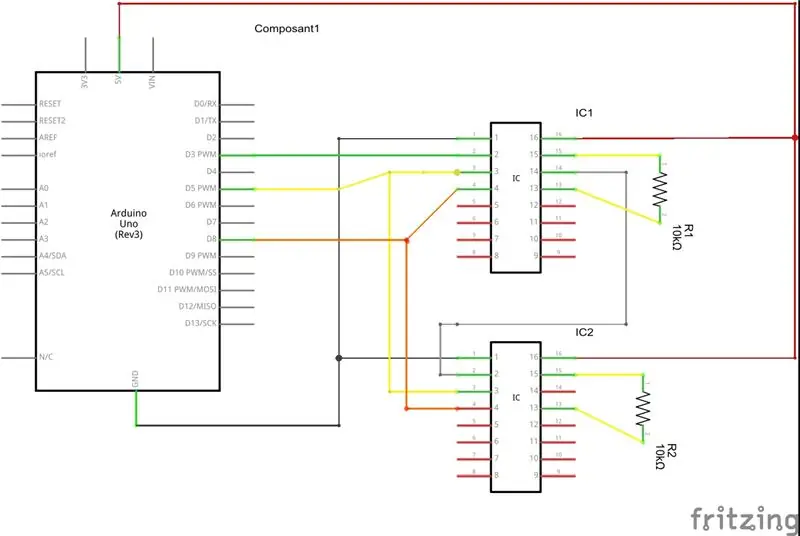
De schakeling is vrij eenvoudig.
Het gebruikt twee aan elkaar gekoppelde tlc 5916 en een klein breadboard. Ik heb het goede schema en de tutorial gebruikt om de twee IC's vanaf hier te laten vallen
Het breadboard en schematische weergave toont het volledige circuit. Je kunt het proberen voordat je je kubus gaat bouwen. RGB-leds, schakelaar en statusled worden bedraad tijdens het bouwen van de kubus.
U vindt stapsgewijze schema's:
- Ten eerste: met de twee IC's tlc5916
- Ten tweede: met de twee IC's en de schakelaar
- Ten derde: met de twee IC's, de schakelaar en RGB-leds
- Ten vierde: met de twee IC's, de schakelaar, RGB-leds en statusleds
Begin bij het bouwen van uw kubus (zie volgende stappen) met alleen de bekabelde IC's (eerste schema). U gaat dan stap voor stap schakelaars, RGB leds, status leds bedraden.
Stap 2: De kubus bouwen
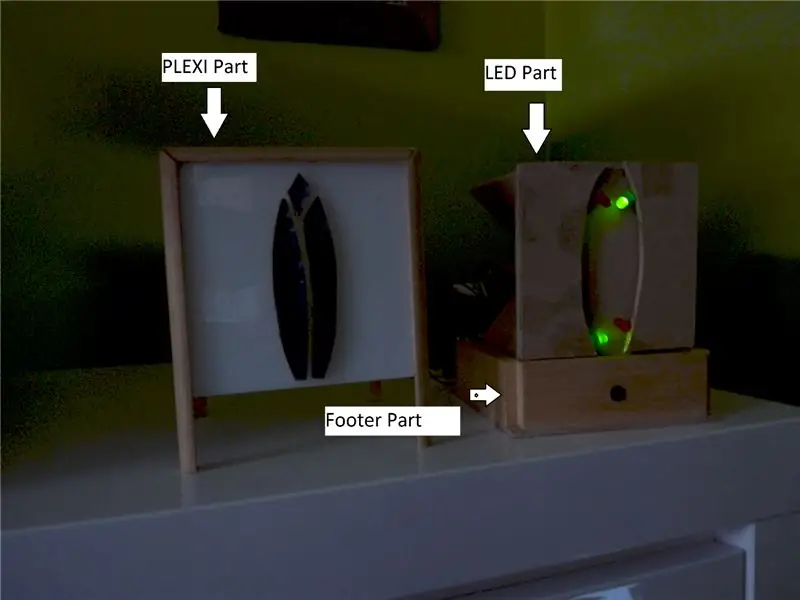
De Cube bestaat uit drie delen:
- Plexi deel
- Led onderdeel
- voettekst deel
Stap 3: Het Plexi-deel

Om het plexi-gedeelte te bouwen, heb je nodig:
- 4x Plexi vierkant (10x10cm - licht moet door)
- Een kwart ronde houten stok.
- Lijm
- 10x10cm vierkant gesneden uit het houten bord om het logo te maken (optioneel)
- IJzeren sticker om het logo in te kleuren (optioneel)
- Snijd de houten stokken 4x 10, 8cm stok en 4x 13, 8cm stokken (ik voeg.8cm toe vanwege de lengte van de stokradius)
- Plak de plexi op de stokjes zoals op de bijgevoegde afbeelding. Laat de achterkant leeg.
- Snijd drie stukken hout in het vierkant van 10x10 om het chic'on-logo te bouwen. Bewaar de rest van het houten vierkant, het zal later worden gebruikt om het LED-gedeelte te bouwen
- Plak ijzerkleurige stickers op de logodelen en plak ze in het midden van de voorkant.
Stap 4: Het LED-gedeelte
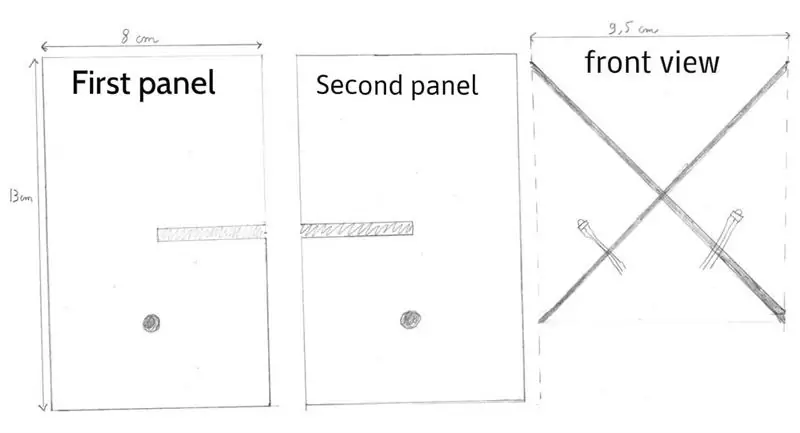
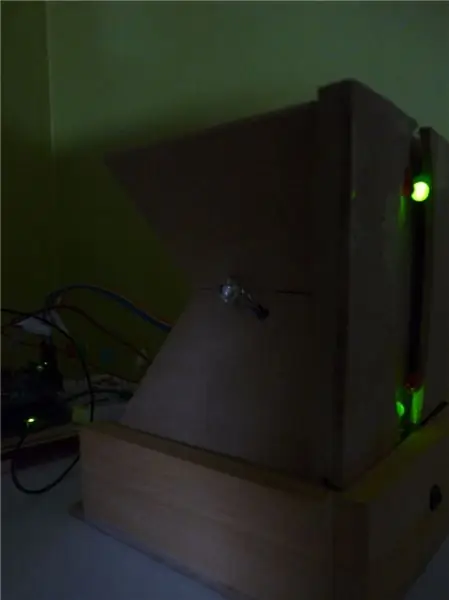
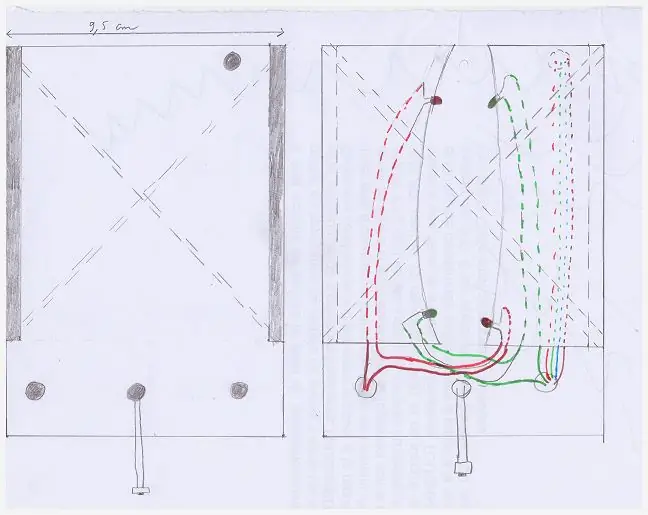

Om het LED-gedeelte te bouwen heb je nodig:
- 2x 13x8cm rechthoeken van hout (om de binnenste X te maken)
- 1x 9, 5x13, 2 rechthoek van hout (om de voorkant te maken)
- Verlies van het logovierkant (om de voorkant van het logo te maken)
- Kleine blokjes om de logocover te bevestigen
- 3xRGB-leds
- 2x Groene Led's
- 2x Rode led's
- Elektronische draden (grijs, rood, blauw, groen)
Soldaat elke RGB-leds op de elektronische draden
- De RODE pin op een rode kabel
- De GROENE pin op een groene kabel
- De BLAUWE pin op een blauwe kabel
- De ANODE-pin op een grijze kabel.
Houd ongeveer 20 cm kabel over, u knipt ze op de juiste lengte af bij het aansluiten op het circuit.
- Soldaat in serie de twee groene leds
- Solider in serie de twee rode leds
Houd ongeveer 20 cm kabel over, u knipt ze op de juiste lengte af bij het aansluiten op het circuit.
De X bouwen
- Het schema laat zien hoe je de binnenste x bouwt.
- Neem gewoon een rechthoek van 13x9,5 cm hout. Maak een inkeping om de twee delen bij elkaar te passen.
- Boor een gat in elke rechthoek om door de linker en rechter RGB-led-draden te gaan.
- Lijm ze bij het bouwen van het voorste deel om een 10x9,5 cm grote X te bouwen.
De voorkant bouwen
-
Je hebt vijf stukken hout nodig om het voorste deel te bouwen.
- Een rechthoek van 13, 2x9,5 cm
- Twee 10x0, 5 blokken om logocover te bevestigen
- Omslag met twee logo's (van verlies van logo-uitsnijding)
-
Boor vier gaten in de rechthoek van 13, 2 x 9, 5 cm:
- Een voor rode status led-draden
- Eén voor groene status-led-draden en RGB-led-draden aan de bovenzijde
- Een voor de schakeldraden
- Lijm de twee blokken
- Repareer rode en groene statusleds en geef hun draden door
- Bevestig de RGB led-draden
- Lijm de twee logo covers.
Stap 5: Het voettekstgedeelte
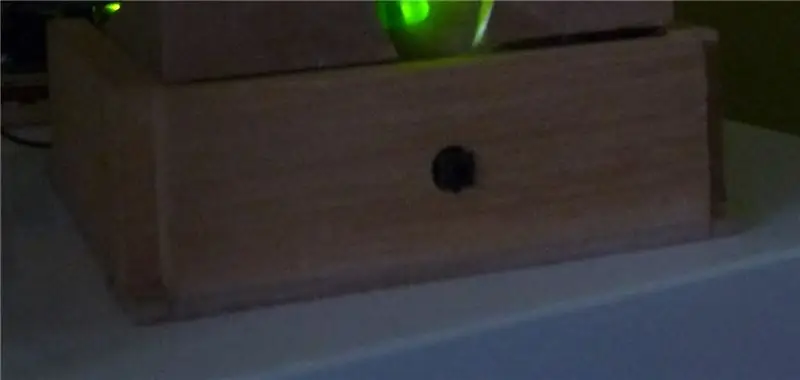

Om het footer-gedeelte te bouwen, hebt u het volgende nodig:
- 1x11, 6x11, 6 vierkant gemaakt van het houten bord (voor de bodem)
- De rechthoekige houten stok
- 1x schakelaar
- Jouw circuit
- Elektronische draden
- Soldaat de schakelaar op twee elektronische draad. Houd ongeveer 20 cm kabel aan
- Snijd drie stukken in het rechthoekhout van elk 10cm
- Boor in het midden van een van de rechthoeken - diameter van de schakelaar - dit is de voorkant van de kubus
- Zet de schakelaar in het gat.
- Lijm de rechthoek op het vierkant van 11, 6 cm
- Lijm het breadboard met alleen het IC op zijn plaats.
- sluit de schakelaar aan op het breadboard (kijk naar het schema in de stap om het circuit te bouwen)
- Voeg het led-gedeelte toe bij de vorige stap
- sluit de RGB-leds op het breadboard aan (kijk naar het schema in de stap om het circuit te bouwen)
- Sluit de status-leds op de breadboar aan (kijk naar het schema in de stap om het circuit te bouwen)
- Afdekken met het plexi gedeelte
Stap 6: De Arduino koppelen aan het breadboard
Vanuit de Arduino moet je aansluiten:
- +5v naar de breadboard-rand (+5v)
- Grd naar de andere breadboard-rand (Grd)
-
Naar het eerste IC:
- Gegevens (PIN 3 van de arduino - PIN 2 van de TLC5916)
- Klok (PIN 5 van de arduino - PIN 3 van de TLC5916)
- Klink (PIN 8 van de Arduino - PIN 4 van de TLC5916)
- Groene LED naar de PIN 6 van de arduino
- Rode LED naar de PIN 14 van de arduino (analoog 0)
- Schakel over naar de pincode 2 van de arduino
Stap 7: De code
De code is beschikbaar op de volgende github-repository:
U hebt de shiftPWM-bibliotheek nodig die beschikbaar is op
Je hebt ook de wifi-bibliotheek nodig die beschikbaar is in de officiële Arduino IDE.
Het hoofdprogramma is in 4 hoofdbestanden geknipt:
- json.ino: Dit bestand decodeert de json die door de chic'on-server is verzonden.
- wifiManager.ino: Dit bestand beheert de wifi-verbinding. Verzenden/ontvangen van gegevens van/naar chic'on server.
- ledPorcessing.ino: Dit bestand beheert de leds (aan/uit, intensiteit en kleuren)
- chiconWifiPWDM_NOSD: Dit bestand is het hoofdbestand.
U moet twee waarden in het configuratiebestand (config.h) wijzigen:
- String magicNumber = "";
- Tekenreeks sNumber ="";
- statische const char ssid = ""
- statische const char pass = "";
U moet degene invoegen die u ontvangt zodra u toegang aanvraagt tot de chic'on-applicatiecloud (zie volgende stap). Als u uw eigen Chicon Application-cloud gebruikt, moet u de gewenste waarde invoeren in overeenstemming met de waarde in de serverdatabase (kijk hier naar de github chiconServer-repo)
Stap 8: Een Chic'on-account maken en uw apparaat koppelen
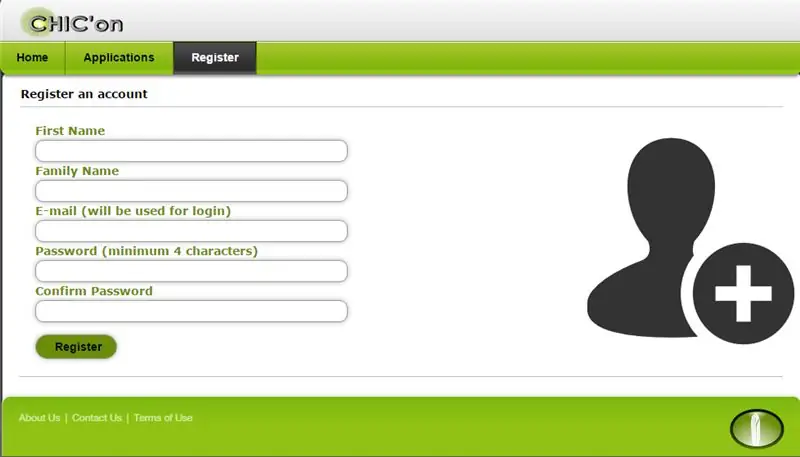
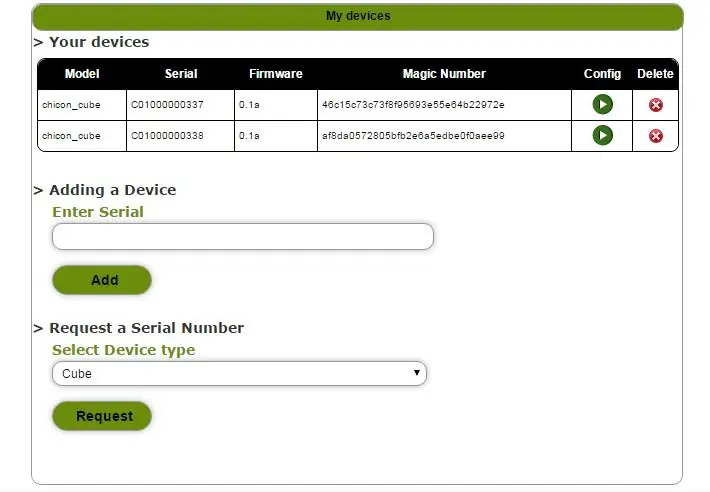
Om een account aan te vragen, gaat u naar het registratieformulier op https://www.chicon.fr/ en vult u het registratieformulier in.
**** Update sinds juli 2018 de site is niet meer toegankelijk, voer uw eigen serverbronnen uit die beschikbaar zijn op github ****
Log dan in op de site met je nieuw aangemaakte account en:
- Vraag een serienummer aan voor je nieuw aangemaakte kubus (serienummer ontvang je per e-mail)
- Voeg je kubus toe aan je account (je ontvangt het magische getal)
- Update uw Arduino-code met serienummer en Magic-nummer.
Nu kunt u uw kubus configureren vanaf uw accountpagina en genieten van uw slimme kubus!
N/B: als je geen chic'on-account wilt hebben en van je smart cube wilt genieten, moet je je eigen chic'on-server draaien. Ga naar de github-wiki van de chicon-server en volg de instructies.
Stap 9: Toepassing toevoegen aan uw account
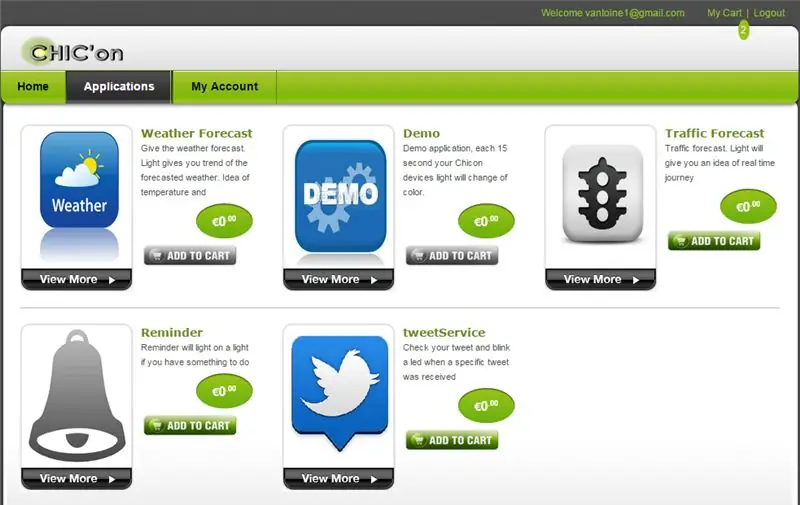
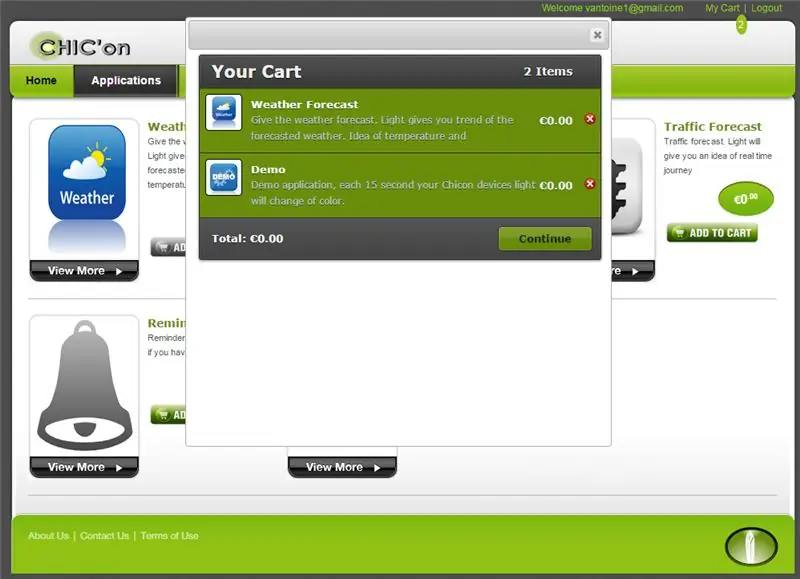
Wanneer u een account aanmaakt, is er geen applicatie gekoppeld. U moet een applicatie aan uw account toevoegen om ze op uw apparaat te kunnen toewijzen.
- Log in met je account
- Klik op de toepassingspagina op de knop Toevoegen aan winkelwagen bij de gewenste toepassing.
- Klik op de link "mijn winkelwagen" in de rechterbovenhoek en bevestig uw winkelwagen.
- Applicaties zijn nu beschikbaar op de configuratiepagina van al uw apparaten
Stap 10: Service koppelen aan uw apparaat
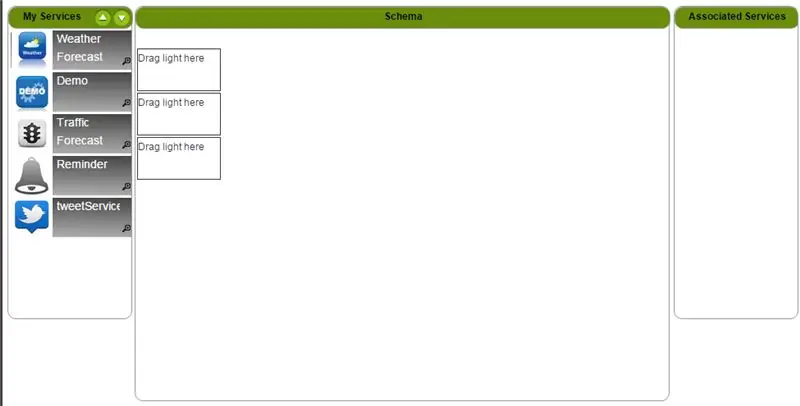
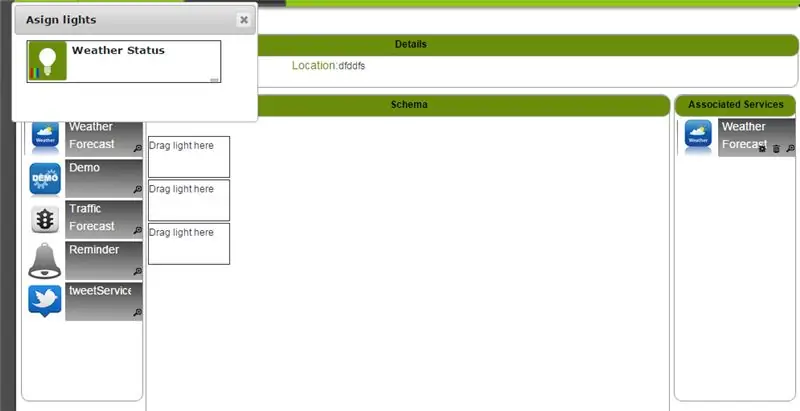
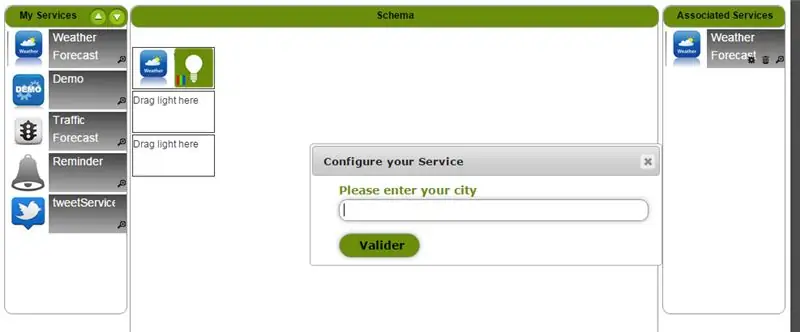
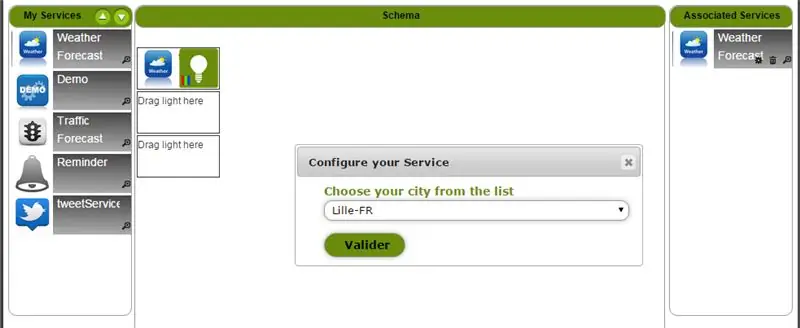
- Klik op uw accountpagina in de apparaatlijst op de groene pijl om naar de apparaatconfiguratiepagina te gaan.
- Sleep de applicatie naar het midden van het scherm om een applicatie aan je apparaat toe te voegen (bijv. Weerapplicatie)
- Vul de verschillende configuratie-pop-upformulieren in (bijv. Weersvoorspelling voor morgen in Lille - Noord-Frankrijk)
- Start uw Chic'on-lamp opnieuw op om de wijzigingen door te voeren
De laatste afbeeldingen tonen mijn kubus met de luchtkwaliteitstoepassing (niet het weer). In die tijd was de luchtkwaliteit in Lille slecht.
Stap 11: Verder gaan
Om verder te gaan, kun je je eigen slimme lamp bouwen en verbinding maken met de chic'on-applicatiewolk zodra je het chic'on slimme lamp-protocol en lampspecificaties volgt (beschreven in github-wiki die hier beschikbaar is)
Als je je eigen lamp bouwt, plaats dan een "instructable". Geef me je lampgegevens (naam en aantal ledgroepen) door mij een e-mail te sturen via het chicon contactformulier op de website.
U kunt de kubuscode opnieuw gebruiken en slechts enkele codes bijwerken. Kijk op de github wiki hoe je je eigen lamp kunt bouwen en deel hem!
U kunt ook, zolang u een beetje php kent, uw eigen Chic'on-toepassing schrijven die op de openbare www.chicon.fr Chicon Application Cloud of op uw privéserver kan draaien.
Deze wiki beschrijft hoe u uw eigen aanvraag kunt schrijven: Hier
Aanbevolen:
Slimme riem: 18 stappen

Slimme riem: het dragen van een gadget is een hele uitdaging. Eerlijk gezegd kreeg ik bij dit project hulp van mijn moeder om de hoes voor mij te naaien omdat ik niet alleen kan naaien. Wees voorzichtig bij het naaien met een naaimachine. Als je nooit ervaring hebt met naaien met een naaimachine, is het ook
Slimme bureaulamp - Slimme verlichting met Arduino - Neopixels-werkruimte: 10 stappen (met afbeeldingen)

Slimme bureaulamp | Slimme verlichting met Arduino | Neopixels-werkruimte: tegenwoordig brengen we veel tijd thuis door, studeren en werken virtueel, dus waarom zouden we onze werkruimte niet groter maken met een aangepast en slim verlichtingssysteem op Arduino en Ws2812b-leds. Hier laat ik u zien hoe u uw Smart LED bureaulamp die
Het saaie leven redden met een slimme lamp: 3 stappen

Het saaie leven redden met een slimme lamp: we hopen allemaal dat we thuis comfortabeler kunnen leven. Of voel je je vaak ongemakkelijk omdat het dimmen van huishoudlampen niet slim genoeg is? Of voel je je eentonig vanwege de functie van huishoudlamp? Deze lamp kan je tr
Slimme lamp: 6 stappen

Slimme lamp: sinds de ontdekking van vuur zijn we erin geslaagd om warm te blijven en te overleven in een kleine kolonie. Primitieve mensen kunnen zich 's nachts om elkaar heen verzamelen en voor elkaar uitkijken voor wilde dieren. En dan verlicht Thomas Edison letterlijk de wereld door rep
Slimme lamp: 5 stappen

Slimme lamp: lamp gemaakt met multicontacten om het opladen van uw elektronische apparaten te vergemakkelijken door algemene en USB-invoer te verkrijgen. 1 schroefdop1 schroevendraaier1
