
Inhoudsopgave:
- Auteur John Day [email protected].
- Public 2024-01-30 11:18.
- Laatst gewijzigd 2025-01-23 15:01.

FocusLCDs.com stuurde me een gratis voorbeeld van een 4x3” TFT LCD (P/N: E43RG34827LW2M300-R) om uit te proberen. Dit is een kleuren actieve matrix TFT (Thin Film Transistor) LCD (liquid crystal display) die amorf silicium TFT als schakelapparaat gebruikt. Dit model bestaat uit een TFT-LCD-paneel van het doorlatende type, een drivercircuit en een achtergrondverlichting. De resolutie van een 4,3-inch TFT-LCD bevat 480x272 pixels en kan tot 16,7 miljoen kleuren weergeven.
Voor dit project hebt u het RA8875-stuurprogrammabord nodig (verkrijgbaar bij AdaFruit voor US $ 35) om het TFT-display op de Arduino aan te sluiten. Het wordt geleverd met een header die u naar behoefte kunt solderen.
Samenvatting van functies
- 480x272 (105.4x67.15), 8/16/18/24-bit RGB-interface
- WITTE LED-achtergrondverlichting, bovenaanzicht
- Brede temperatuur
- Doorlatend, 4-draads resistief touchscreen
- 300 NITS
- Controller: ILI6408B
- RoHS-conformiteit
Stap 1: Benodigde materialen
Materialen
- Arduino UNO
- 4x3” TFT-LCD; E43RG34827LW2M300-R
- RA8875 40-pins driverkaart
- Soldeerloze Breadboard
- Dupont doorverbindingsdraden
- Kopteksten met een hoogte van 2,54 mm
- Arduino IDE
- USB-kabel
- Soldeerbout
- Soldeerlood of Tin
Stap 2: Stap 1: Sluit de RA8875-kaart aan en installeer bibliotheken

- Soldeer de bijbehorende header op het RA8875-bord.
-
Download en installeer deze Adafruit-bibliotheken. Kopieer en plak de uitgepakte map naar Documenten/Arduino/bibliotheken (in Windows 10). Merk op dat de Arduino IDE niet van streepjes "-" in de bestandsnamen houdt; vervang het gewoon door een onderstrepingsteken "_".
- Adafruit_RA8875_Master (https://github.com/adafruit/Adafruit_RA8875)
- Adafruit_GFX_Library_Master (https://github.com/adafruit/Adafruit-GFX-Library)
- Adafruit_STMPE610_Master (https://github.com/adafruit/Adafruit_STMPE610)
- Sluit het TFT-scherm aan op het RA8875-bord. Houd er rekening mee dat het scherm naar boven moet wijzen.
-
Sluit de Arduino aan op het RA8875-bord zoals in de afbeelding:
- RA8875 VIN naar Arduino UNO 5V.
- RA8875 GND naar Arduino UNO GND.
- RA8875 SCLK naar Arduino UNO Digital #13.
- RA8875 MISO naar Arduino UNO Digital #12.
- RA8875 MOSI naar Arduino UNO Digital #11.
- RA8875 INT naar Arduino UNO #3.
- RA8875 CS naar Arduino UNO #10.
- RA8875 RESET naar Arduino UNO #9.
Stap 3: Stap 2: Open een voorbeeldschets en pas deze aan

- Start op, je bent de Arduino IDE. Zorg ervoor dat u het juiste bord selecteert, d.w.z. Arduino UNO of MEGA, enz. en selecteer de juiste COM-poort.
- Selecteer in de Arduino IDE Bestand>Voorbeelden>Adafruit RA8875>buildtest
- Zoek in de schets naar regel 39: "if (!tft.begin(RA8875_480x272)) {"… Zorg ervoor dat "RA8875_480x272" wordt aangegeven.
Stap 4: Stap 3: Upload de schets en bekijk het resultaat

- Upload die schets naar de Arduino UNO door op CTRL-U te drukken.
- En voila! Je scherm zou zoiets als dit moeten tonen.
Aanbevolen:
Tutorial: Load Cell kalibreren en interfacen met Arduino UNO - Ajarnpa

Tutorial: Load Cell kalibreren en interfacen met Arduino UNO: Hallo allemaal, we zullen je een tutorial laten zien: Loadcell of HX711 Balance Module kalibreren en koppelen met Arduino UNO. Beschrijving over HX711 Balance Module: Deze module gebruikt 24 high- precisie A/D-omzetter. Deze chip is ontworpen voor high-pre
Hoe een Dual Axis Joystick met Arduino Uno te interfacen - Ajarnpa
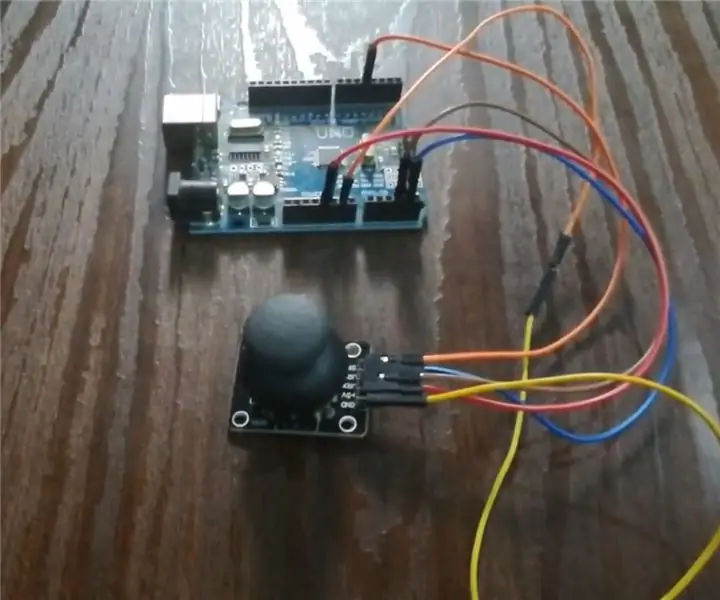
Hoe een Dual Axis Joystick met Arduino Uno te interfacen: Hier gaan we een joystick met twee assen koppelen met Arduino Uno. Deze joystick heeft twee analoge pinnen voor x-as en y-as en één digitale pin voor schakelaar
Hoe de GPS-module (NEO-6m) met Arduino te interfacen: 7 stappen (met afbeeldingen) Antwoorden op al uw "Hoe?"

Hoe een GPS-module (NEO-6m) te interfacen met Arduino: In dit project heb ik laten zien hoe een GPS-module met Arduino UNO kan worden gekoppeld. De gegevens voor lengte- en breedtegraad worden weergegeven op het LCD-scherm en de locatie kan worden bekeken op de app.Lijst van materiaal Arduino Uno ==> $8 Ublox NEO-6m GPS-module ==> $15 16x
Tutorial om RGB Led WS2812B te interfacen met Arduino UNO - Ajarnpa

Tutorial om RGB Led WS2812B te interfacen met Arduino UNO: Deze tutorial leert je enkele basisprincipes over het gebruik van Sparkfun RGB Led WS2812B met Arduino UNO
Tutorial om OLED 0.91inch 128x32 te interfacen met Arduino UNO - Ajarnpa

Tutorial om OLED 0.91inch 128x32 te interfacen met Arduino UNO: Deze tutorial leert je een aantal basisprincipes over het gebruik van OLED 0.91inch LCD128x32 met Arduino UNO
