
Inhoudsopgave:
- Auteur John Day [email protected].
- Public 2024-01-30 11:18.
- Laatst gewijzigd 2025-01-23 15:01.



Neem een Raspberry pi, voeg een DAC en versterker toe en je hebt een heel mooi mediacenter voor niet veel geld.
Ten eerste moet ik de mensen van GearBest "GROOT" bedanken voor het sturen van dit item om uit te proberen. En als je een van deze boards wilt hebben, gebruik dan de onderstaande link. Bedankt.
X5000 Raspberry PI DAC en AMP.
Stap 1: Hoe het te verbinden met de Raspberry PI


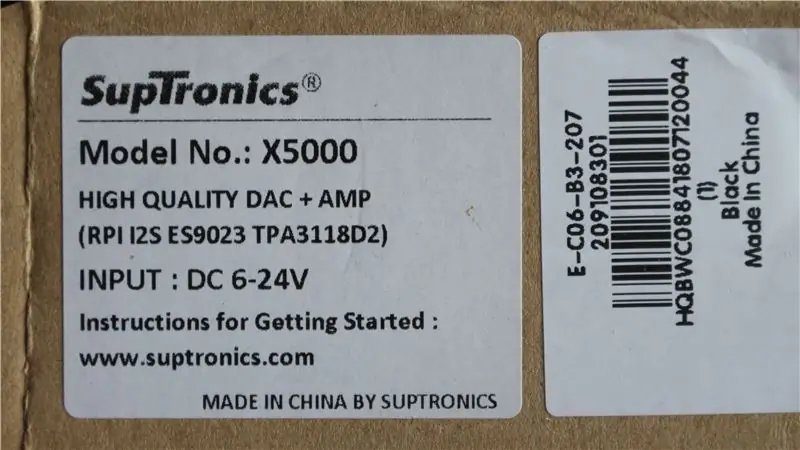

Toen ik dit pakket opende was ik behoorlijk verrast door het gewicht van het artikel en de kwaliteit. In de kit krijg je het moederbord dat bovenop de Raspberry PI zit (ik denk niet dat het een HAT kan worden genoemd) je krijgt een mooie AAN / UIT-knop (verlicht) je krijgt een volumepotentiometer en je krijgt een connector om de luidsprekers op aan te sluiten, krijg je uiteindelijk een set van 4 afstandhouders om de versterker stevig op de PI te plaatsen.
Ik ga niet bespreken hoe ik dit in elkaar moet zetten, aangezien ik het in de video behandel en de Suptronics-website de constructie heel goed behandelt. Sutronics website.
Maar heel fundamenteel,
- Monteer de afstandhouders op de PI.
- Plaats het bord bovenop de PI en zet vast.
- Voeg de AAN/UIT-knop toe.
- Voeg de volumeregeling toe
- Sluit luidsprekers aan op de connector en steek die in.
- Zoek een geschikte PSU.
Voedingen?
Dit apparaat is geschikt voor een spanning van 6V tot 24V dc. hoe hoger het uitgangsvermogen dat u wilt, hoe meer spanning u nodig heeft. ik gebruik de mijne op 12V en het is meer dan luid genoeg voor mijn schuur! Er is echter een klein probleem, en dat is het enige wat ik niet leuk vind aan dit bord. en dat is de stroomaansluiting op het bord, de grote (minder gebruikelijke) 2,5 mm-aansluiting. Je zult dus een grote aansluiting moeten vinden om de stroom te leveren (en denk niet dat een 2,1 mm-stekker zal passen!) t staat overal vermeld en hoewel de middelste pin normaal gesproken positief is, heb ik in het verleden de verkeerde voeding opgepikt en op een externe harde schijf aangesloten en ontdekte dat deze bedraad was met de middelste pin als negatief, de schijf rookte en dat was mijn hele verzameling cd's geript naar mp3's weg!!!
Nog een ding…
je mag de raspberry pi niet van stroom voorzien met de normale 5 volt voeding, de voeding die de versterker voedt zal ook de Raspberry PI van stroom voorzien. ik gok dat als je de PI probeert te voeden met 5 volt, deze spanning ook zal proberen de versterker te voeden, waardoor de voeding wordt overbelast.
Stap 2: OSMC (open Source Media Center)
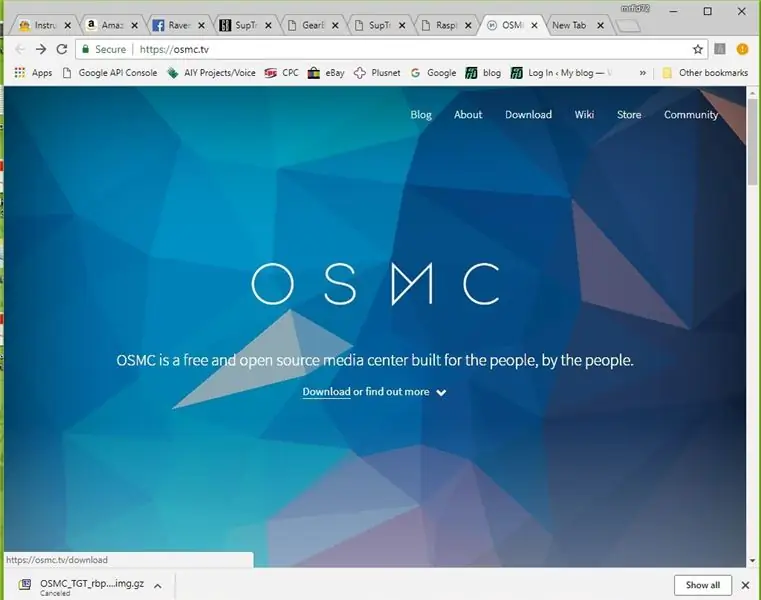
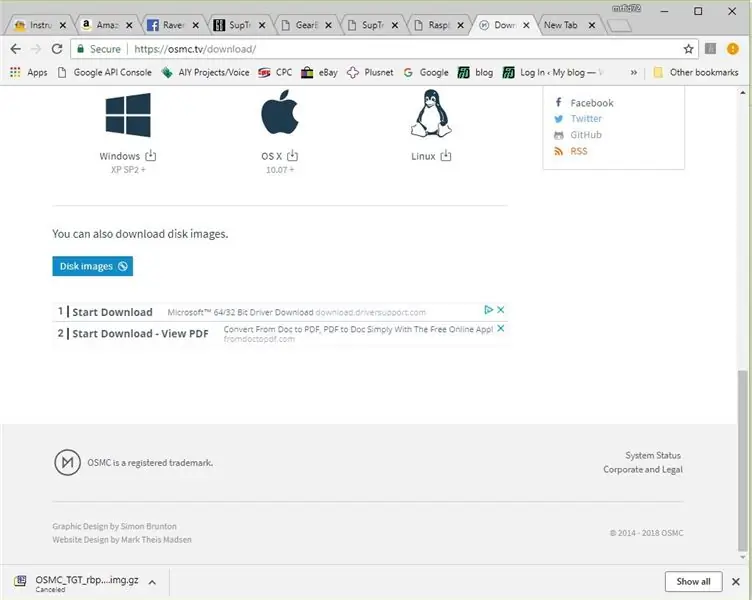
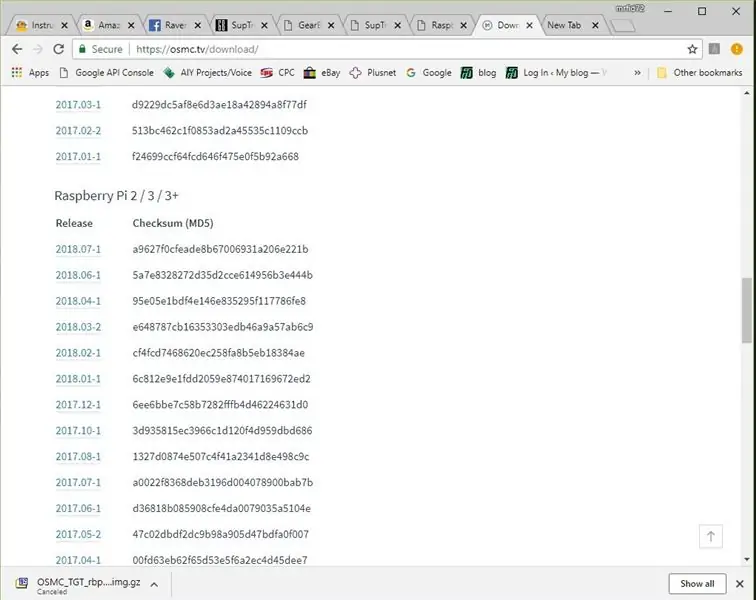
De DAC en Amp zijn bijzonder geschikt om een mediacenter van te maken, en de Suptronics-website suggereert er een paar. Ik besloot voor OSMC te gaan omdat ik het hele open source-gedoe leuk vind en ik geloof dat het heel goed past bij de Raspberry PI-filosofie.
DUS om OSMC te krijgen en het op een PI te laten werken, moet je het volgende doen.
- Ga naar https://osmc.tv/ en klik op de downloadknop.
- Scroll naar beneden tot je "Schijfafbeeldingen" vindt en klik op die link.
- Kies de nieuwste firmware voor het juiste apparaat, ofwel "Raspberry PI 1/ Zero / Zero W" OF "Raspberry PI 2 / 3 / 3+.
- Wacht tot het is gedownload.
- Open de downloadmap en pak het bestand uit.
- Zodra je de IMAGE hebt, is het nu tijd om deze naar de Micro SD te schrijven, hiervoor gebruik ik Win32DiskImager.
- Open Win32DiskImager en kies de afbeelding die u zojuist hebt uitgepakt en kies vervolgens de schijf waarnaar u deze wilt schrijven.
- Leun achterover en wacht tot de afbeelding is geschreven.
- Zorg ervoor dat het volume op het minimum staat…..
- Plaats de Micro SD in de Raspberry pi en zet hem aan.
- Wacht tot het is ingesteld. (de eerste keer duurt even)
- Als alles eenmaal draait, moet je nog twee dingen doen om het geluid van de X5000 te krijgen. Ga eerst naar "My OSMC" en klik op het Raspberry PI-pictogram, klik vervolgens op "Hardware Support", en in de "Soundcard Overlay" kies "hifiberry-dac-overlay" waarna u opnieuw moet opstarten.
- Ga vervolgens naar "Instellingen" en vervolgens naar "Systeem" en selecteer in de "Audio-uitgang" het audio-uitvoerapparaat naar "ALSA: Standaard (snd_rpi_hifiberry_dac Analoog)"
- En dat is het.
Stap 3: Testen


Dus hopelijk heb je de instructies gevolgd?
Nu is het tijd om wat media te vinden en een toneelstuk te spelen! Ik heb een paar MP3's uitgeprobeerd en vond de kwaliteit uitstekend en het volume was gemakkelijk luid genoeg, ik heb om copyrightredenen geen muziek in de video opgenomen, dus je zult het gewoon moeten proberen. De video's waren echt goed en soepel.
Er is nog veel meer dat OSMC kan doen en ik zal nog een paar video's maken als ik de kans heb gehad om te spelen!
Nogmaals een GROTE dank aan GearBest voor het sturen van dit item en als je dit item wilt kopen, gebruik dan de onderstaande link.
LINK naar DAC/AMP voor Raspberry PI.
Aanbevolen:
Pokemon Center-machine: 5 stappen

Pokemon Center Machine: deze instructable is gemaakt om te voldoen aan de projectvereiste van de Makecourse aan de University of South Florida (www.makecourse.com). In plaats van een saaie keuzeles, ging ik uit de bol en volgde deze Make Course. Ik was beloofd
Follow-up: Advanced Media Center met Odroid N2 en Kodi (4k en HEVC-ondersteuning): 3 stappen

Vervolg: Geavanceerd mediacentrum met Odroid N2 en Kodi (4k en HEVC-ondersteuning): dit artikel is een vervolg op mijn vorige, redelijk succesvolle artikel over het bouwen van een veelzijdig mediacentrum, aanvankelijk gebaseerd op de zeer populaire Raspberry PI, maar later, vanwege het ontbreken van HEVC-, H.265- en HDMI 2.2-compatibele uitvoer, was het switch
USB-audio-DAC: 12 stappen

USB Audio DAC: Gebruikt standaard drivers, werkt met Windows, Macs en veel Linux-distributies, maar beperkt de prestaties tot 16 bit, 48 kHz Gebalanceerde (pro) line level outputs aan de achterkant (XLR / 6,35 mm) Single-ended (pro) line level uitgang vooraan (RCA)Geen uitgangen
Nog een Arduino-weerstation (ESP-01 & BMP280 & DHT11 & OneWire): 4 stappen

Nog een Arduino-weerstation (ESP-01 & BMP280 & DHT11 & OneWire): hier vindt u een iteratie van het gebruik van OneWire met de weinige pinnen van een ESP-01. Het apparaat dat in deze instructable is gemaakt, maakt verbinding met het wifi-netwerk van uw keuze (u moet de inloggegevens hebben…) Verzamelt sensorische gegevens van een BMP280 en een DHT11
Een Media Center-oplossing die zelfs de vrouw en kinderen zullen gebruiken: 9 stappen

Een Media Center-oplossing die zelfs de vrouw en kinderen zullen gebruiken.: Deze Instructable is een samenvatting van mijn ervaring met het uitproberen van een grote verscheidenheid aan mediacenter-apps, besturingssystemen, hardware en bestandsindelingen. Dit is geen PVR hoe je wel en niet live tv kunt opnemen of pauzeren, hoewel ik een goed alternatief zal voorstellen
