
Inhoudsopgave:
- Auteur John Day [email protected].
- Public 2024-01-30 11:18.
- Laatst gewijzigd 2025-01-23 15:01.
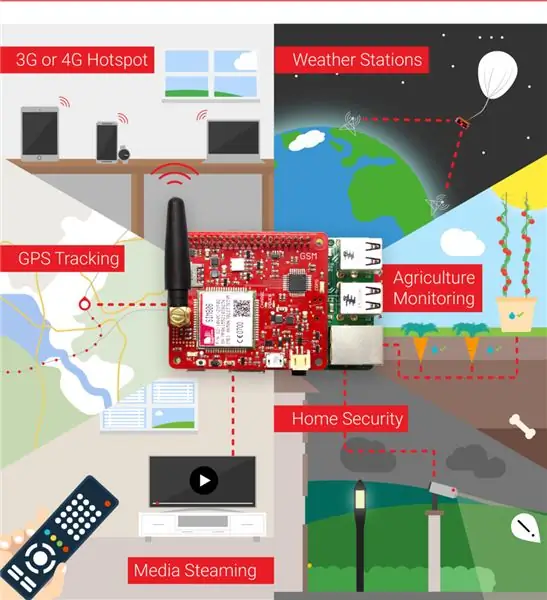
IOT BIT is de ultieme HAT die je Raspberry Pi echt overal bruikbaar maakt. Onze intelligente HAT-module biedt mobiele GSM-gegevens voor de Raspberry Pi, GPS-positioneringsinformatie en Bluetooth-connectiviteit. Dit is de perfecte module voor hackers, wetenschappers en makers, omdat het je Pi krachtige connectiviteit geeft, waar je ook bent. Sluit gewoon onze module aan op je Raspberry Pi en begin met spelen.
De HAT kan eenvoudig worden geïntegreerd met de software op uw besturingssysteem waardoor u toegang heeft tot algemene internetgegevens via het mobiele netwerk. Met behulp van onze API geeft deze hoed u de mogelijkheid om SMS (tekst)berichten te verzenden en te communiceren via Bluetooth. We geven ook gemakkelijk toegang tot de GPS aan boord die locatiegegevens blootlegt.
HOED Kenmerken:
- Ondersteunt elke micro-simkaart, steek gewoon je simkaart in en ga aan de slag.
- Eenvoudige installatie, met een enkele terminalopdracht, stel onze software in om IOT BIT te stroomlijnen met uw Raspberry Pi.
- GSM Mobile Data voor de Raspberry Pi. Battery ondersteuning.
- Maak je Pi wakker of activeer gebeurtenissen met sms-berichten.
- Optionele externe antenne voor betere ontvangst.
- Zeer efficiënte vermogensregeling tot 3 ampère.
Stap 1: Wat zit er in de doos?
Pakket bestaat uit:
- 1 x GSM-bord
- 1 x GPS-antenne
- 1 x signaalantenne
- 1 x Bluetooth-antenne
- 1 x USB-kabel naar micro-USB
- 1 Link naar instructies
Stap 2: 40-pins header-indeling
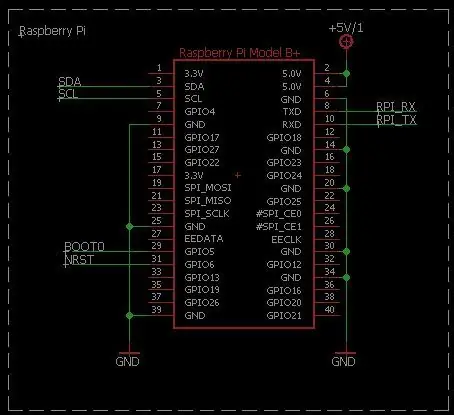
Het schema van de 40-pins header om dienovereenkomstig bij uw project te passen met de beschikbare pinnen.
Stap 3: Zet IoT Bit samen met de Raspberry Pi
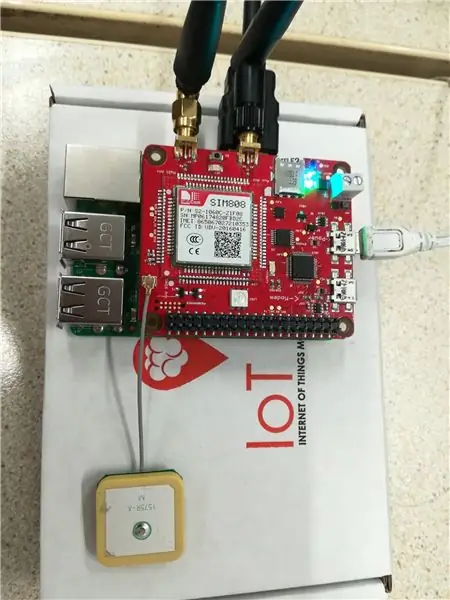
- Raspberry Pi-wandstekker in IOT BIT om zowel IOT BIT als Raspberry Pi van stroom te voorzien (u hoeft niet ook de Raspberry Pi aan te sluiten).
- Plaats de 2 antennes en de GPS-antenne in IOT BIT.
- Plaats de simkaart in de IOT BIT-simkaarthouder met de afgesneden hoek van het bord af gericht (die je bij elke grote sim-provider kunt kopen)
Stap 4: De Raspberry Pi instellen
Onderdelen die nodig zijn om de Raspberry Pi te laten werken:
- Raspberry Pi 2 of 3.
- Toezicht houden op.
- Muis en toetsenbord.
- HDMI kabel.
- Raspberry Pi-oplader.
- SD-kaart (meer dan 8 GB is vereist) met de nieuwste versie van Raspbian Jessie.
De handleiding voor het instellen van de Raspberry Pi-software is te vinden op
De nieuwste versie van de Raspbian Jessie is te vinden op
Stap 5: IoT Bit Eenvoudige installatie
Er zijn meerdere manieren om dit aan de praat te krijgen. De eerste is om de schijfkopie te downloaden en deze te flashen met Win32 Disk Imager. U hebt een SD-kaart nodig van 8 GB of groter. De link voor de download is hieronder:
Om te gebruiken zet u de IoT Bit aan door de voedingskabel aan te sluiten op de USB-poort met het label POWER. Eenmaal verbonden, zal de IoT Bit de Raspberry Pi van stroom voorzien.
U kunt IOT BIT ook op een Windows-systeem gebruiken. Het enige dat u hoeft te doen, is deze stuurprogramma's gebruiken en installeren:
Stap 6: Functies van LED's
POWER (Groen) - Deze led moet branden wanneer de IoT Bit via USB is aangesloten wanneer de IoT Bit wordt gevoed via een batterij. Deze led is uit.
OPLADEN (Blauw) - Led brandt wanneer de IoT Bit is aangesloten via USB wanneer de IoT Bit wordt gevoed via de batterij. Deze led is uit. Deze Led werkt ook als indicator wanneer de batterij volledig is opgeladen. Als de IoT Bit via USB is aangesloten en de batterij ook is aangesloten. Zodra de batterij is opgeladen, gaat deze led uit.
ACTIVITEIT (Blauw) - Gaat branden tijdens het opstarten als het uit is, betekent dit dat de modem klaar is voor gebruik.
NET (Blauw) -wanneer het aangaat, geeft het aan dat de IoT Bit de simkaart leest, wanneer deze led snel knippert, betekent dit dat er wordt gezocht naar een signaalvergrendeling, wanneer het langzaam begint te knipperen, betekent dit dat het is vergrendeld met de provider van de simkaart.
RGB-led - Deze led wordt in het begin wit, wat betekent dat het bord niet is aangesloten op de modem USB, daarna gaat het activiteitslampje branden, de RGB knippert groen en vervolgens blauw, de activiteit en de RGB gaan uit, wat betekent dat de modem is klaar voor gebruik.
Stap 7: Schakel de UART-bus in
De IOTBit GSM HAT heeft geen USB COM-poortinterface, daarom zullen we UART gebruiken om ermee te communiceren. Dus we moeten UART inschakelen op de Raspberry pi. We zullen werken met een RPi 3, dus de onderstaande instructies zijn specifiek voor deze versie. Als je een oudere versie van de Raspberry Pi gebruikt, neem dan contact met ons op voor verdere ondersteuning.
Dit kan op twee manieren:
Ten eerste kunt u ons bash-script gebruiken dat u hier kunt vinden
vergeet niet om het uitvoerbare machtigingen te geven door te doen:
$ chmod +x Uart_Enable_RPi3.sh Voer het vervolgens uit door te doen: $ sudo./Uart_Enable_RPi3.sh
Ten tweede kunt u dit handmatig doen door de onderstaande stappen te volgen.
- Maak een back-up van uw huidige systeem voor het geval er iets misgaat!!!
-
Open terminal en typ
$ sudo nano /boot/config.txt
-
voeg het volgende toe aan het bestand:
- enable_uart=1
-
dtoverlay=pi-miniuart-bt

Afbeelding - Sla het bestand op, gebruik ctrl-x en vervolgens y en voer in.
-
Open vervolgens het bestand cmdline.txt met de volgende opdracht.
$ sudo nano /boot/cmdline.txt
-
Pas het bestand aan zodat de inhoud hetzelfde is als de tweede regel.:
-
dwc_otg.lpm_enable=0 console=serial0, 115200 console=tty1 root=/dev/mmcblk0p2 rootfstype=ext4 elevator=deadline rootwait

Afbeelding -
dwc_otg.lpm_enable=0 console=tty1 root=/dev/mmcblk0p2 rootfstype=ext4 elevator=deadline rootwait

Afbeelding - Start nu het systeem opnieuw op
- Nadat u opnieuw hebt opgestart, moet de UART-bus worden ingeschakeld.
-
Om dit gebruik te testen:
- $ sudo apt-get install minicom
-
$ minicom -D /dev/serial0
Afhankelijk van je versie van Raspbian is je UART-poort ttyAMA0, ttyS0 of serial0. Als u Rasbian stretch gebruikt, is dit serial0.
-
U zou moeten zien dat modem gereed continu wordt herhaald.

Afbeelding
-
Stap 8: Firmware bijwerken
Deze stap is vereist omdat er onlangs een nieuwe update is geweest. Zodra UART is ingeschakeld, zijn we klaar om de nieuwe firmware te uploaden. LET OP, het is in dit stadium belangrijk om, voordat u verder gaat, de IoT Bit en de Raspberry Pi onafhankelijk van elkaar te voeden om deze stap uit te voeren.

Navigeer naar de map IOTBit-GSM_Firmware_Update die u kunt downloaden van
Terminal gebruiken:
$ cd ~/IOTBit-GSM_Firmware_Update
$ sudo python Firmware_Updater_IOT.py
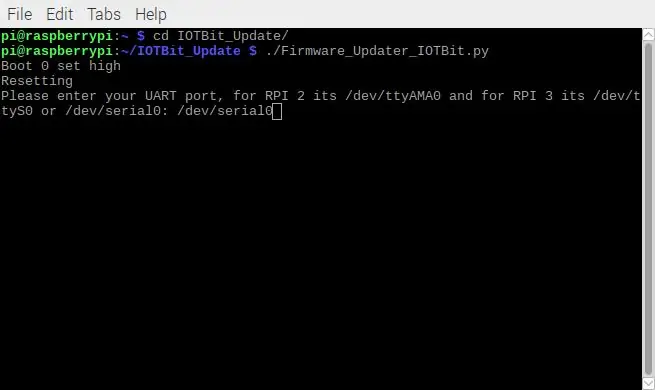
Het script zal u om de seriële poort vragen als u Raspbian stretch gebruikt en daarboven kunt u /dev/serial0 invoeren
Als de upload succesvol is, zal het programma schrijven en lezen van meerdere geheugenadressen en dan zeggen verificatie ok
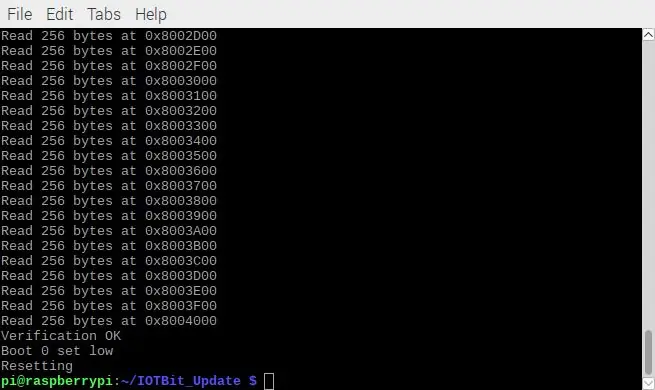
Stap 9: gebruiksaanwijzing
Om het bord te gebruiken, downloadt u eenvoudig de Voorbeeld_Script.py en de IOTBit_Library_GSM_Variant.py van de GitHub-repo:
Vanuit het voorbeeldscript kunt u in principe alle AT-commando's testen die de "AT+CPIN?" op uw commando zijn meer AT-commando's voor de SIM808 te vinden in de pdf die is bijgevoegd in dezelfde GitHub-repo.
Aanbevolen:
Installatie voor externe Bluetooth GPS-provider voor Android-apparaten: 8 stappen

Installatie voor externe Bluetooth GPS-provider voor Android-apparaten: deze instructable legt uit hoe u uw eigen externe Bluetooth-compatibele GPS voor uw telefoon kunt maken, wat dan ook voor ongeveer $ 10. Materiaallijst: NEO 6M U-blox GPSHC-05 bluetooth-module Kennis van interface Blutooth Low energy-modulesArdui
Idee voor doe-het-zelf-activiteit voor weerstations voor 12+ jaar: 4 stappen

Idee voor doe-het-zelf-weerstationactiviteit voor 12-plussers: in deze activiteit zullen deelnemers hun weerstation opzetten, de lucht in sturen en de opnames (licht, temperatuur, vochtigheid) in realtime volgen via de Blynk-app. Bovendien leert u hoe u de geregistreerde waarden publiceert
Systeem voor het bewaken van de luchtkwaliteit voor fijnstofverontreiniging: 4 stappen

Systeem voor monitoring van luchtkwaliteit voor fijnstofverontreiniging: INTRO: 1 In dit project laat ik zien hoe ik een deeltjesdetector bouw met dataweergave, databack-up op SD-kaart en IOT. Visueel geeft een neopixels ringdisplay de luchtkwaliteit aan. 2 Luchtkwaliteit is een steeds belangrijker zorg t
Relaisbord voor Arduino voor minder dan $8: 5 stappen

Relaisbord voor Arduino voor minder dan $8.: Hallo vrienden, vandaag ga ik je vertellen hoe je een relaisbord voor Arduino maakt voor minder dan $8. In dit circuit gaan we geen IC of transistor gebruiken. Dus laten we het doen
Licht- en kleurmetingen met de Pimoroni Enviro:bit voor de Micro:bit: 5 stappen

Licht- en kleurmetingen Met de Pimoroni Enviro:bit voor de Micro:bit: ik had eerder aan een aantal apparaten gewerkt waarmee licht- en kleurmetingen mogelijk waren en je kunt hier en hier veel vinden over de theorie achter dergelijke metingen. heeft onlangs de enviro:bit uitgebracht, een add-on voor de m
